Sledování síťového provozu nebo Využití šířky pásma je důležitým úkolem v organizační struktuře nebo dokonce pro vývojáře. Někdy je nutné sledovat provoz na různých systémech, které sdílejí šířku pásma internetu. Mohou nastat situace, kdy jsou pro rozhodování v síťových oblastech vyžadovány síťové statistiky nebo se pro analytické úlohy používají protokolované informace o síťovém provozu.
vnStat avnStati jsou nástroje příkazového řádku, což jsou velmi užitečné nástroje, které uživateli pomáhají monitorovat, zaznamenávat a zobrazovat statistiky sítě v různých časových obdobích. Poskytuje souhrny o různých síťových rozhraních, může být kabelové jako „eth0“ nebo bezdrátové jako „wlan0“. Umožňuje uživateli zobrazit hodinové, denní, měsíční statistiky ve formě podrobné tabulky nebo statistického zobrazení příkazového řádku. Pro uložení výsledků v grafickém formátu můžeme použít vnStati k získání a poskytnutí vizuálního zobrazení statistik ve formě grafů a jejich uložení ve formě obrázků pro pozdější použití.
Tento příspěvek se zabývá postupem instalace a používání vnStat a vnStati. Také podrobně popisuje možnosti a způsoby použití potřebné k zobrazení a uložení požadovaného typu informací. vnStat provádí většinu protokolování a aktualizace, zatímco vnStati se používá ke grafickému zobrazení statistik.
Kroky v tomto tutoriálu byly testovány s Ubuntu 16.04 a 18.04.
2 Instalace vnStat a vnStati
Chcete-li nainstalovat dva nástroje příkazového řádku, použijte následující dva příkazy:
sudo apt-get install vnstat
sudo apt-get install vnstati
Zadejte své heslo a počkejte, až se nainstaluje. Po dokončení otestujte, zda se správně nainstaloval, zadáním „vnstat“ a „vnstati“ do terminálu. Neměla by se zobrazit žádná chyba „vnstat nenalezen“ nebo „vnstati nenalezen“.
3 nastavení a spuštění vnStat
Po dokončení instalace je třeba vnStat nastavit nebo nakonfigurovat, protože se nespustí sám. vnStat musí být explicitně sděleno, která rozhraní musí být monitorována. Poté spustíme démona vnStat s názvem „vnstatd“, který spustí vnStat a sleduje, dokud není explicitně zastaven.
Než začneme konfigurovat vnstat, použijte ifconfig k získání názvu síťového rozhraní, které chceme monitorovat.
ifconfig
Výsledek v mém systému je:
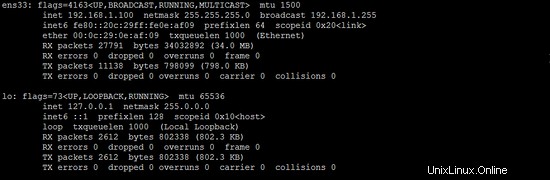
Moje hlavní síťové rozhraní má tedy název ens33 .
První věc, kterou zde musíte udělat, je sdělit vnStat síťová rozhraní, která má monitorovat. Zde se podíváme na drátové rozhraní "ens33" a bezdrátové rozhraní "wlan0". Do terminálu zadejte následující příkazy.
vnstat -u -i ens33
Tento výše uvedený příkaz aktivuje monitorování tohoto rozhraní. Při prvním spuštění tohoto příkazu na libovolném rozhraní se může zobrazit chyba „Nelze číst databázi „/var/lib/vnstat/ens33“ “. Prosím ignorujte to. Viz obrázek níže.
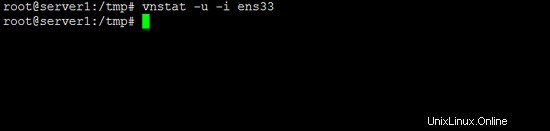
Podobně jako výše můžete také nastavit rozhraní bezdrátové sítě pomocí příkazu, pokud máte WLAN:
vnstat -u -i wlan0
Chcete-li zobrazit všechna síťová rozhraní dostupná ve vašem systému, použijte příkaz:
vnstat --iflist
Jakmile znáte všechna rozhraní, která chcete monitorovat, použijte výše uvedený příkaz s tímto názvem rozhraní ke sledování provozu na něm. Níže je obrázek dostupných rozhraní v mém systému, váš může být podobný.
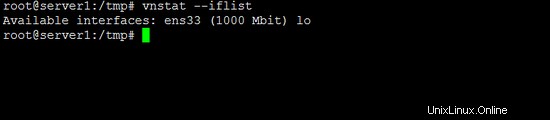
Po dokončení výše uvedených kroků nyní můžeme spustit démona vnStat. K tomu použijeme následující příkaz:
sudo service vnstat start
Můžete zkontrolovat, zda proces démona běží, pomocí následujícího příkazu a obrázek výstupu je zobrazen níže:
ps -f | grep vnst
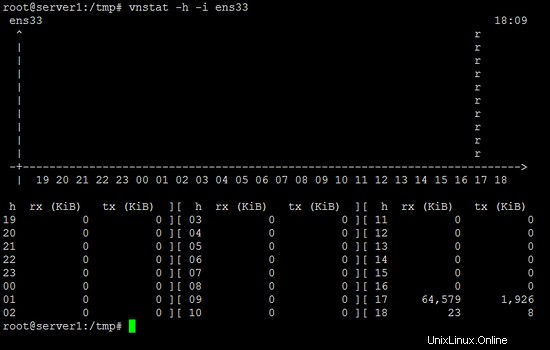
4 Používání základních funkcí vnStat
Nejzákladnějším použitím vnStat je otevření terminálu a provedení příkazu:
vnstat
To poskytuje měsíční souhrn celkového síťového provozu ze všech registrovaných rozhraní. Přidal jsem obrázek mého síťového provozu. Níže můžete vidět, že pro síťové rozhraní "eth0" je uvedeno "Zatím není k dispozici dostatek dat" . Je to proto, že jsem povolil sledování provozu pro eth0 právě během psaní tohoto příspěvku. Takže pokud jste to nedávno povolili, eth0 i wlan0 ukáží, že není dostatek dat. Brzy po používání internetu se však změní a bude vypadat podobně jako „wlan0“ níže:
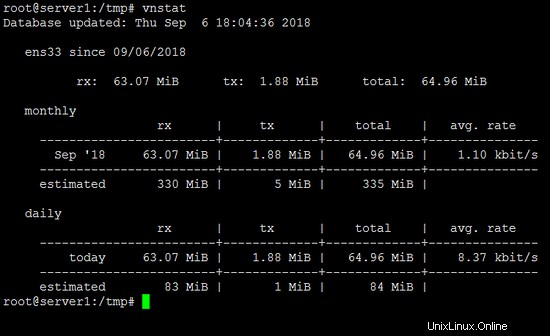
Pro specifické, ale základní použití můžete monitorovat konkrétní síťová rozhraní pomocí volby "-i". Takže příkaz pro ens33 bude vypadat takto:
vnstat -i ens33
Nahrazením výše uvedeného příkazu "ens33" jakýmkoli jiným rozhraním, jako je "eth0" nebo "wlan0", získáte statistiky pro toto rozhraní. Níže je uveden příklad pro „ens33“. V závislosti na tom, kdy jste spustili vnStat a na využití vaší sítě, může vypadat podobně jako jeden nebo oba obrázky níže.
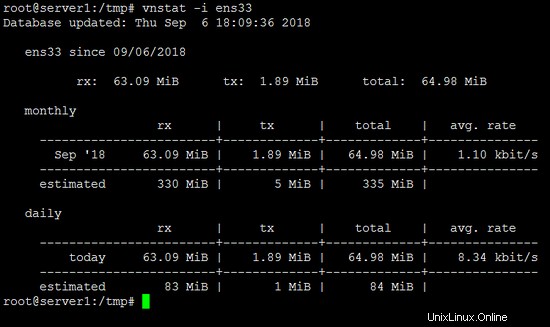
Je vidět, že na konci každé tabulky vnStat poskytuje odhadované využití sítě za měsíc. Někdy je to velmi užitečné a pomáhá uživateli kontrolovat využití šířky pásma. Toto je jedna z mnoha užitečných funkcí vnStat.
5 Konkrétní použití vnStat
Zde budeme sledovat provoz v konkrétních časových obdobích a pro jedno konkrétní rozhraní. Vzhledem k tomu, že mám pro rozhraní „wlan0“ poměrně hodně zaprotokolovaných statistik, uvedu k tomu příklady, ale můžeme si být jisti, že to bude fungovat stejně pro všechna rozhraní. tak, začněme:
5.1 Hodinové statistiky
Hodinové statistiky si můžeme prohlédnout ve formě konzolového grafu následovaného tabulkou představující využití za posledních 24 hodin. Můžeme to použít pomocí volby "-h". Použijte následující příkaz:
vnstat -h -i ens33
Takže můžete nahradit "wlan0" řekněme "eth0" a dostanete výsledek. Obrázek níže ukazuje hodinovou statistiku wlan0 pro můj systém.
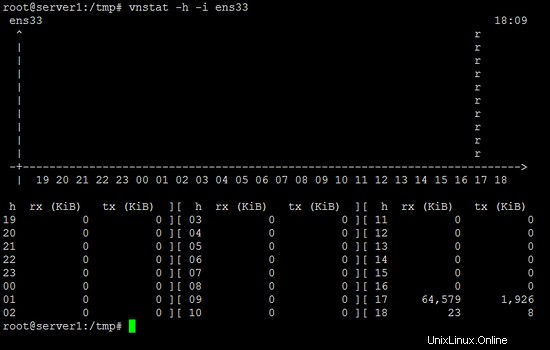
5.2 Měsíční statistiky
pomocí volby "-m" můžeme zobrazit měsíční statistiky. Příkaz následovaný snímkem obrazovky představujícím měsíční statistiky je uveden níže.
vnstat -m -i ens33
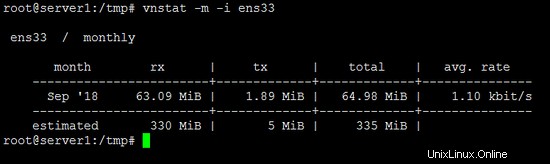
5.3 Týdenní statistiky
Můžeme použít volbu "-w" k zobrazení týdenních statistik pro rozhraní.
vnstat -w -i ens33
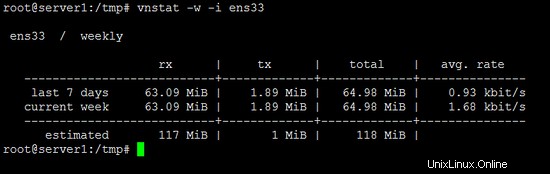
5.4 Top 10 statistik a živé sledování
Využití šířky pásma v reálném čase lze monitorovat pomocí příkazu "-l" a pomocí volby "-t" lze sledovat 10 nejlepších dnů s nejvyšším provozem. Příkazy k tomu jsou:
vnstat -l -i ens33
vnstat -t -i ens33
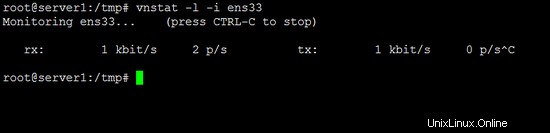
6 Používání Vnstati
vnStati se používá k vytváření grafických obrázků představujících síťový provoz jako grafy. Vyžaduje požadované informace k vytvoření grafů z vnStat a uloží je do určeného umístění.
6.1 Výstup souhrnu pro rozhraní
Chcete-li získat výstup konkrétního rozhraní, můžeme použít volbu "-s" vnStati. Také použijeme volbu "-o" k určení, kam bude výstupní soubor uložen. Chcete-li získat výstup a uložit jej jako obrázek s názvem "summary.png" v domovské složce, použijte následující příkaz (výstup pro můj systém je níže):
vnstati -s -i ens33 -o ~/summary.png
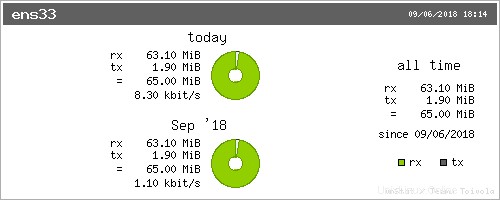
6.2 Hodinové zobrazení statistik
Můžeme použít volbu "-h" pro získání výstupu pro hodinové zobrazení. Příkaz a výstup jsou uvedeny níže. Zobrazuje se vždy posledních 24 hodin.
vnstati -h -i ens33 -o ~/summary2.png
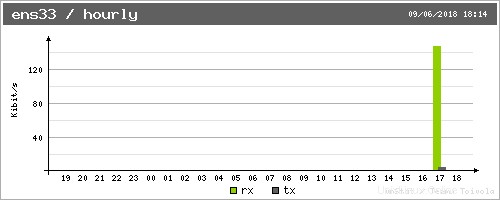
6.3 Kumulativní výstup
Je možné získat celkový výstup kombinací analýzy provozu více rozhraní. Například "eth0+eth1" poskytuje výstup pro provoz sečtením statistik z eth0 a eth1. Podobně můžeme přidat libovolný počet rozhraní jako „eth0+eth1+eth2“ nebo „eth0+wlan0“ atd. Níže je příklad a příkaz:
vnstati -s -i wlan0+eth0 -o ~/summary3.png
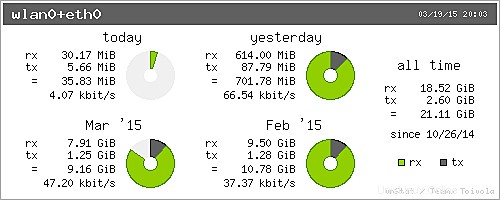
7 Závěr
Díky rozmanitosti informací, které můžeme zaznamenávat, analyzovat a vytvářet monitorováním síťového provozu, je kombinace vnStat a vnStati velmi výkonnou a užitečnou sadou nástrojů. To lze použít i v organizaci, protože poskytuje přesné výsledky. Živé monitorování lze ověřit pomocí jiných nástrojů, aby se prokázala jeho přesnost. A protože zaznamenává všechny informace, lze analýzu provést za časové období někde v minulosti. Mnohem více informací o použití a možnostech lze nalézt na manuálové stránce vnStat.