Pritunl je serverový software VPN založený na populární platformě OpenVPN. V tomto tutoriálu se naučíte, jak nastavit a používat Pritunl na vašem serveru založeném na Ubuntu 18.04 LTS.
Požadavky
Budete potřebovat server založený na Ubuntu 18.04. Pokud používáte serverový software, budete je muset zastavit, protože Pritunl vyžaduje ke spuštění porty 80 i 443.
Ujistěte se, že je váš systém upgradován.
$ sudo apt update
$ sudo apt upgrade
Pokud používáte firewall, musíme otevřít některé porty, aby Pritunl fungoval správně.
Pokud používáte ufw firewall, použijte následující příkazy. Více o tom, jak nainstalovat a používat UFW firewall, se můžete dozvědět v našem tutoriálu.
$ sudo ufw allow http
$ sudo ufw allow https
$ sudo ufw allow 10447/udp
$ sudo ufw reload
Pokud se podíváte pozorně, otevřeli jsme port 10447 přes UDP. Tento port budeme používat pro provoz naší VPN. Poznamenejte si tedy číslo portu. Můžete si však vybrat libovolné číslo portu, které se vám líbí.
Instalovat Pritunl
Krok 1: Přidejte úložiště Pritunl.
$ echo "deb http://repo.pritunl.com/stable/apt bionic main" | sudo tee /etc/apt/sources.list.d/pritunl.list
Krok 2: Přidejte úložiště Mongodb.
$ sudo nano /etc/apt/sources.list.d/mongodb-org-4.0.list
Vložte následující řádek do editoru Nano.
deb https://repo.mongodb.org/apt/ubuntu bionic/mongodb-org/4.0 multiverse
Uložte soubor stisknutím Ctrl + X a poté výběrem Y.
Krok 2: Přidejte veřejné klíče pro úložiště Pritunl a Mongodb.
$ sudo apt-key adv --keyserver hkp://keyserver.ubuntu.com --recv 9DA31620334BD75D9DCB49F368818C72E52529D4
$ sudo apt-key adv --keyserver hkp://keyserver.ubuntu.com --recv 7568D9BB55FF9E5287D586017AE645C0CF8E292A
$ sudo apt update
Krok 3: Nainstalujte Pritunl a Mongodb.
$ sudo apt --assume-yes install pritunl mongodb-server
$ sudo systemctl start pritunl mongodb
$ sudo systemctl enable pritunl mongodb
Konfigurovat Pritunl
Váš server Pritunl je v provozu. Než jej můžeme začít používat, musíme jej nakonfigurovat. Administrátorská stránka Pritunl je chráněna certifikátem SSL s vlastním podpisem. Váš prohlížeč vznese námitku poprvé. Přidejte jako výjimku a poté by to mělo fungovat dobře.
Při prvním spuštění Pritunl v prohlížeči vás uvítá následující obrazovka.
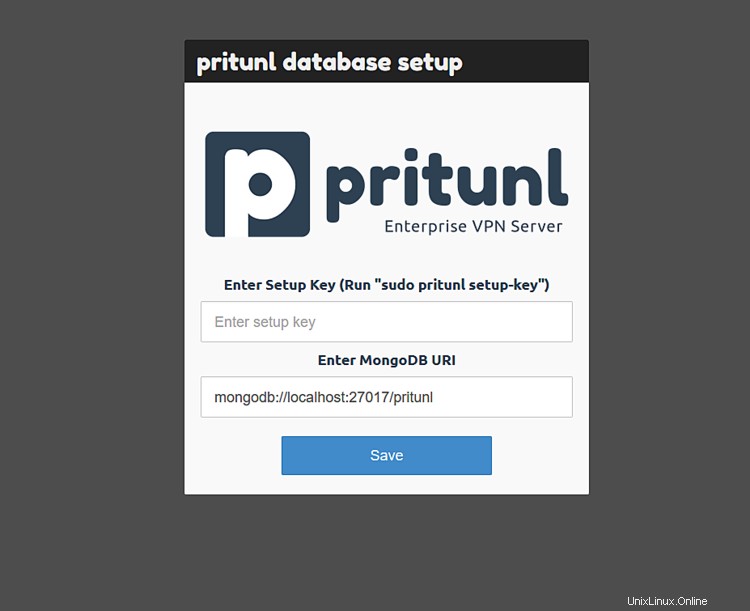
Zde potřebujete klíč k nastavení. Chcete-li vygenerovat klíč nastavení, spusťte následující příkaz.
$ sudo pritunl setup-key
Vložte vygenerovaný klíč do pole a stiskněte Uložit. Uvítá vás následující obrazovka.
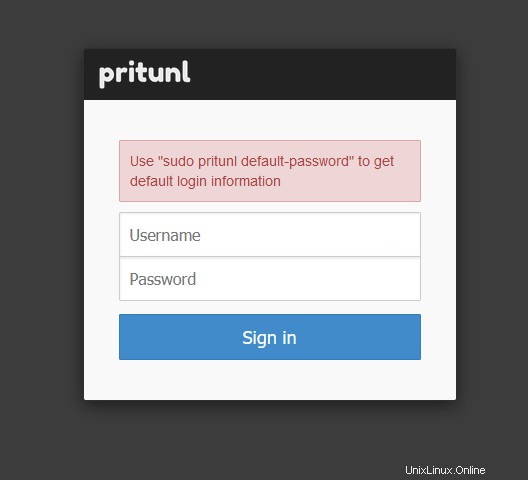
Podle uvedených pokynů spusťte následující příkaz a získejte své přihlašovací údaje.
$ sudo pritunl default-password
Přihlaste se a pokračujte na obrazovku Počáteční nastavení. Do textového pole Lets Encrypt domain zadejte doménu, kterou jste zaregistrovali pro svůj web VPN. Pokud chcete změnit heslo, můžete zadat nové heslo. Zde si také můžete změnit své uživatelské jméno. Pokračujte stisknutím Uložit.
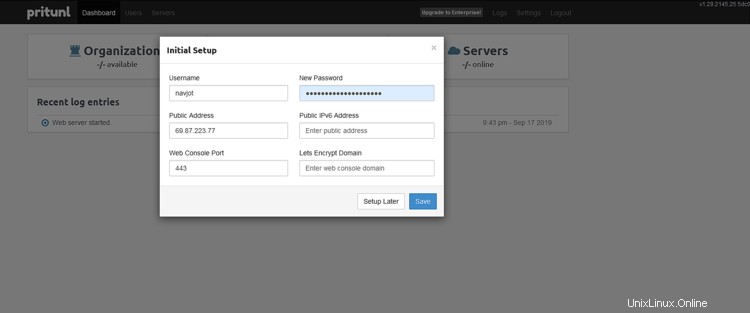
Přejděte na kartu Uživatelé. Chcete-li se připojit k VPN, musíte vytvořit organizaci a uživatele. Nejprve klikněte na Přidat organizaci. Jakmile to vytvoříte, přidejte uživatele do této organizace kliknutím na Přidat uživatele.
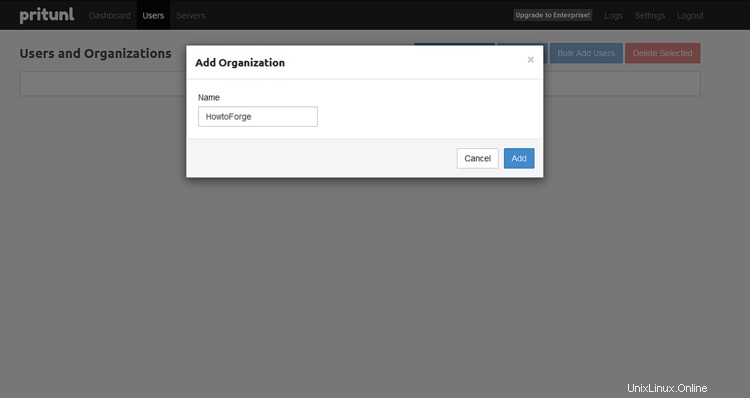
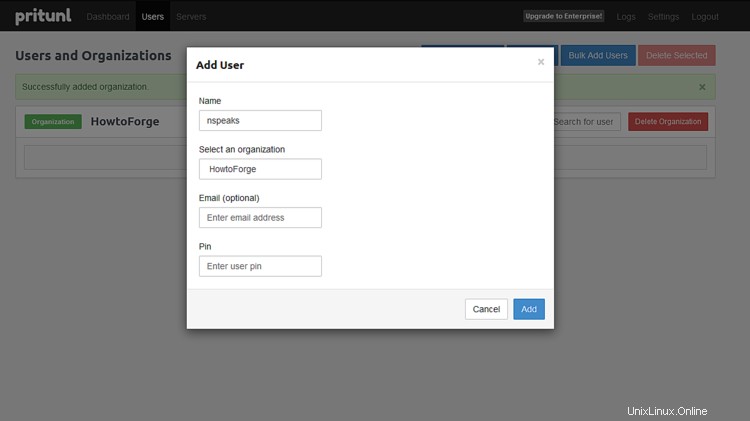
Je čas vytvořit server, ke kterému se mohou vaši uživatelé připojit. Přejděte na kartu Servery a klikněte na Přidat server.
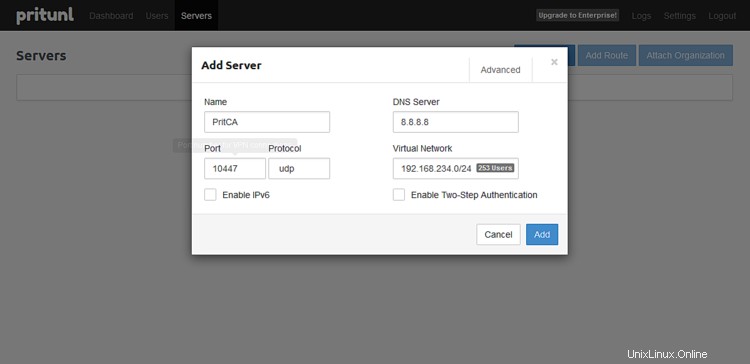
Vyberte název serveru. Vyberte Protokol jako UDP a Port jako 10447, které jsme dříve přidali do našeho firewallu. Můžete samozřejmě použít jakýkoli port, který jste přidali do svého firewallu.
Pokud chcete řídit, kolik klientů a kolik zařízení se může připojit k vašemu serveru, můžete to nakonfigurovat kliknutím na tlačítko Upřesnit. Zde je návod, jak to bude vypadat. Nejprve se ujistěte, že je vybráno Povolit více zařízení.
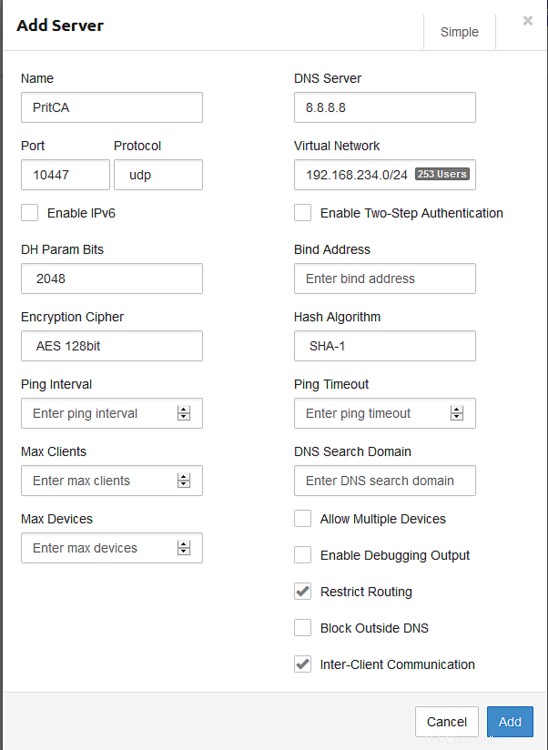
Pokračujte kliknutím na Přidat.
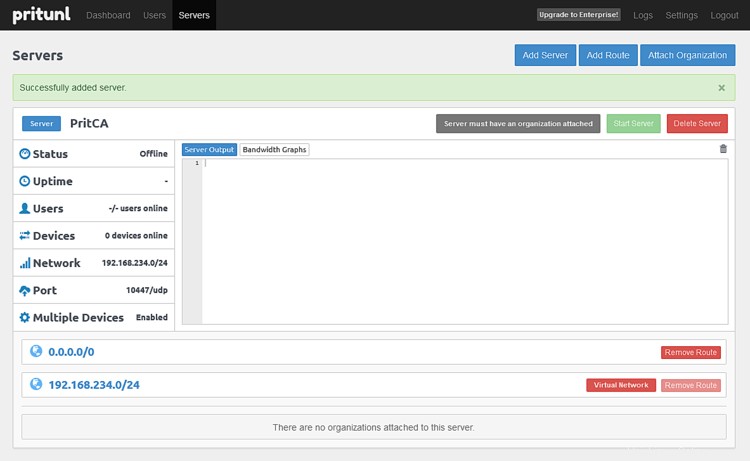
Dalším krokem je připojení serveru, který jsme právě vytvořili, k naší organizaci. Chcete-li to provést, klikněte na možnost Připojit organizaci.
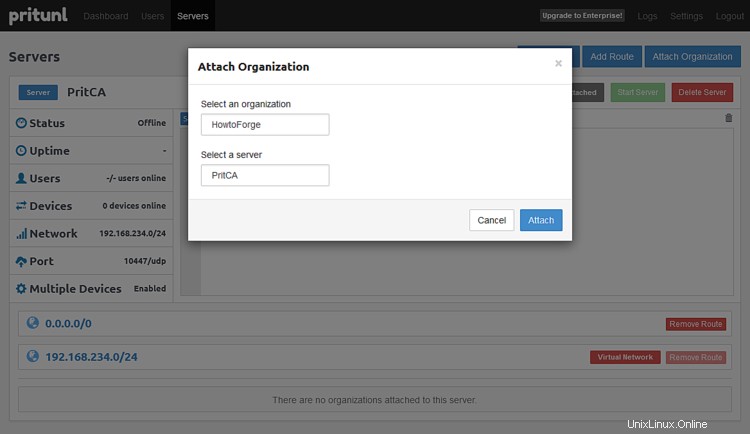
Jakmile to uděláte, klikněte na Start Server pro spuštění služby VPN.
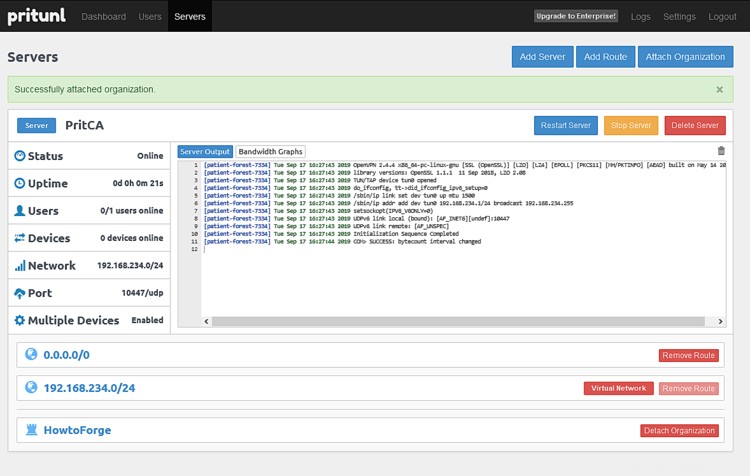
Dokončili jste konfiguraci serveru Pritunl VPN.
Připojit k Pritunl
Vzhledem k tomu, že Pritunl je software založený na OpenVPN, můžete k připojení použít libovolného klienta kompatibilního s OpenVPN. Pritunl poskytuje klienty pro Linux, macOS a Windows. Můžete použít kteroukoli z nich.
Chcete-li se připojit přes klienta OpenVPN, budete pro něj potřebovat konfigurační soubor. Přejděte na kartu Uživatelé a klikněte na tlačítko Stáhnout.
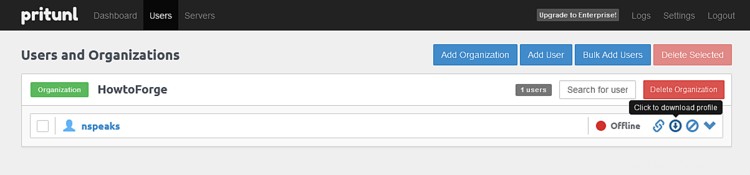
Konfigurační soubor můžete extrahovat a importovat do klienta OpenVPN a připojit se. Chcete-li ověřit, zda jste úspěšně připojeni přes VPN, jedním ze způsobů je navštívit stránku whatismyip.com. Pokud je připojení úspěšné, zobrazí vaši změněnou IP adresu a umístění.
Před dokončením tutoriálu je ještě jedna poslední věc, o které je třeba mluvit, a to je nástroj příkazového řádku.
Příkazový řádek Pritunl
Pritunl VPN přichází s nástrojem příkazového řádku, který vám umožňuje provádět určité úkoly, jako je resetování hesla, resetování SSL, resetování verze v případě downgradu, překonfigurování a oprava databáze, prohlížení protokolů a změna vlastností.
Zobrazit verzi
Chcete-li zkontrolovat, kterou verzi Pritunl používáte, použijte
$ sudo pritunl version
Opravit databázi
V případě, že dojde k poškození databáze Pritunl, můžete ji opravit spuštěním následujících příkazů.
$ sudo systemctl stop pritunl
$ sudo pritunl repair-database
$ sudo systemctl start pritunl
Obnovit heslo
V případě, že zapomenete přihlašovací údaje webové konzole, resetujte přihlašovací údaje pomocí následujících příkazů.
$ sudo pritunl reset-password
Změna portu webové konzole
Ve výchozím nastavení běží Pritunl na portu 443. Pokud jej chcete změnit, použijte následující příkaz.
$ sudo pritunl set app.server_port 443
Změňte číslo 443 jakýmkoli portem, který chcete vybrat. Pritunl také provozuje webový server na portu 80 pro ověření Let's Encrypt a přesměrování požadavků HTTP na HTTPS. Pokud jej nechcete spustit, použijte následující příkaz.
$ sudo pritunl set app.redirect_server false
S příkazovým řádkem můžete dělat mnohem více věcí. Další informace naleznete v oficiálních dokumentech.
To je vše k tomuto tutoriálu. Pokud máte nějaké dotazy, zeptejte se v komentářích níže.