V této příručce se podíváme na to, jak nainstalovat server Ubuntu 18.04 LTS. Nedávno to bylo jen úsměvné a radostné poté, co Canonical oznámil, že prodloužil podporu pro Ubuntu 18.04 z 5 let na 10 let! Úžasný. Instalace serveru Ubuntu je procházka růžovým sadem, protože existuje krásný průvodce, který vás provede celým procesem.
Nainstalujte Ubuntu Server 18.04 LTS
V tomto tutoriálu vám ukážeme, jak nainstalovat nejnovější verzi serveru, která vám umožní spouštět aplikace a další služby.
Požadavky na instalaci
Než začnete, ujistěte se, že máte ve svém kontrolním seznamu následující
- Instalační médium – jednotka USB nebo DVD
- ISO obraz serveru Ubuntu 18.04 LTS ISO si můžete stáhnout z tohoto odkazu
- Dvoujádrový procesor 2 GHz
- 25 GB místa na pevném disku
- Instalační médium (jednotka DVD nebo USB)
- Přístup k internetu pro stahování nezbytných aktualizací
Po splnění výše uvedených požadavků je vše připraveno a připraveno!
Nainstalujte Ubuntu Server 18.04
Krok 1:Vypalte obraz ISO
Prvním krokem je vypálit obraz ISO na prázdné DVD nebo vytvořit bootovací jednotku USB. Pro tento úkol máte k dispozici spoustu bezplatných softwarových nástrojů.
Zde je několik takových nástrojů:
Power ISO – výkonný software pro vypalování disků DVD a CD. Podívejte se na oficiální stránky
Rufus – Používá se k zavádění vašeho USB disku. Podívejte se na oficiální stránky
Po dokončení procesu vezměte DVD a vložte jej do jednotky počítače, na který chcete server nainstalovat.
Ujistěte se, že vaše instalační médium je nastaveno jako priorita v nastavení „Pořadí spouštění systému“. Poté můžete restartovat systém a začít pracovat!
Krok 2. Vyberte jazyk
Po nastavení pořadí spouštění se zobrazí obrazovka uvedená níže, která vyžaduje, abyste zvolili preferovaný jazyk. Proveďte výběr a stiskněte „ENTER“.
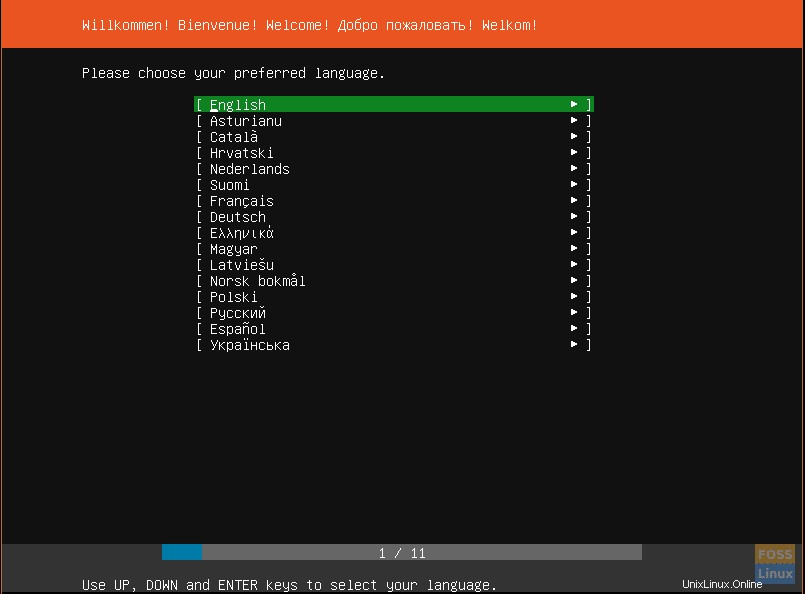
Krok 3. Vyberte Rozvržení klávesnice
Dále vyberte preferované rozložení klávesnice a stiskněte „ENTER“.
Krok 4. Vyberte Ubuntu nebo MAAS (Metal As A Service)
Poté budete mít seznam různých platforem pro instalaci Ubuntu. Chcete-li nainstalovat Ubuntu obecně do počítače, vyberte první možnost. Další dvě možnosti s názvem ‚Install MAAS‘ usnadňují poskytování cloudu pro fyzické servery.
Protože provádíme instalaci na PC, vybereme první volbu a stiskneme ENTER.
Krok 5. Nastavení sítě
V tomto okamžiku budete muset vybrat síťový adaptér a přijmout automatické přiřazení IP adresy, pokud je váš systém nakonfigurován v prostředí serveru DHCP. Případně můžete nastavit IP adresu ručně.
V tomto příkladu server získal IP 10.0.2.15 od serveru DHCP pomocí síťového adaptéru enp0s3.
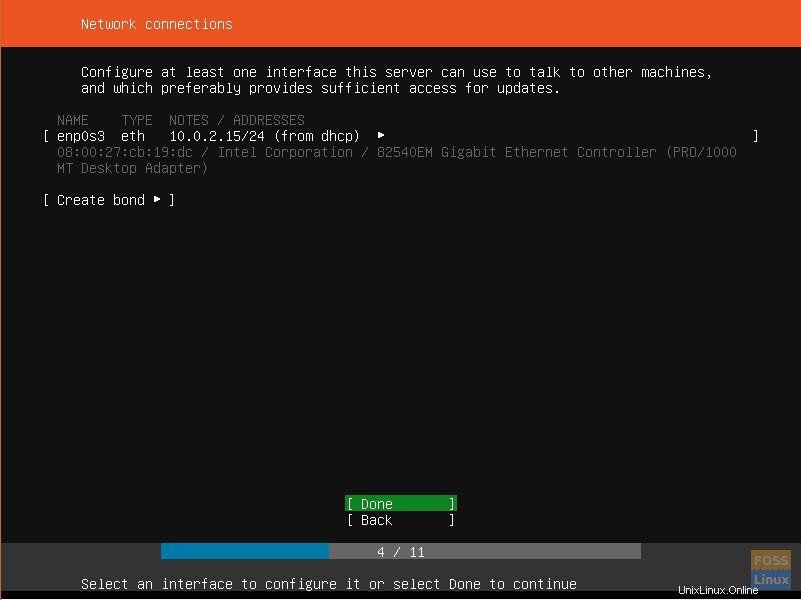
Krok 6. Nastavení proxy
Na další obrazovce se zobrazí výzva k zadání adresy proxy serveru. Pokud žádný není dostupný, pokračujte a stiskněte ENTER pro přechod na další krok
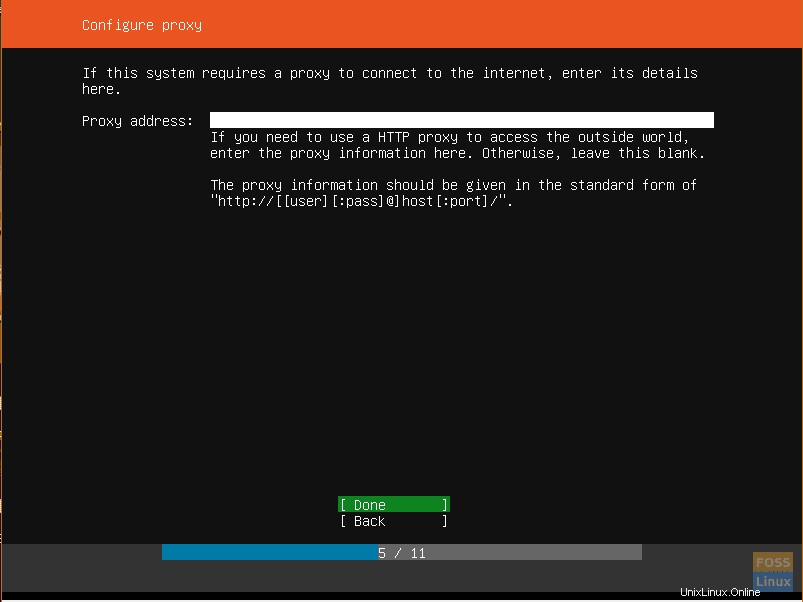
Krok 7. Vyberte síťové zrcadlo
Dále budete požádáni o zadání adresy síťového zrcadla.
Nechte výchozí zrcadlo vybrané, pokud jej nechcete změnit na jinou preferovanou adresu.
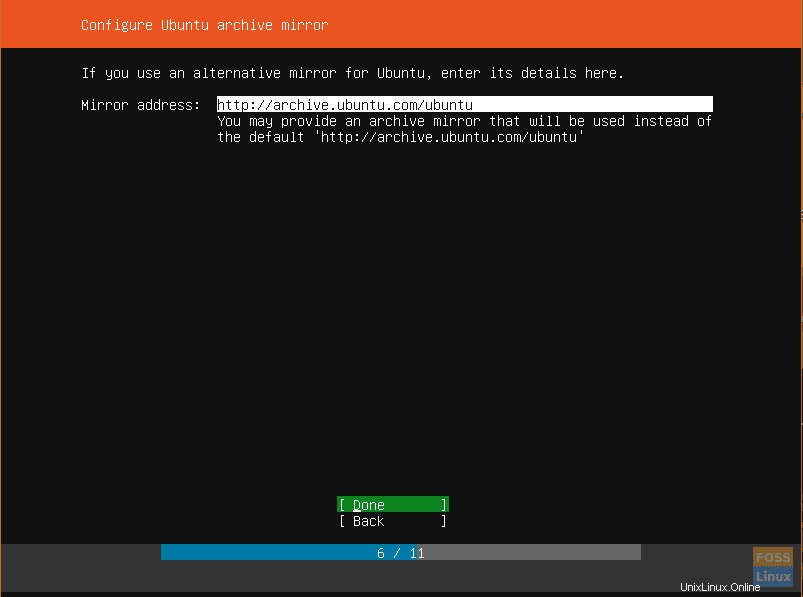
Krok 8. Nastavení pevného disku
Tento krok vás vyzve ke konfiguraci pevného disku podle toho, jak disk používáte během procesu instalace.
Máte svobodu používat celý disk, pokud není nainstalován žádný jiný operační systém, nebo se můžete rozhodnout pro ruční konfiguraci a provést několik změn
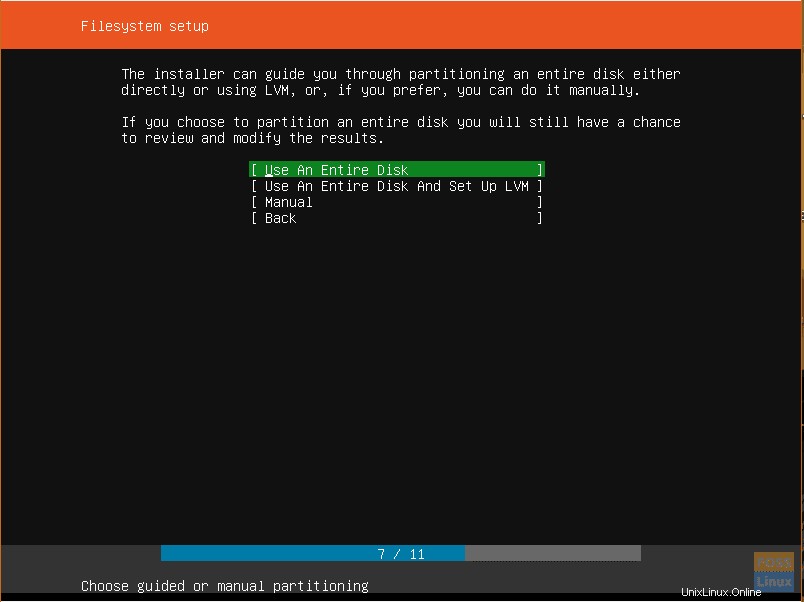
Krok 9. Vyberte pevný disk, na který chcete nainstalovat
Dále vyberte pevný disk, na který se chystáte nainstalovat server Ubuntu 18.04. V tomto případě používám VirtualBox k instalaci serveru Ubuntu 18.04.
Máte-li více pevných disků, budou uvedeny, abyste si je mohli vybrat.
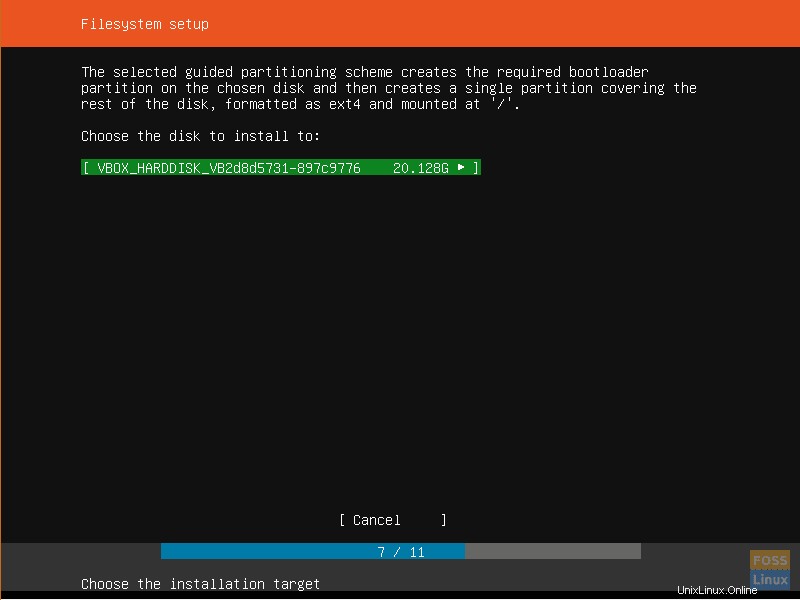
Krok 10. Souhrn systému souborů
Nyní můžete ověřit, zda je vše v pořádku, a klikněte na Hotovo.
Pokud jste si všimli, že jste udělali chybu a potřebujete provést další úpravy, klikněte na ZPĚT.
Pokud si přejete začít znovu s nastavením disku a rozdělením, stiskněte „RESETOVAT“.
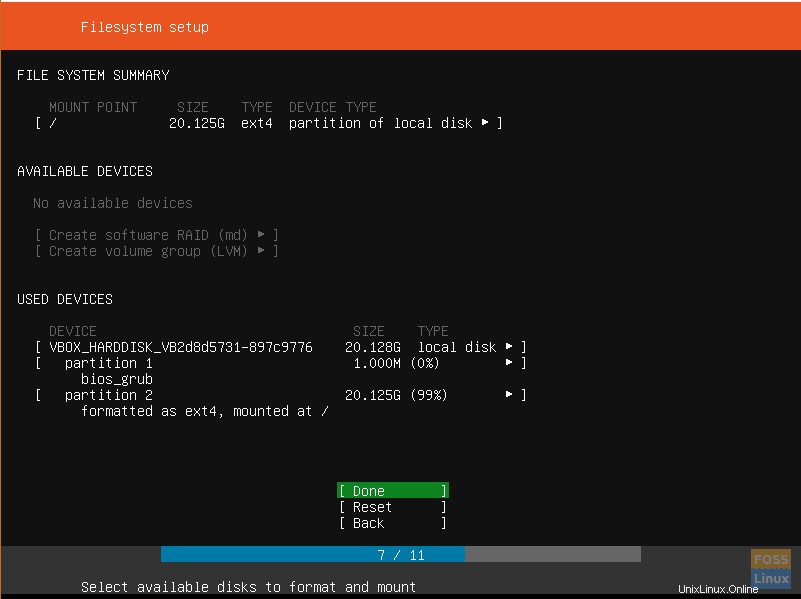
Krok 11. Potvrďte změny
Chcete-li potvrdit změny provedené na pevném disku, stiskněte „POKRAČOVAT“. Tato akce bude znamenat začátek procesu instalace.
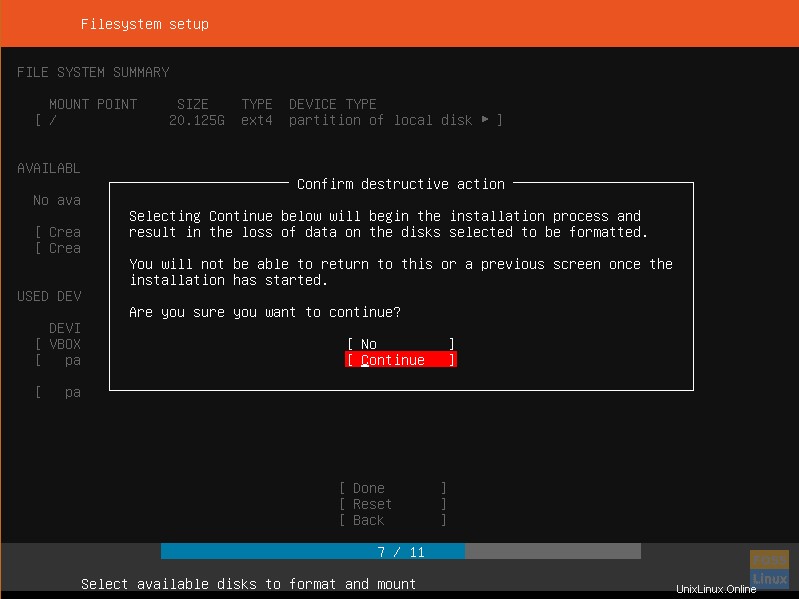
Krok 12. Zadejte přihlašovací údaje uživatele
Zadejte potřebné přihlašovací údaje a klikněte na „HOTOVO“.
Krok 13. Vyberte Server snaps
Toto je nový krok v instalaci serveru Ubuntu. Tento krok vám umožní vybrat si ze seznamu vybraných serverových snapů. To znamená, že si můžete vybrat, že budete mít předkonfigurovaný server.
Některé z možností zahrnují
- Kubernetes
- Docker
- Další cloud
- Oprava Canonical Live
Vyberte preferovanou možnost, nebo pokud si žádnou z nich nepřejete, stiskněte ENTER.
Začne proces instalace. Bude to trvat asi 10 minut, i když se to může lišit v závislosti na RAM a CPU vašeho serveru.
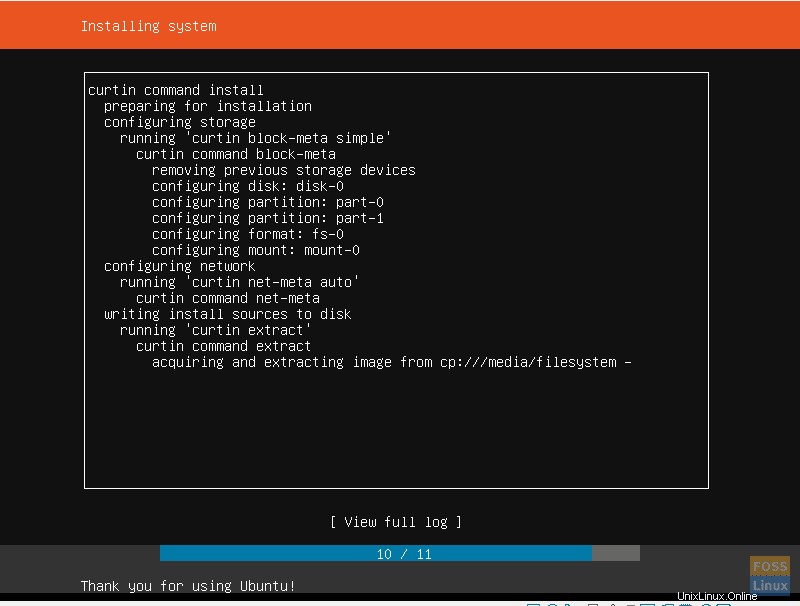
Krok 14. Dokončete instalaci
Nakonec se instalace dokončí a budete vyzváni k restartování serveru! Stiskněte ‚REBOOT‘ a vyjměte instalační médium. VirtualBox to automaticky udělá za vás.
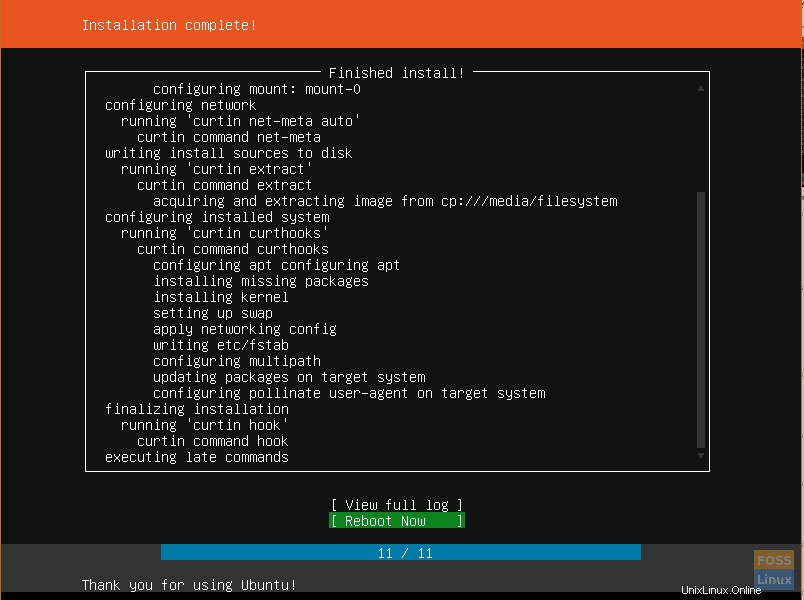
Krok 15. Přihlaste se k serveru
Nakonec se objeví černá obrazovka s výzvou k zadání uživatelského jména a hesla. Zadejte přihlašovací údaje, které jste vytvořili dříve, a stiskněte „Enter“. Poté aktualizujte a upgradujte úložiště na nejnovější definice.
Úžasný! Gratuluji, že jste to dotáhli tak daleko. Dokončili jsme náš instalační proces serveru Ubuntu 18.04. Neváhejte zanechat své komentáře nebo dotazy. Nezapomeňte to také sdílet na svých sociálních platformách.