Vagrant je nástroj příkazového řádku pro vytváření a správu virtuálních strojů. Chcete-li používat Vagrant, musíte mít v systému nainstalovaný virtualizační engine, jako je VirtualBox, Hyper-V nebo Docker. Systém zásuvných modulů Vagrant také poskytuje podporu pro KVM a VMware. Vagrant se používá hlavně ke snadnému nastavení vývojových prostředí. Vagrant je k dispozici pro platformy Linux a uživatelé si jej mohou nainstalovat do svého systému pro další použití.
V tomto článku vám ukážu, jak nainstalovat Vagrant na stroj Ubuntu 20.04 a používat VirtualBox jako virtualizační engine. Vytvoříme virtuální stroj VirtualBox s operačním systémem CentOS 8 uvnitř virtuálního počítače pomocí Vagrant.
Instalace Vagrant na Ubuntu
K instalaci Vagrant na Ubuntu 20.04 použijeme příkazový řádek/ okno terminálu našeho systému. Nejprve nainstalujeme VirtualBox do našeho systému, takže otevřete terminál. Použijte Ctrl+Alt+T zkratku otevřete nebo přejděte na Aplikace à Terminál pro přístup do okna terminálu.
Instalace VirtualBox
Po otevření je potřeba aktualizovat apt úložiště systému. Chcete-li to provést, musíte zadat přiložený příkaz v okně terminálu systému:
$ sudo apt update
Jakmile zadáte příkaz a stisknete klávesu

Jakmile stisknete enter, začnou se zpracovávat aktualizace dostupné v systému. Proces získávání aktualizací může nějakou dobu trvat. Ujistěte se, že během tohoto procesu zůstanete v okně terminálu. Po dokončení musíte zadat přiložený příkaz, abyste mohli nainstalovat VirtualBox do vašeho systému.
$ sudo apt install virtualbox

Instalace začne, jak je znázorněno na obrázku níže. Po nějaké době se systém zeptá uživatele a požádá jej o povolení, zadejte Y a poté stiskněte enter pro pokračování v procesu instalace VirtualBoxu do vašeho systému.
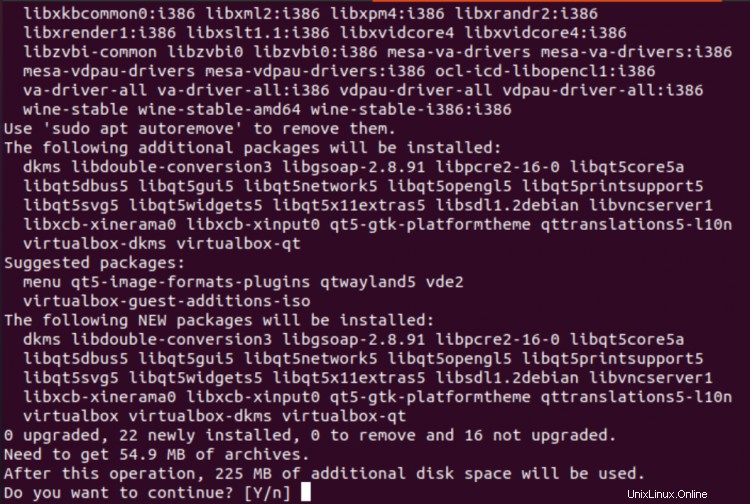
Po nějaké době se do vašeho systému nainstaluje VirtualBox. Můžete to ověřit vyhledáním VirtualBox v nainstalovaných Aplikacích systému Ubuntu. Pokud je aplikace nainstalována v systému, zobrazí se výstup podobný tomu, který je zobrazen níže:
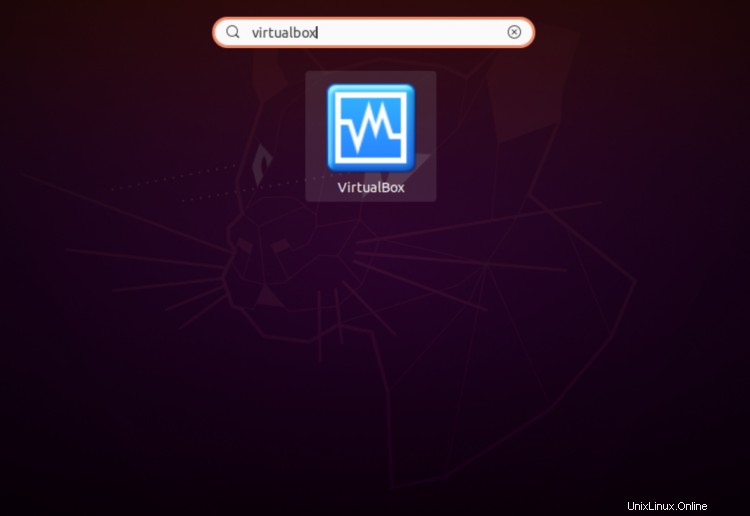
Nyní jste úspěšně nainstalovali VirtualBox, takže můžeme pokračovat v instalaci Vagrant do systému.
Instalace Vagrant
Dalším krokem v tomto procesu je instalace Vagrant do vašeho systému. Jedná se o pohodlný proces a lze jej provést pomocí jednořádkového příkazu zobrazeného níže. Zadejte níže přiložený příkaz do okna terminálu a spusťte instalaci Vagrant ve vašem systému Ubuntu 20.04.
$ sudo apt install vagrant
Systém vás během tohoto instalačního procesu vyzve a může požádat o povolení uživatele, než bude pokračovat. Zadejte Y a poté je třeba stisknout
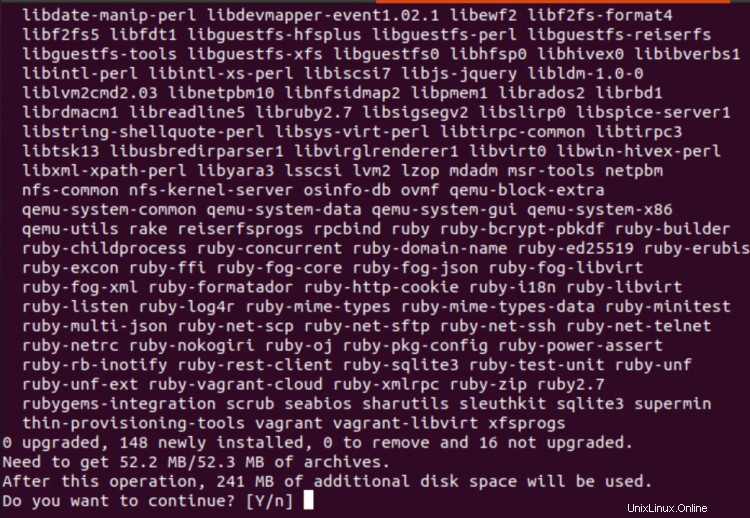
Instalační fáze bude po chvíli dokončena. Jakmile nainstalujete Vagrant do svého systému, zadejte do okna terminálu níže uvedený příkaz pro potvrzení procesu instalace Vagrant:
$ vagrant --version
Můžete vidět výstup, který je poněkud srovnatelný s výstupem zobrazeným na tomto obrázku. Verze Vagrant nainstalovaná v systému se zobrazí, jak je znázorněno na obrázku níže:

Vytvoření virtuálního počítače CentOS 8 pomocí Vagrant
Nyní se podíváme na způsob vytvoření projektu Vagrant. Za tímto účelem vytvoříme adresář pro náš nový tulákový projekt. Do příkazového řádku zadejte připojený příkaz:
$ mkdir ~/my-vagrant-project
Jakmile stisknete enter, vytvoří se adresář projektu. Po dokončení přejděte do nově vytvořeného adresáře pomocí příkazu cd. Zde budeme používat příkaz, jak je znázorněno níže, můžete nahradit název projektu a přistupovat k projektu na základě názvu, který jste pro svůj projekt vybrali. Zadejte následující příkaz:
$ cd ~/my-vagrant-project
Nyní vstoupíte do adresáře projektu. Zde je příklad, budeme používat vagrant init příkaz k inicializaci vagrant spolu s názvem boxu, který chcete použít. Všechny veřejně dostupné Vagrant boxy najdete na oficiální stránce katalogu Vagrant.
$ vagrant init centos/8
Výstup příkazu použitého v předchozím kroku bude podobný tomu, který je zobrazen níže:

Nyní spusťte v okně terminálu následující příkaz:
$ vagrant up

Zobrazí se výstup podobný tomu zobrazenému níže:
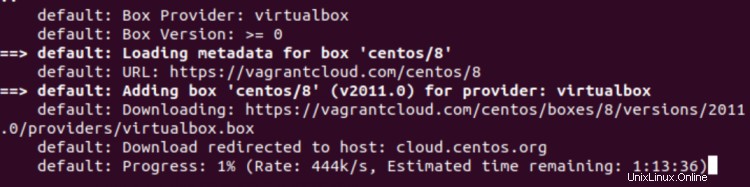
Vagrant poté připojí adresář projektu na /vagrant cestu ve virtuálním počítači vašeho systému.
Nyní se pokusíme spustit příkaz ssh ve virtuálním počítači, použijte níže uvedený příkaz v okně terminálu:
$ vagrant ssh
Chcete-li virtuální počítač zastavit, zadejte do terminálu níže přiložený příkaz:
$ vagrant halt
Můžete také zničit všechny zdroje vytvořené během celého procesu. V okně terminálu zadejte připojený příkaz:
$ vagrant destroy
Tímto způsobem můžeme získat přístup k Vagrant a nakonfigurovat VirtualBox. Uživatelé mohou také zničit a zastavit prostředky pomocí příkazů popsaných v předchozí části.
Odinstalace Vagrant
Chcete-li odinstalovat Vagrant ze systému Ubuntu 20.04, zadejte do příkazového řádku vašeho systému níže přiložený příkaz:
$ sudo apt-get remove –auto-remove vagrant
Zde může systém požádat o heslo přihlášeného uživatele/uživatele sudo. Vagrant se začne odinstalovat. Pokud vás systém vyzve k potvrzení uživatele, musíte zadat Y a poté pokračujte stisknutím klávesy enter. Odinstalace se po chvíli provede.
Závěr
V tomto článku jsme prošli kroky k instalaci VirtualBoxu jako virtualizačního enginu pro Vagrant. Vytvořili jsme také základní projekt pro Vagrant a sdíleli některé užitečné příkazy, které lze použít na virtuální stroj. Nakonec jsme mluvili o procesu odinstalace Vagrant ze systému. Uživatelé mohou snadno odinstalovat Vagrant ze svých systémů, když to potřebují.