Sqlite je lehký, ale na funkce bohatý systém správy databází, který je široce používán ve vestavěných systémech, jako jsou mobilní zařízení. Jde v podstatě o relativní databázový systém používaný pro ukládání strukturovaných dat ve velkých tabulkách. Mezi další hlavní systémy správy databází v této řadě patří Microsoft SQL Server, MySQL, PostgreSQL, IBM DB2 a Oracle Database. Jako open source lze zdrojový kód SQLite upravit podle požadavků vývojářů. Je také k dispozici pro bezplatné použití v komerčních i nekomerčních projektech.
SQLite běží bez potřeby samostatného serveru. Protože pro nastavení SQLite není vyžadován žádný server, lze instanci databáze SQLite vytvořit stejně jako otevření souboru. Je to knihovna C, která má přímý přístup ke svým uloženým souborům. Celý databázový systém je obsažen v jediné knihovně. Je integrován přímo do hostitelského programu. Je plně v souladu s ACID. Využívá minimální systémové prostředky.
Pomocí prohlížeče SQLite můžeme přímo manipulovat se soubory v databázi SQLite. Je to open source. DB Browser je příkladem prohlížeče SQLite. Lze jej použít pro vytváření a úpravu databázových souborů. S vizuálním rozhraním DB prohlížeče si nemusíte pamatovat SQL příkazy. Díky této funkci je flexibilnější pro nové uživatele i pro vývojáře.
V této příručce uvidíme, jak nainstalovat SQLite a SQLite Browser na systém Ubuntu 20.04. Prohlížeč SQLite lze nainstalovat dvěma způsoby. V první metodě použijeme výchozí úložiště Ubuntu. Ve druhém způsobu použijeme předpřipravenou aplikaci Snap. Pojďme k procesu instalace.
Předpoklady
- Základní znalost spouštění příkazů na terminálu Linux.
- Uživatelský účet s přístupem pro správce („sudo“).
- Přístup k internetu pro načítání různých souborů.
Instalace SQLite z oficiálního úložiště Ubuntu 20.04
Krok 1. Než budete pokračovat v instalaci SQLite, aktualizujte seznam úložišť pomocí níže uvedeného příkazu:
sudo apt update
Krok 2. Nyní můžeme pokračovat v instalaci SQLite pomocí příkazu:
sudo apt install sqlite3
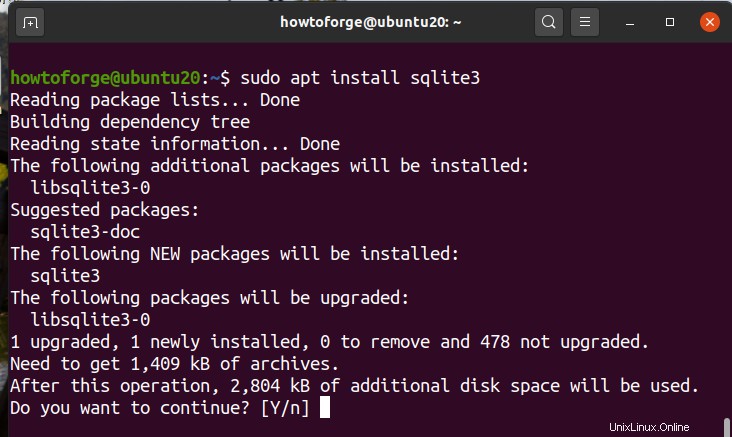
Jakmile je SQLite nainstalován, můžete zkontrolovat nainstalovanou verzi:
sqlite --version
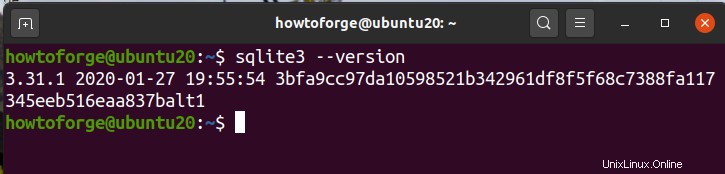
Instalace prohlížeče SQLite na Ubuntu 20.04 z oficiálního úložiště
Krok 1. Pro instalaci prohlížeče SQLite použijte příkaz:
sudo apt install sqlitebrowser
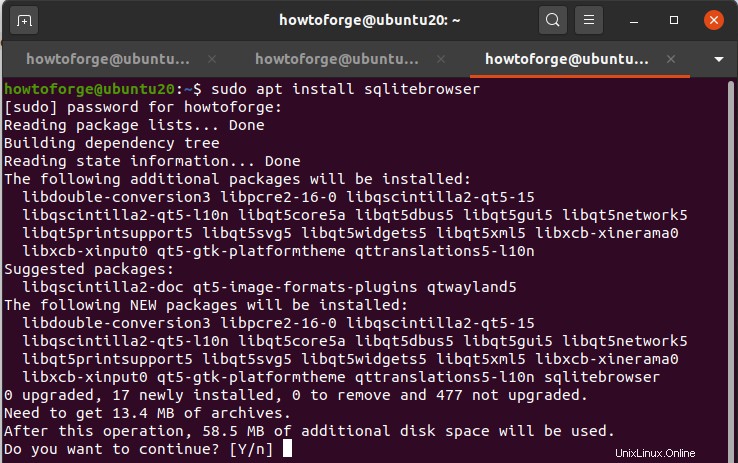
Krok 2. Nyní spusťte prohlížeč SQLite z příkazového řádku pomocí:
$ sqlitebrowser
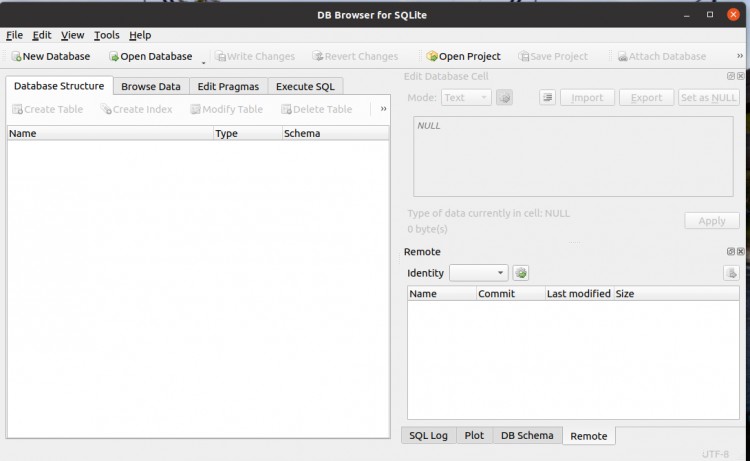
Nebo použijte nabídku Start a vyhledejte prohlížeč SQLite, jak je znázorněno zde:
Instalace prohlížeče SQLite z obchodu Snap Store
Krok 1. V systému Ubuntu (>16.04) je Snap předinstalovaný. V případě, že máte minimální instalaci Ubuntu, můžete nainstalovat Snap z balíčku snapd jako zde:
sudo apt install snapd
Pokud je snapd již nainstalován, výše uvedený příkaz jej aktualizuje, pokud je k dispozici nová verze.
Krok 2. Chcete-li aktualizovat cestu Snapu, buď se odhlaste a znovu přihlaste, nebo restartujte počítač.
Krok 3. Nyní po kroku 2 otevřete nový terminál a nainstalujte SQLite ze Snapu:
sudo snap install sqlitebrowser

Prohlížeč SQLite nebo prohlížeč DB má ovládací prvky a průvodce pro různé operace, jako je vytváření databáze a tabulek, import a export tabulek ze souborů CSV a do nich, provádění dotazů SQL a tak dále.
Použití rozhraní příkazového řádku SQLite
Pojďme vytvořit databázi v SQLite a naplnit ji daty. Chcete-li vytvořit databázi pojmenovanou jako ‚spare‘, spusťte příkaz:
sqlite3 spare.db

Zde ‚spare‘ je název databáze. Výzva terminálu se nyní změní na SQLite shell jako:
sqlite>
Pomocí příkazu .help na příkazovém řádku sqlite3 můžeme vypsat všechny příkazy SQLite:
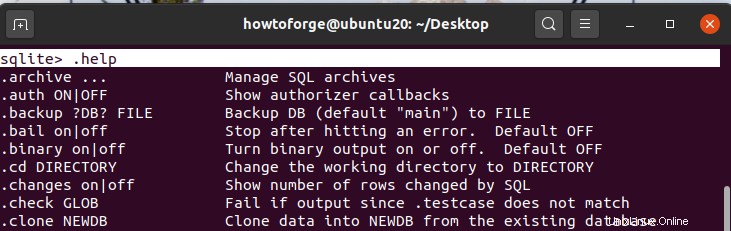
Abychom vytvořili tabulku pro ukládání dat, musíme v příkazu create table zadat její název a sloupec. Základní syntaxe pro vytvoření tabulky je:
CREATE TABLE [IF NOT EXISTS] [database_name].table_name( col_1 datatype PRIMARY KEY(one or more columns), col_2 datatype, col_3 datatype, ... ... ... );
Pomocí výše uvedené syntaxe jsme vytvořili níže uvedenou tabulku s názvem „části“:
CREATE TABLE parts ( part_id INTEGER PRIMARY KEY, part_name TEXT NOT NULL,brand_name TEXT NOT NULL UNIQUE );
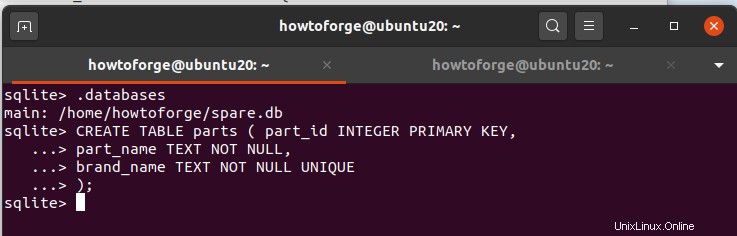
Pole part_id je primární klíč tabulky dílů. Omezení UNIQUE se používá k určení jedinečného pole v tabulce.
Pro vložení dat do této tabulky potřebujeme příkaz INSERT INTO. Syntaxe dotazu INSERT je :
INSERT INTO TABLE_NAME (col_1, col_2, col_3,...col_N) VALUES (val_1, val_2, val_3,...val_N);
Vložme některá data do naší tabulky „částí“:
INSERT INTO parts (part_id,part_name,brand_name) VALUES (111, ‘screw’, ‘thunder’);
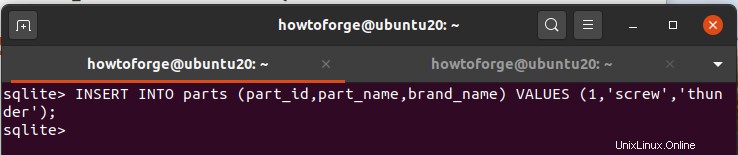
Pro kontrolu, zda jsou data správně vložena, použijeme dotaz SELECT k jejich zobrazení na terminálu. Syntaxe dotazu SELECT je:
SELECT col_1, col_2, . . . . col_N FROM table_name;
V našem případě bude dotaz SELECT:
SELECT part_id,part_name,brand_name from parts;

Pokud chcete ukončit výzvu sqlite3, zadejte příkaz .quit.
Závěr
To je vše. V této příručce jsme se naučili nainstalovat SQLite na OS Ubuntu 20.04. SQLite je lehká a rychlá databázová aplikace. Zkuste sestavit mobilní aplikaci pomocí různých databází a porovnejte jejich výkon s SQLite.