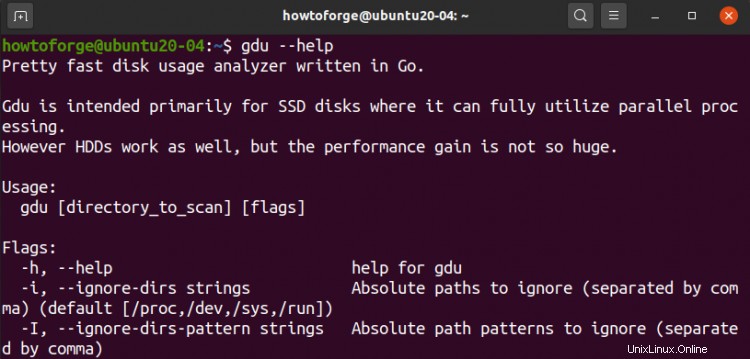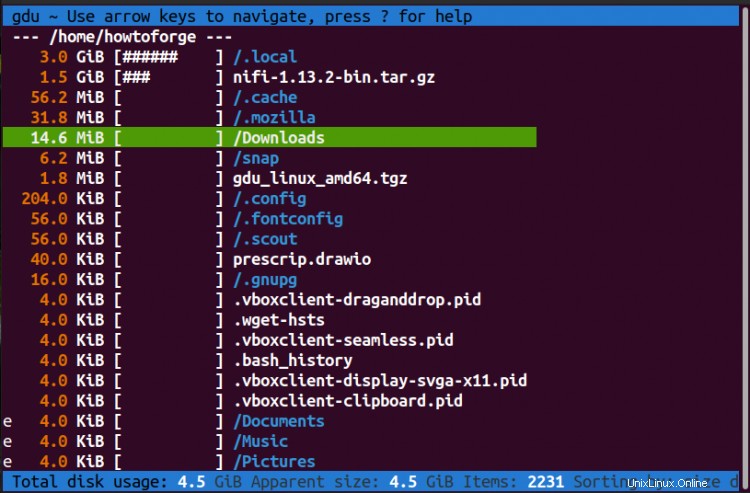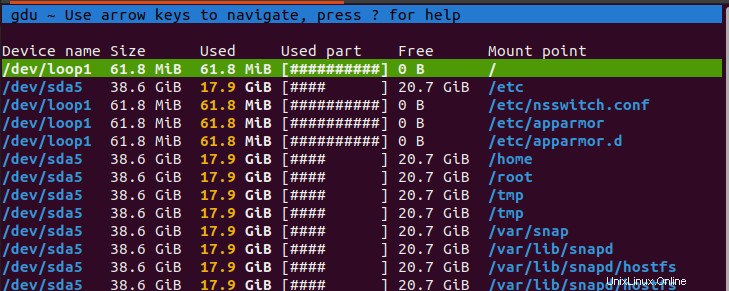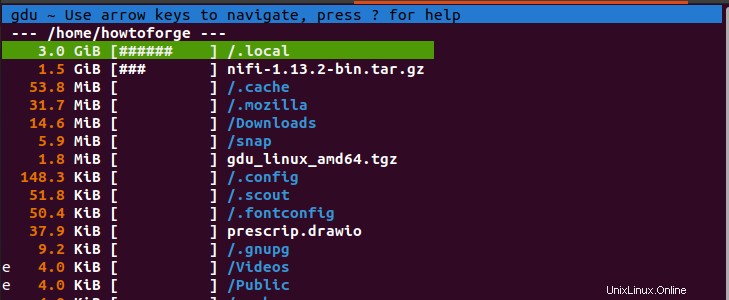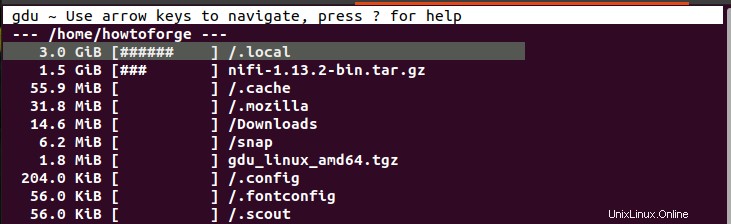Linux má spoustu nástrojů a příkazů pro kontrolu využití disku. Některé z těchto nástrojů a příkazů jsou předinstalované. Podívejte se na následující seznam příkazů pro kontrolu informací o využití disku, které lze standardně nalézt v mnoha distribucích Linuxu:
- df:zobrazuje využití místa na disku systému souborů.
- du:odhaduje využití disku pro soubory, adresáře.
- ls -al:zobrazí veškerý obsah složky.
- stat:zobrazuje stav souboru a systému souborů.
Ubuntu má také nástroj založený na GUI s názvem ‚Disk Usage Analyzer‘ pro analýzu využití disku. Podobně existuje další nástroj ‚GDU Disk Usage Analyzer‘ pro zobrazení využití disku v mnoha distribucích založených na Linuxu a macOS.
GDU je napsáno v jazyce „Go“ a oficiální stránka GitHubu jej uvádí jako „Docela rychlý analyzátor využití disku“, zejména pro SSD. Funguje také pro HDD, ale výkon není tak efektivní jako u SDD.
Čím se budeme zabývat
V této příručce vám ukážu, jak nainstalovat a používat GDU Disk Usage Analyzer na Ubuntu 20.04. Začněme tímto průvodcem.
Předpoklady
- Přístup k internetu pro načítání různých souborů.
- Uživatelský účet s přístupem „sudo“.
Instalace GDU Disk Usage Analyzer na Ubuntu 20.04
Instalace pomocí archivního souboru
Krok 1. Oficiální stránka GitHubu poskytuje odkaz ke stažení archivního souboru pro GDU. Chcete-li soubor stáhnout, postupujte podle příkazu:
wget https://github.com/dundee/gdu/releases/latest/download/gdu_linux_amd64.tgz

Krok 2. Nyní rozbalte stažený tar příkazem:
tar xzf gdu_linux_amd64.tgz
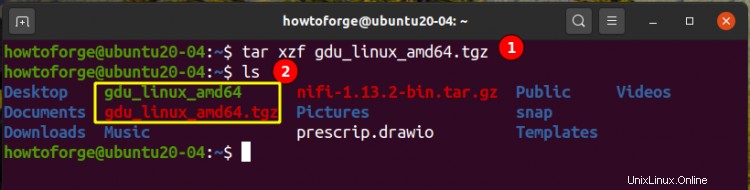
Krok 3. Udělejte extrahovaný soubor spustitelný pomocí:
sudo chmod +x gdu_linux_amd64
Krok 4. Přesuňte extrahovaný soubor do adresáře /usr/bin/, který obsahuje většinu spustitelných souborů:
sudo mv gdu_linux_amd64 /usr/bin/gdu
Krok 5. Pokud bylo vše správně nastaveno, můžeme instalaci ověřit, zkontrolovat verzi gdu příkazem:
gdu --version
Odinstalace GDU
Chcete-li odinstalovat GDU, musíme jednoduše odstranit spustitelný soubor GDU z adresáře ‚/usr/bin/‘ pomocí příkazu:
sudo rm /usr/bin/gdu

Instalace pomocí úložiště Snap
GDU lze také nainstalovat s balíčky Snap, které obsahují všechny jeho závislosti. Snap balíčky nebo jednoduše Snaps lze nainstalovat ze Snap Store. Snap je dodáván s mnoha populárními distribucemi Linuxu včetně Ubuntu 18.04 LTS (Bionic Beaver) a Ubuntu 20.04 LTS (Focal Fossa). Pro kontrolu můžete použít příkaz ‚snap --version‘ a ověřit.
Krok 1. Pokud Snap ve vašem systému není, můžete jej nainstalovat pomocí následujících dvou příkazů:
aktualizace sudo apt
sudo apt install snapd
Krok 2. Po výše uvedeném příkazu se jednoduše odhlaste a znovu přihlaste, abyste aktualizovali cestu snapu správným způsobem.
Krok 3. Nyní nainstalujte gdu příkazem:
sudo snap install gdu-disk-usage-analyzer
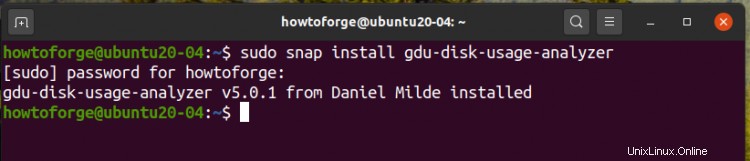
Krok 4. Chcete-li opravit různá nastavení pro GDU, spusťte následující příkazy:
snap connect gdu-disk-usage-analyzer:mount-observe :mount-observe
snap connect gdu-disk-usage-analyzer:system-backup :system-backup
snap alias gdu-disk-usage-analyzer.gdu gdu
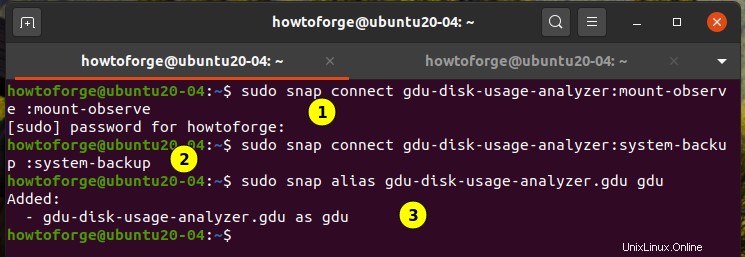
To je vše k instalaci GDU Disk Usage Analyzer na Ubuntu 20.04.
Nyní, když je GDU nainstalováno, pojďme rychle zkontrolovat použití různých možností, které poskytuje, stačí zadat možnost „nápověda“ jako argument:
gdu --help
Ukázkový výstup:
Použití:
gdu [adresář_pro_skenování] [příznaky]
Příznaky:
-h, --help nápověda pro gdu
-i, --ignore- dirs strings Absolutní cesty k ignorování (oddělené čárkou) (výchozí [/proc,/dev,/sys,/run])
-I, --ignore-dirs-pattern strings Absolutní vzory cest k ignorování (oddělené čárka)
-l, --log-file string Cesta k souboru protokolu (výchozí "/dev/null")
-m, --max-cores int Nastaví maximální počet jader, která bude GDU používat. 3 dostupná jádra (výchozí 3)
-c, --no-color Nepoužívejte barevný výstup
-x, --no-cross Nepřekračujte hranice souborového systému,
-H no-hidden Ignorovat skryté adresáře (začínající tečkou)
-p, --no-progress Nezobrazovat pokrok v neinteraktivním režimu
-n, --
-a, --show-apparent-size Zobrazit zdánlivou velikost
-d, --show-disks Zobrazit všechny připojené disky
-v, --version
Použití analyzátoru využití disku GDU
1. Pokud není použit žádný argument (volba příkazového řádku), GDU prohledá aktuální adresář, na kterém pracujete. Pro např. pokud tento příkaz spustíme na terminálu domovského adresáře, získáme následující výsledky:
2. V případě, že má být tento příkaz spuštěn v jiné složce, zadejte cestu k této složce pomocí příkazu:$ gdu /home/howtoforge/Downloads
3. K navigaci mezi různými adresáři používá rozhraní GDU klávesy se šipkami. Chcete-li například přejít do adresáře „Download“, použijte šipku vpřed a pro návrat zpět stiskněte šipku zpět.4. Chcete-li zjistit, kolik disku je využito a kolik volného místa je k dispozici pro všechny připojené disky, můžeme použít příkaz:
gdu -d
Na obrázku výše vidíme detaily připojených disků.5. Chcete-li zobrazit pouze zdánlivou velikost, použijte:
gdu -a
6. Chcete-li nastavit barevné schéma na bílou/šedou/černou, spusťte:gdu -c /cesta/do/složky
7. Při spuštění GDU se před názvy souborů a adresářů může objevit několik příznaků. Tyto příznaky mají speciální význam, jak je ukázáno níže:
- ‘!’ : označuje chybu během operace čtení adresáře.
- ‘.’ :označuje chybu během operace čtení pro podadresář.
- „@“ :Ukazuje, že soubor je symbolický odkaz nebo soket.
- ‘H‘ :Označuje, že stejný soubor již byl započítán (pevný odkaz).
- „e“ :Označuje, že adresář je prázdný.
Závěr
Mezi každodenní úkoly pro správce systému patří sledování využití místa na disku. To pomáhá při rozhodování, zda je k dispozici dostatek místa pro spuštění a instalaci aplikace, kontrolu místa pro zálohování systému, mazání nadbytečných souborů atd. GDU je velmi jednoduchá, ale efektivní aplikace pro sledování místa na disku.