Terminator je program emulátoru terminálu, který pomáhá uživatelům snadno spravovat více terminálů. Poskytuje flexibilitu pro uspořádání více terminálů vedle sebe. Kromě běžných funkcí gnome-terminálu poskytuje další funkce jako:
- Horizontální a vertikální rozdělení hlavního okna terminálu.
- Funkce vysílání umožňuje uživatelům současně zadávat příkazy různým terminálům.
- Pomocí funkce skupiny mohou uživatelé kombinovat různé terminály ve stejných a různých oknech. Funkce vysílání funguje také na skupinovém základě.
- Má různé klávesové zkratky nebo vazby kláves pro různé operace.
Čemu se budeme věnovat?
V této příručce vám vysvětlíme, jak nainstalovat a používat Terminator na Ubuntu 20.04. Začněme s prohlídkou Terminátora.
Instalace Terminátora
Většina distribucí Linuxu je dodávána s balíčkem Terminator, který lze nainstalovat z jejich běžného softwarového úložiště. Na Ubuntu 20.04 lze Terminátora nainstalovat podobným způsobem, jako když instalujete jakýkoli software z jeho úložiště:
$ sudo apt install terminator

Používání Terminátora
Jakmile je terminátor nainstalován ve vašem systému, stane se výchozím terminálem, kdykoli otevřete složku nebo adresář v okně terminálu. Pojďme prozkoumat některé z jeho funkcí:
1) Otevřete okno terminátoru současným stisknutím kombinace kláves:(alt+ctrl+T). Nyní, když kliknete pravým tlačítkem myši do okna terminálu, uvidíte různé možnosti. Nejprve vyberte možnost „Rozdělit vodorovně“. Nyní znovu klikněte pravým tlačítkem a vyberte „Rozdělit vertikálně“. Tím se vytvoří následující terminál typu mřížky:
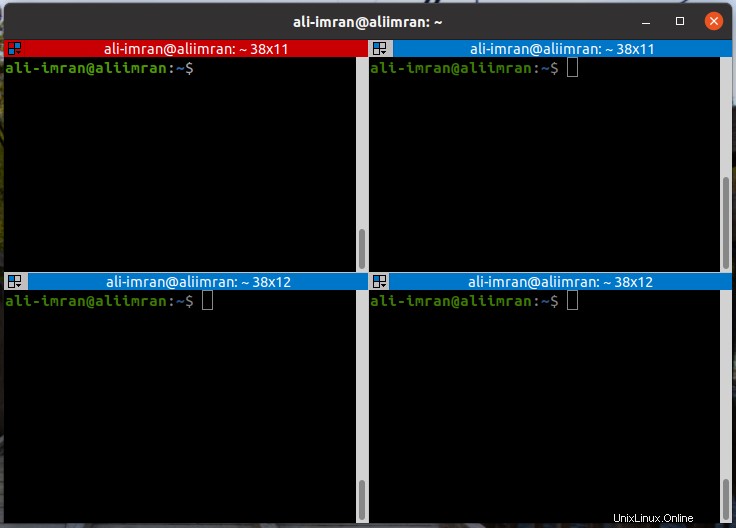
2) Nyní klikněte na ikonu mřížky v levé horní části libovolného okna terminálu. Zde uvidíte možnosti pro vytváření skupin, vysílání atd.
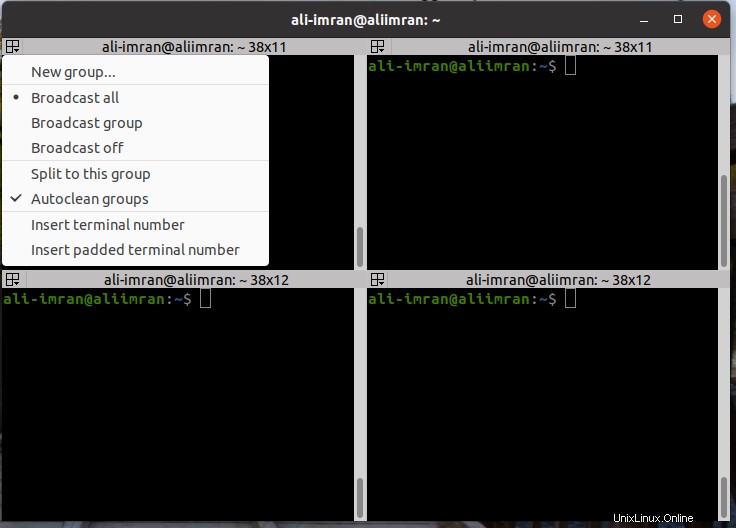
3) Pokud vyberete možnost ‚Vysílat vše‘, jakýkoli příkaz, který zadáte a spustíte na jednom terminálu, se spustí také na ostatních terminálech.

4) Můžeme vytvořit skupiny a přidat do nich více terminálů:

Spojení kláves nebo klávesové zkratky
Terminator má několik klávesových zkratek nebo klávesových zkratek pro zjednodušení správy terminálu. Níže uvádíme
- Ctrl+Shift+O:Slouží k vodorovnému rozdělení terminálů.
- Ctrl+Shift+E:Slouží k vertikálnímu rozdělení terminálů.
- Ctrl+Shift+Right:Přesune nadřazený přetahovací panel doprava.
- Ctrl+Shift+Left:Přesune nadřazený přetahovací panel doleva.
- Ctrl+Shift+Up:Přesune nadřazený přetahovací panel směrem nahoru.
- Ctrl+Shift+Dolů:Toto přesune nadřazený přetahovací panel směrem dolů.
- Ctrl+Shift+S:Slouží ke skrytí a zobrazení posuvníku.
- Ctrl+Shift+F:Slouží k vyhledávání v rámci terminálu scrollback.
- Ctrl+Shift+N nebo Ctrl+Tab:Zaměří se na další terminál ve stejném okně terminálu.
- Ctrl+Shift+P nebo Ctrl+Shift+Tab:Přesun zpět na dříve aktivní terminál na stejné kartě.
- Alt+Nahoru:Přesuňte fokus na terminál nad aktivním terminálem.
- Alt+Dolů:Přesune fokus na terminál pod aktivním terminálem.
- Alt+Doleva:Přesune fokus na konec vlevo od aktivního.
- Alt+Vpravo:Přesune fokus na konec vpravo od aktivního.
- Ctrl+Shift+C:Zkopíruje vybraný text.
- Ctrl+Shift+V: Tím vložíte zkopírovaný text.
- Ctrl+Shift+W:Tato akce ukončí aktivní terminálovou relaci.
- Ctrl+Shift+Q:Tím se ukončí samotný terminátor.
- Ctrl+Shift+X:Přepne terminály mezi zobrazením všech a zobrazením pouze aktivního.
- Ctrl+Shift+Z:Přepne terminály mezi zobrazením všech terminálů a zobrazením pouze zvětšené verze aktuálního. Aby to fungovalo, měly by být otevřené alespoň tři terminály a alespoň jeden terminál by měl mít jiné zarovnání než ostatní dva.
Tabulka zobrazující různé operace s kartami
Kombinace kláves | Operace s kartami |
| Pro otevření nové karty | |
| Přepnutí na další kartu | |
| Přepnutí na předchozí kartu | |
| Přepínání pozice karty s další | |
| Přepnutí pozice karty s předchozí | |
| Chcete-li zvětšit velikost textu. (Může být nutné stisknout tlačítko Shift.) | |
| Chcete-li zmenšit velikost textu. (Může být nutné stisknout tlačítko Shift.) | |
| Chcete-li obnovit výchozí velikost písma. | |
| F11 | Přepnout do režimu celé obrazovky |
Kromě výše uvedených operací terminátoru existují i další, jako je režim celé obrazovky, seskupování terminálů, přetahování atd.
Odinstalace The Terminator
Pokud nejste s Terminátorem spokojeni, můžete se kdykoli vrátit ke svému starému terminálu tak, že jej odinstalujete spuštěním:
sudo apt remove terminator
Závěr
Terminátor je také dostupný na Github. Pro ty, kteří jej chtějí nainstalovat ze zdrojového kódu, mohou použít Github. Ale to je dlouhá cesta k instalaci Terminátora, ve skutečnosti jej doporučujeme nainstalovat ze systému balíčků vašeho OS. Zdrojový kód bude vyžadovat, abyste uspokojili různé závislosti, což vytváří zbytečné překážky v procesu instalace. Zdrojový kód používejte pouze v případě, že jej nemáte jak obejít.
Terminátor je skvělá věc pro ty, kteří ve velké míře používají terminál Linux. Je mnohem lepší ve srovnání s normálními terminály Gnome. Pokud jste ještě Terminátora nepoužívali, vyzkoušejte ho a doufáme, že si ho opravdu zamilujete.