S vydáním nového operačního systému Microsoft Windows (Vista) stále více lidí hledá alternativy k Windows z různých důvodů. Tento tutoriál ukazuje lidem, kteří jsou ochotni přejít na Linux, jak si mohou nastavit linuxový desktop (Ubuntu 7.04 Feisty Fawn v tomto článku), který plně nahradí jejich Windows desktop, tj. který má veškerý software, který lidé potřebují k tomu, co dělají. jejich plochy Windows. Výhody jsou jasné:získáte bezpečný systém bez omezení DRM, který běží i na starším hardwaru, a nejlepší na tom je:veškerý software je zdarma.
Nejprve chci říci, že to není jediný způsob, jak nastavit takový systém. Existuje mnoho způsobů, jak tohoto cíle dosáhnout, ale já volím tento způsob. Neposkytuji žádnou záruku, že to pro vás bude fungovat!
1 předběžná poznámka
Aby bylo možné plně nahradit plochu Windows, chci, aby na ploše Ubuntu Feisty Fawn byl nainstalován následující software:
Grafika:
- GIMP – bezplatná softwarová náhrada za Adobe Photoshop
- F-Spot – plně vybavená aplikace pro správu osobních fotografií pro pracovní plochu GNOME
- Google Picasa – aplikace pro organizaci a úpravu digitálních fotografií
Internet:
- Firefox
- Opera
- Flash Player 9
- gFTP – vícevláknový FTP klient
- Thunderbird -e-mailový a zpravodajský klient
- Evolution – kombinuje funkce pro správu e-mailu, kalendáře, adresáře a seznamu úkolů
- aMule – aplikace pro sdílení souborů P2P
- Bittorrent klient
- Azureus – Java Bittorrent klient
- Gaim – multiplatformní klient pro rychlé zasílání zpráv
- Skype
- Google Earth
- Xchat IRC - IRC klient
Kancelář:
- OpenOffice Writer – náhrada za Microsoft Word
- OpenOffice Calc – náhrada za Microsoft Excel
- Adobe Reader
- GnuCash – systém osobních financí s podvojným účetnictvím, podobný systému Quicken
- Scribus – open source aplikace pro publikování na počítači (DTP)
Zvuk a video:
- Amarok – audio přehrávač
- Audacity – bezplatný, open source, multiplatformní digitální audio editor
- Banshee – audio přehrávač, dokáže kódovat/dekódovat různé formáty a synchronizovat hudbu s Apple iPody
- MPlayer - přehrávač médií (video/audio), podporuje WMA
- Hudební přehrávač Rhythmbox – audio přehrávač podobný iTunes společnosti Apple s podporou pro iPody
- gtkPod – software podobný Apple iTunes, podporuje iPod, iPod nano, iPod shuffle, iPod photo a iPod mini
- XMMS – audio přehrávač podobný Winampu
- dvd::rip – plně vybavený program pro kopírování DVD
- Kino – bezplatný editor digitálního videa
- Sound Juicer CD Extractor – nástroj pro ripování CD, podporuje různé zvukové kodeky
- VLC Media Player – přehrávač médií (video/audio)
- Skutečný hráč
- Totem – přehrávač médií (video/audio)
- Xine - přehrávač médií, podporuje různé formáty; umí přehrávat DVD
- GnomeBaker – program pro vypalování CD/DVD
- K3B – program pro vypalování disků CD/DVD
- Multimediální kodeky
Programování:
- Nvu – WYSIWYG HTML editor, podobný Macromedia Dreamweaver, ale ne tak bohatý (zatím)
- Bluefish - textový editor, vhodný pro mnoho programovacích a značkovacích jazyků
- Quanta Plus – webové vývojové prostředí, včetně WYSIWYG editoru
Jiné:
- VMware Server – umožňuje spouštět vaši starou plochu Windows jako virtuální stroj pod vaší plochou Linuxu, takže nemusíte Windows úplně opustit
- Písma TrueType
- Java
- Podpora čtení/zápisu pro oddíly NTFS
Ubuntu automaticky nainstaluje plochu GNOME.
Spousta námi požadovaných aplikací je k dispozici v repozitářích Ubuntu a některé z těchto aplikací přispěla komunita Ubuntu. Zbytek (kromě Nvu) lze získat pomocí Automatix.
V tomto tutoriálu budu používat uživatelské jméno falko. Nahraďte jej prosím svým vlastním uživatelským jménem.
2 Instalace základního systému
Instalace základního systému je snadná jako 1-2-3, protože instalační program Ubuntu nenabízí mnoho možností na výběr, takže nemůžete udělat chybu.
Stáhněte si Ubuntu Feisty Fawn Desktop (ne Server!) iso image z http://www.ubuntu.com/download, vypalte jej na CD a spusťte z něj počítač. Ve výzvě ke spuštění vyberte možnost Spustit nebo nainstalovat Ubuntu:
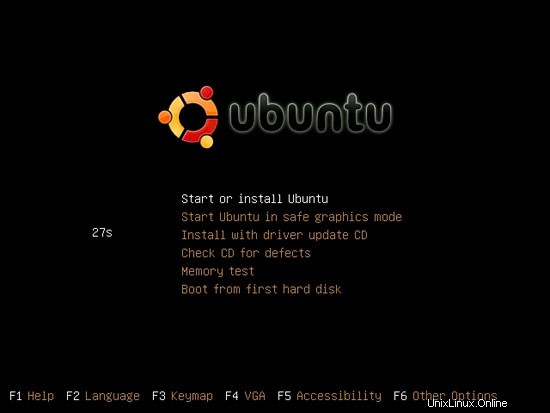
Systém nabootuje a spustí plochu, která je celá spuštěna v RAM vašeho systému (instalační CD Ubuntu je také Live-CD), aniž by se cokoliv měnilo na vašem pevném disku. To má tu výhodu, že si můžete vyzkoušet, jak Ubuntu funguje na vašem hardwaru, než jej konečně nainstalujete.

Po spuštění plochy Live-CD spusťte instalaci na pevný disk poklepáním na ikonu Install na ploše:
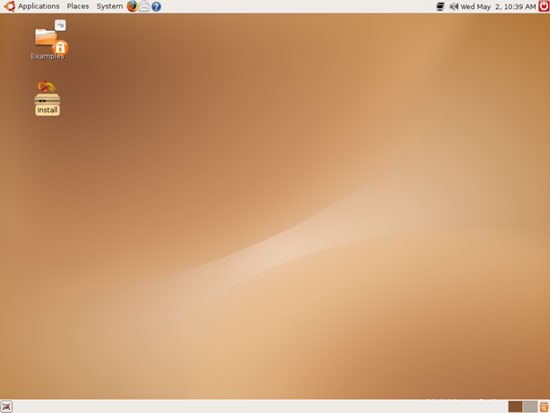
Spustí se instalační program. Nejprve vyberte svůj jazyk:
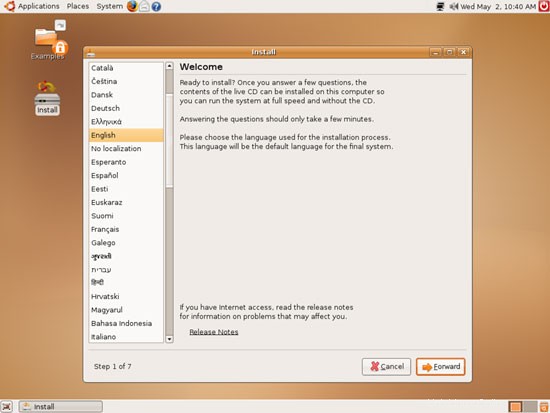
Poté zvolte své časové pásmo:
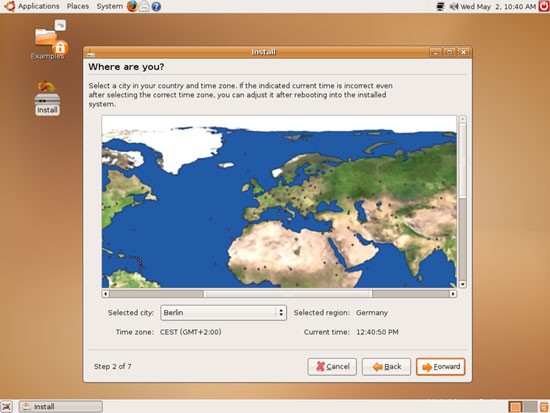
V případě potřeby změňte rozložení klávesnice:
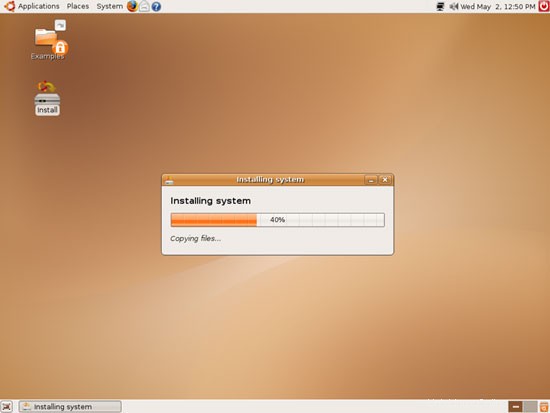
Nyní se dostáváme k rozdělení našeho pevného disku. Obvykle s průvodcem - použití celého disku je dobrá volba, pokud nepotřebujete vlastní oddíly a nevíte, co děláte. Vymazat celý disk nám vytvoří jeden velký / oddíl:
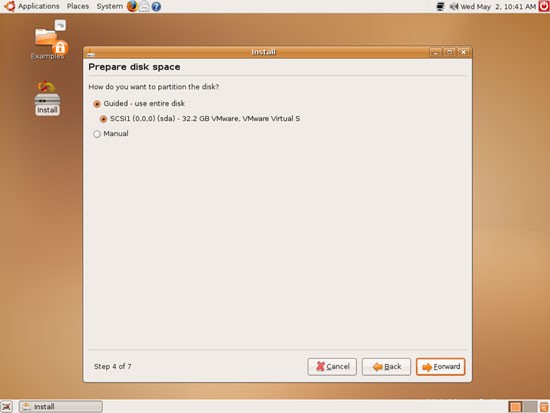
Pokud instalační program najde na vašem pevném disku oddíl Windows, nabídne vám import těchto nastavení do vaší nové instalace Ubuntu. Pokud zde není žádný oddíl Windows, pak samozřejmě není co importovat:
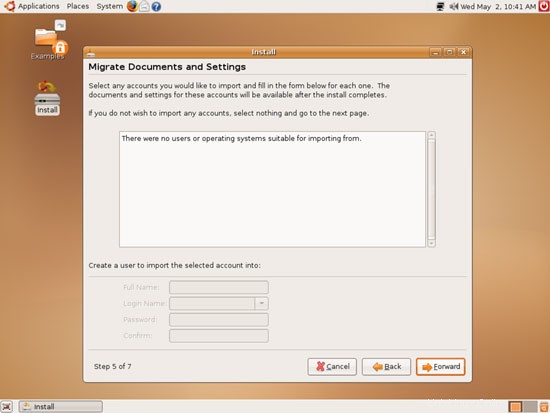
Zadejte své skutečné jméno, požadované uživatelské jméno spolu s heslem a klikněte na Předat dál:
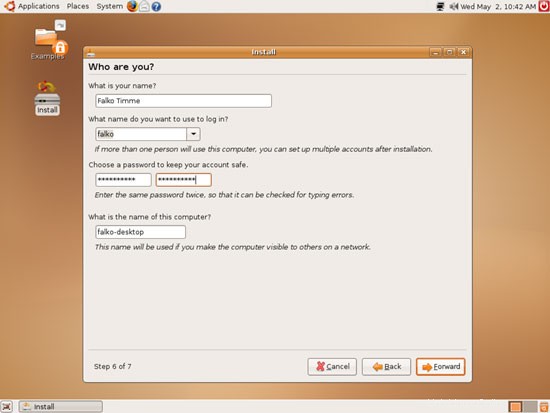
Na další obrazovce se nám zobrazí souhrn nastavení instalace. Klepnutím na Instalovat zahájíte instalaci:
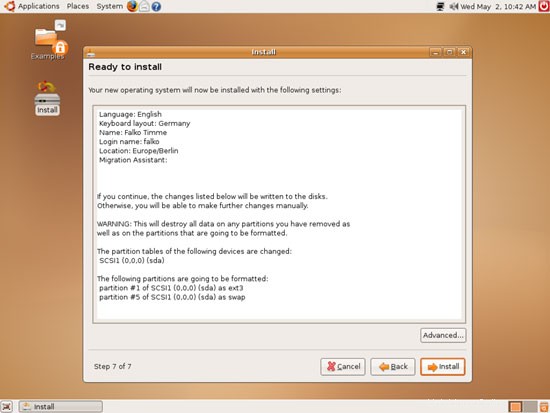
Pevný disk je rozdělen na oddíly a nainstaluje se systém Ubuntu. Může to trvat několik minut, takže buďte trpěliví:
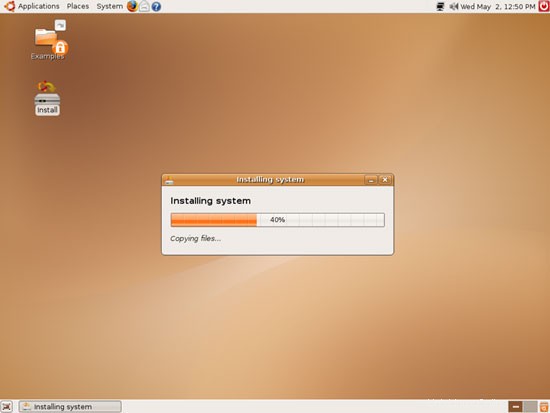
Po dokončení instalace musíme restartovat systém, abychom jej mohli používat. Klikněte na Restartovat nyní:
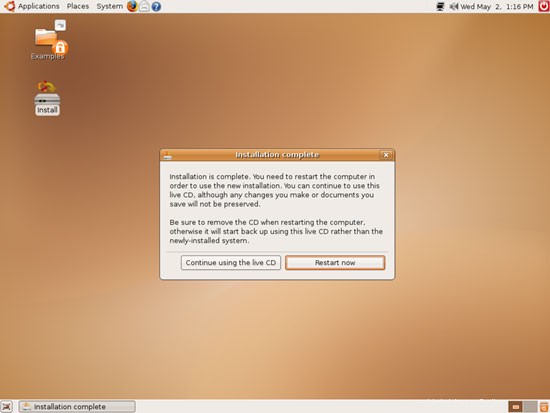
Plocha Live-CD se vypne. Na konci (když uvidíte modrý text ve spodní části této obrazovky) se CD s Ubuntu vysune. Vyjměte jej z jednotky CD a stisknutím klávesy

Spustí se váš nový systém Ubuntu. Přihlaste se na plochu pomocí uživatelského jména a hesla, které jste zadali při instalaci:
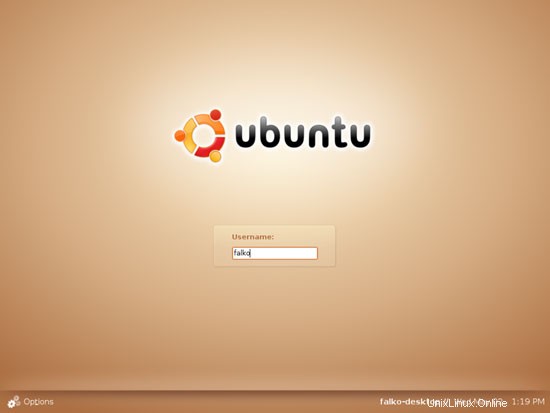
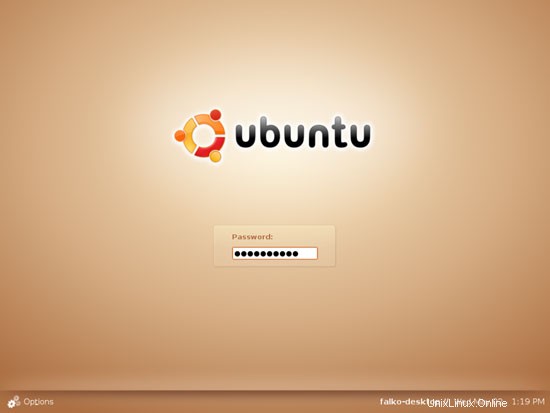
Vaše nová plocha vypadá takto:
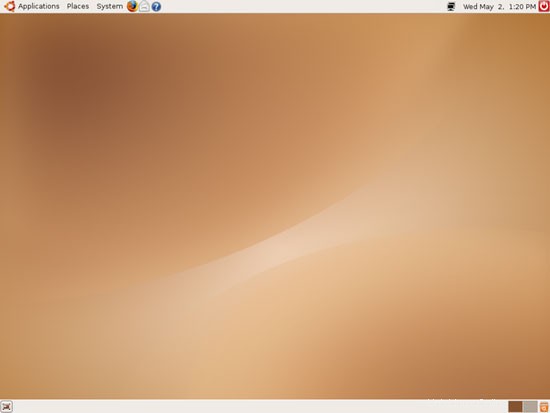
Nyní je základní systém připraven k použití.
3 Aktualizace systému
Při prvním přihlášení se s největší pravděpodobností na hlavním panelu (v pravém horním rohu) zobrazí oranžová ikona aktualizace softwaru, což znamená, že jsou k dispozici aktualizace nainstalovaného softwaru. Chcete-li nainstalovat aktualizace, klikněte na tuto oranžovou ikonu:
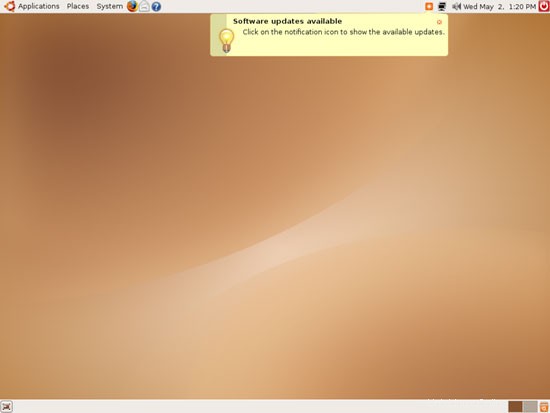
Správce aktualizací vám sdělí, které aktualizace jsou k dispozici. Kliknutím na Install Updates je nainstalujete:
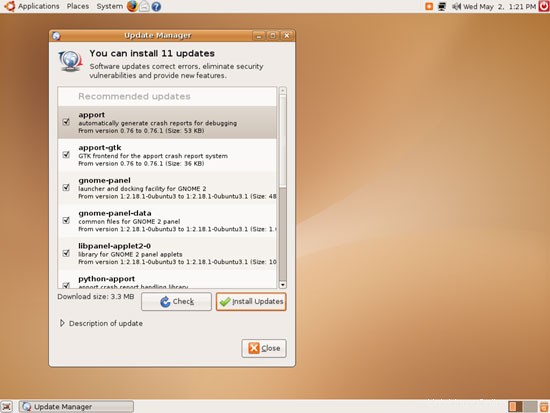
Zadejte své heslo:
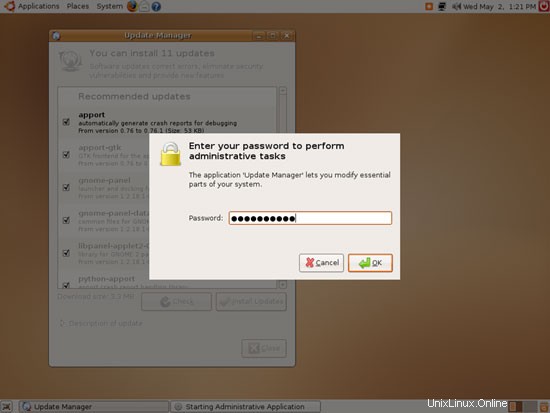
Aktualizace se stahují a instalují (to může trvat několik minut):
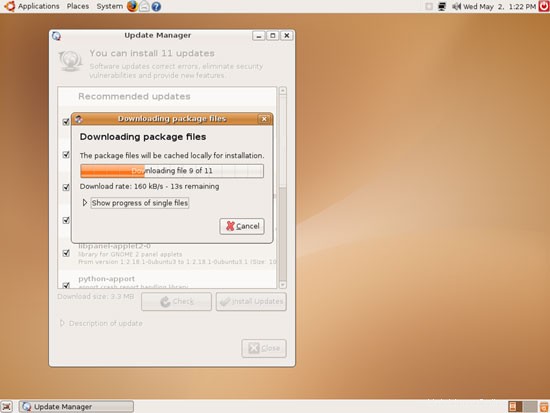
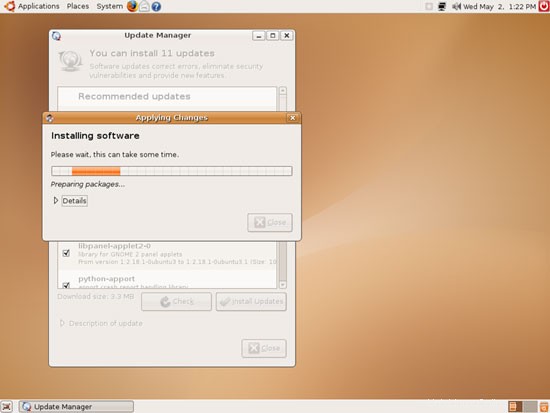
Po dokončení aktualizace klikněte na Zavřít:
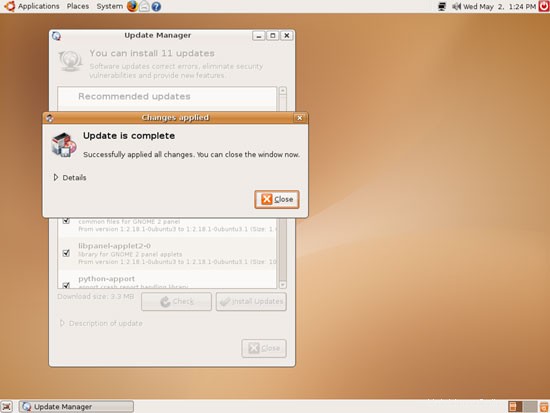
Poté zavřete Správce aktualizací:
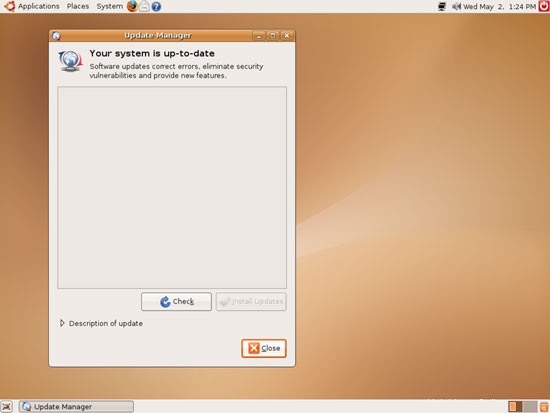
Oranžová ikona aktualizace softwaru je nyní pryč. Systém je aktuální.
4 Upravit nabídky
Procházením nabídky Aplikace získáte přehled o tom, co je již v systému nainstalováno. Bohužel nezobrazuje všechny nainstalované aplikace. Například klient BitTorrent a CD přehrávač jsou již nainstalovány, ale nejsou zobrazeny v nabídce. Proto nyní upravíme nabídku tak, aby obsahovala i tyto dvě aplikace.
Klikněte pravým tlačítkem na Aplikace a vyberte Upravit nabídky:
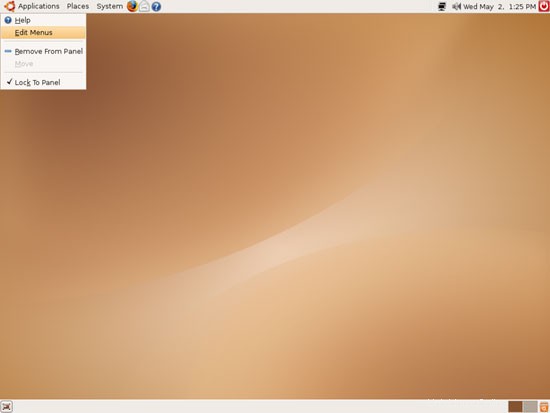
Přejděte do podnabídky Internet a povolte BitTorrent:
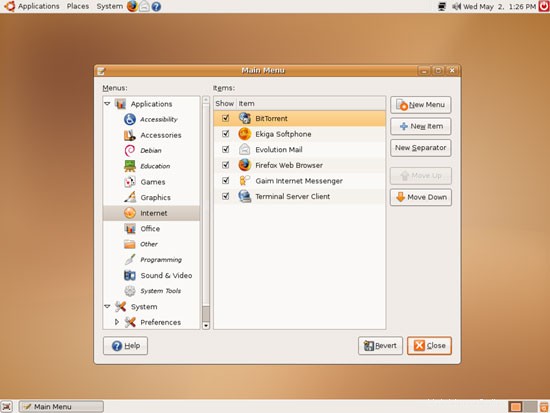
Poté přejděte do podnabídky Zvuk a video a povolte přehrávač CD. Poté klikněte na Zavřít:
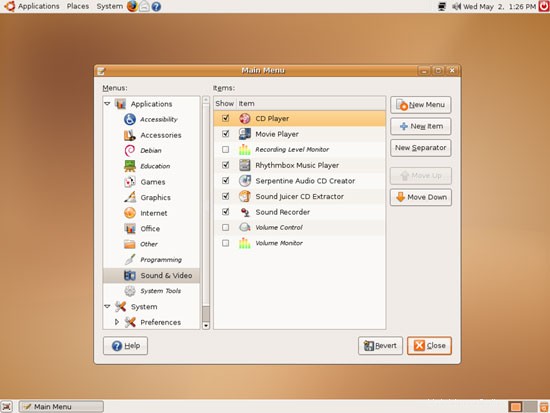
Nyní by měly být obě položky viditelné v nabídce Aplikace (v příslušných podnabídkách).
5 soupisu toho, co zatím máme
Nyní umožňuje procházet všechny nabídky v části Aplikace a zjistit, které z našich potřebných aplikací jsou již nainstalovány:
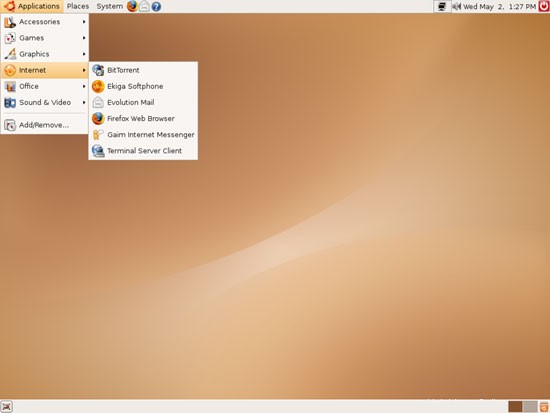
Měli byste najít následující situaci ([x] označuje aplikaci, která je již nainstalována, kde [ ] je aplikace, která chybí):
Grafika:
[x] The GIMP
[x] F-Spot
[ ] Picasa
Internet:
[x] Firefox
[ ] Opera
[ ] Flash Player
[ ] gFTP
[ ] Thunderbird
[x] Evolution
[ ] aMule
[x] Bittorrent
[ ] Azureus
[x] Gaim
[ ] Skype
[ ] Google Earth
[ ] Xchat IRC
Kancelář:
[x] OpenOffice Writer
[x] OpenOffice Calc
[ ] Adobe Reader
[ ] GnuCash
[ ] Scribus
Zvuk a video:
[ ] Amarok
[ ] Audacity
[ ] Banshee
[ ] MPlayer
[x] hudební přehrávač Rhythmbox
[ ] gtkPod
[ ] XMMS
[ ] dvd::rip
[ ] Kino
[x] Sound Juicer CD Extractor
[ ] VLC Media Player
[ ] Real Player
[x] Totem
[ ] Xine
[ ] GnomeBaker
[ ] K3B
[ ] Multimediální kodeky
Programování:
[ ] Nvu
[ ] Bluefish
[ ] Quanta Plus
Jiné:
[ ] VMware Server
[ ] Písma TrueType
[ ] Java
[ ] Podpora čtení/zápisu pro oddíly NTFS
Některé aplikace jsou tedy již v systému...
6 Instalace dalšího softwaru
Chcete-li nainstalovat další aplikace, přejděte na Aplikace> Přidat/Odebrat...:
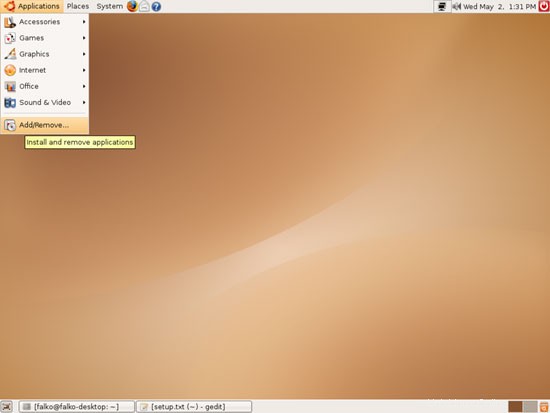
Otevře se okno Přidat/odebrat aplikace. Vyberte Všechny dostupné aplikace v nabídce Zobrazit::
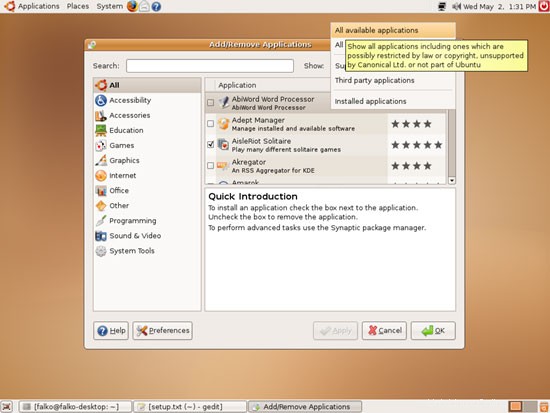
Vyberte následující balíčky pro instalaci:
- Amarok
- aMule
- aMule GUI
- Audacity
- Azureus
- Hudební přehrávač Banshee
- Editor Bluefish
- Vypalovačka CD/DVD GnomeBaker
- dvd::rip
- gFTP
- Správa financí GnuCash
- Další pluginy GStreamer
- plugin videa GStreamer ffmpeg
- Pluginy GStreamer pro aac, xvid, mpeg2, faad
- Pluginy GStreamer pro mms, wavpack, quicktime, musepack
- gtkpod
- gxine
- Plugin Java 1.4 pro mozilla/firefox
- Java Web Start 1.4
- K3b
- Kino
- MPlayer Movie Player
- MPlayer Plugin pro Mozillu
- Tiskárny
- Tiskové úlohy (CUPS)
- Quanta Plus
- Scribus
- Plugin Sun Java 5.0
- Sun Java 5.0 Runtime
- Sun Java 6 Web Start
- Thunderbird Mail
- Ubuntu Studio
- Přehrávač médií VLC
- Klient XChat IRC
- Xine extra pluginy
- XMMS
K dispozici je také spousta dalších aplikací, které si můžete nainstalovat, pokud chcete.
Několik balíčků vyžaduje interakci, když je vybíráte. Například některé balíčky jsou spravovány komunitou Ubuntu, jiné jsou kategorizovány jako nepodporované nebo omezené. Přijměte je kliknutím na Instalovat:
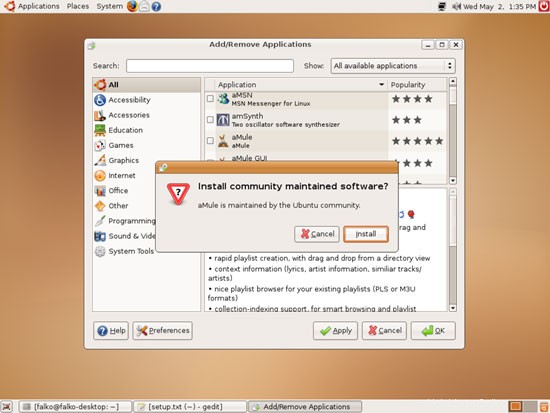
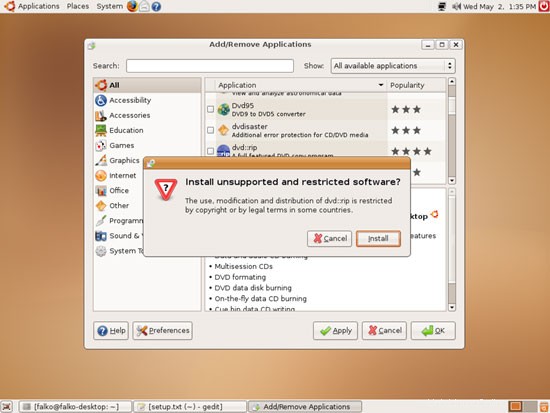
Některé další balíčky mají závislosti, které je nutné nainstalovat také, pokud takový balíček vyberete. Například aMule GUI má nějaké závislosti. Když vyberete aMule GUI, objeví se nové okno s informacemi o závislostech. Nainstalujte je také kliknutím na Instalovat vše:
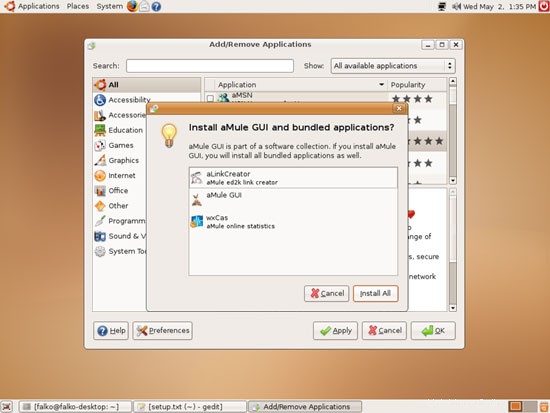
Poté, co jste vybrali všechny požadované balíčky, klikněte na tlačítko Použít v pravém dolním rohu:
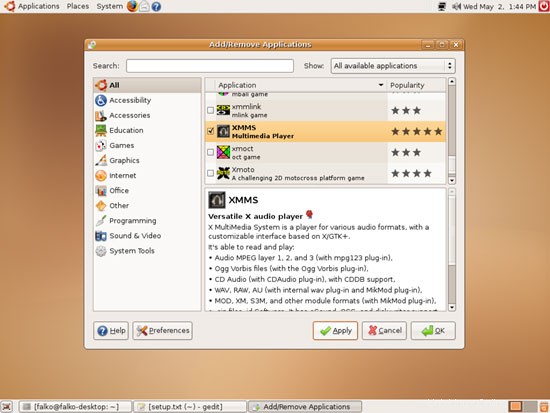
Svůj výběr potvrďte kliknutím na Použít:
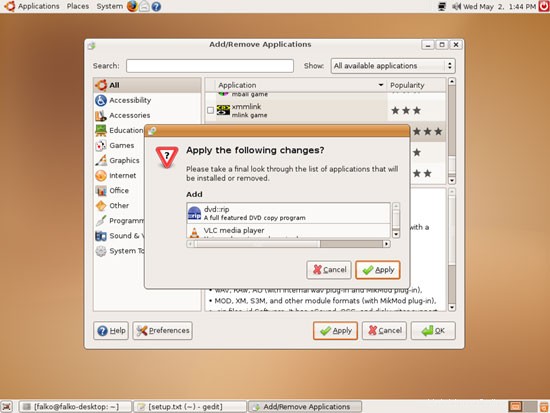
Zadejte prosím své heslo:
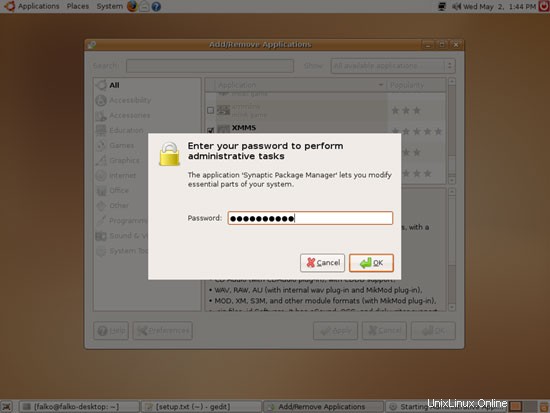
Poté budou všechny vybrané balíčky staženy a nainstalovány:
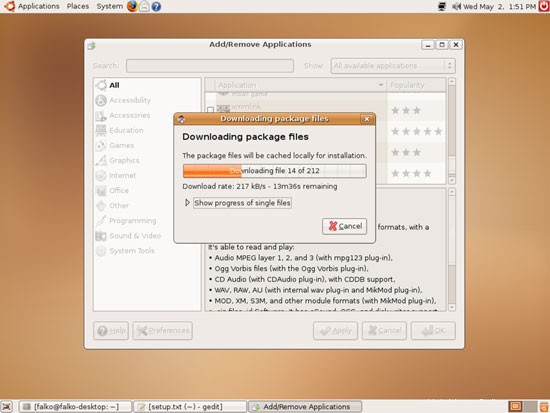
Některé balíčky vyžadují, abyste přijali jejich licence (například j2re1.4 a sun-java5-bin):
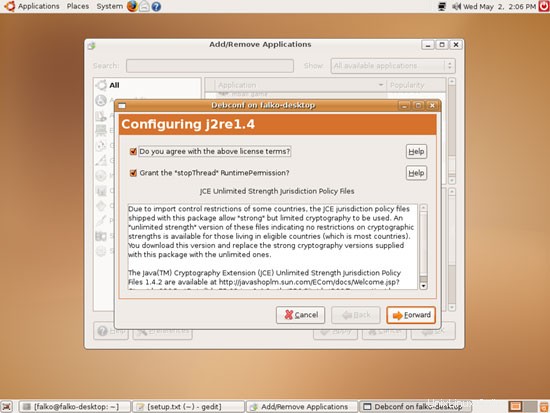
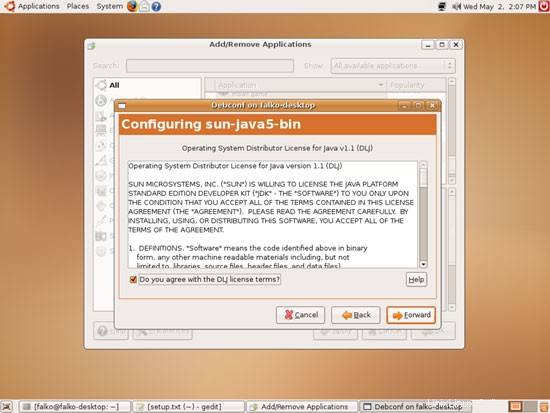
Po instalaci všech balíčků klikněte na Zavřít:
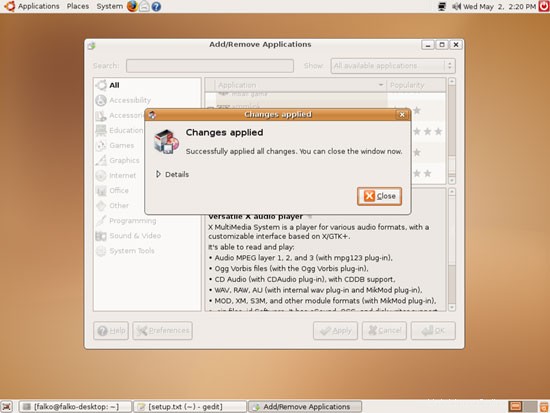
Otevře se malé okno, kde můžete vybrat spuštění libovolné z vašich nových aplikací. Zavřete jej a poté opusťte okno Přidat/odebrat aplikace:
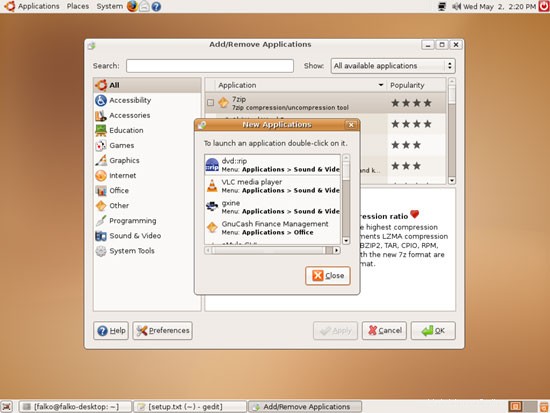
7 VMware Server
S VMware Server můžete nechat svůj starý desktop Windows (který jste dříve převedli na virtuální stroj VMware pomocí VMware Converter, jak je popsáno v tomto tutoriálu:https://www.howtoforge.com/vmware_converter_windows_linux) běžet na ploše Ubuntu. To může být užitečné, pokud jste závislí na některých aplikacích, které existují pouze pro Windows, nebo pokud chcete pomalu přecházet na Linux.
VMware Server je k dispozici jako balíček Ubuntu v úložišti feisty-commerce, ale než jej nainstalujeme, musíme získat sériové číslo VMware Server z http://register.vmware.com/content/registration.html. Vyplňte své osobní údaje:
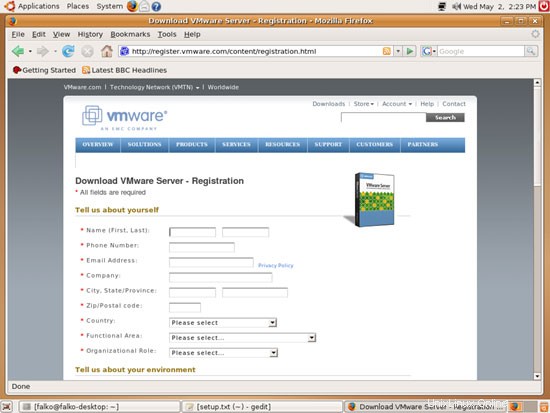
Poté získáte stránku se sériovým číslem pro VMware Server. Zapište si to nebo vytiskněte:
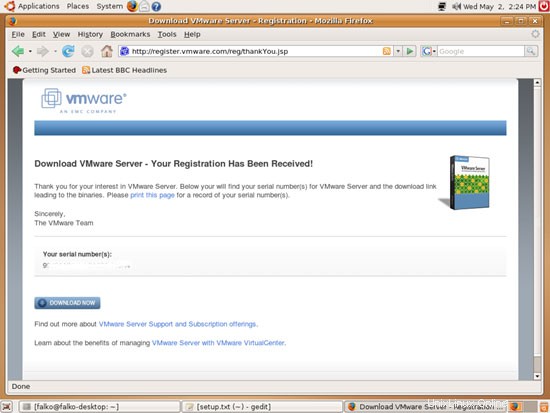
Nyní otevřete terminál (Aplikace> Příslušenství> Terminál):
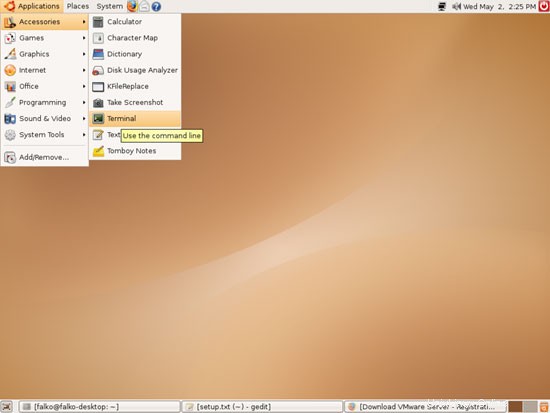
Musíme upravit /etc/apt/sources.list a přidat do něj repozitář feisty-commerce, proto otevřeme /etc/apt/sources.list v textovém editoru:
sudo gedit /etc/apt/sources.list
Na konec souboru přidáme následující řádek a uložíme jej:
[...] deb http://archive.canonical.com/ubuntu feisty-commercial main |
Poté aktualizujeme naši databázi balíčků:
sudo apt-get update
a nainstalujte VMware Server takto:
sudo apt-get install vmware-server
Během instalace si musíte přečíst licenční smlouvu VMware:
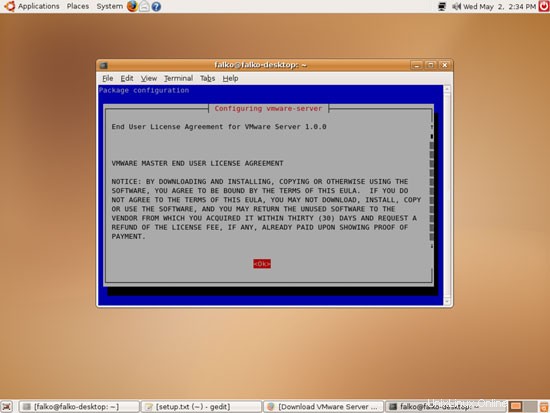
Poté přijměte licenci VMware Server:
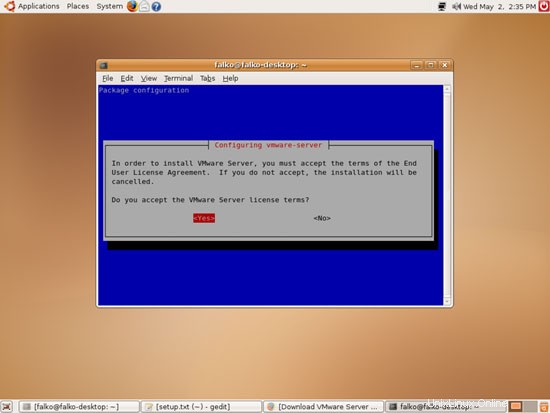
Nakonec zadejte sériové číslo serveru VMware:
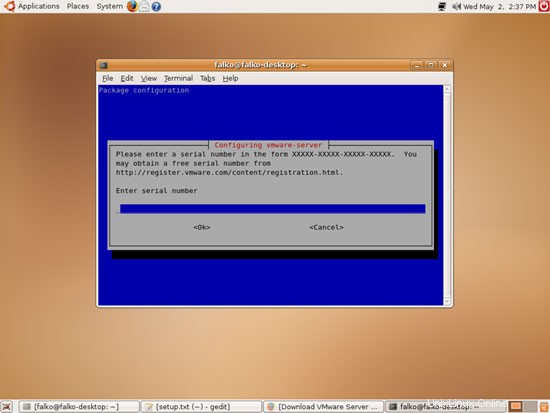
VMware Server nyní najdete v části Aplikace> Systémové nástroje:
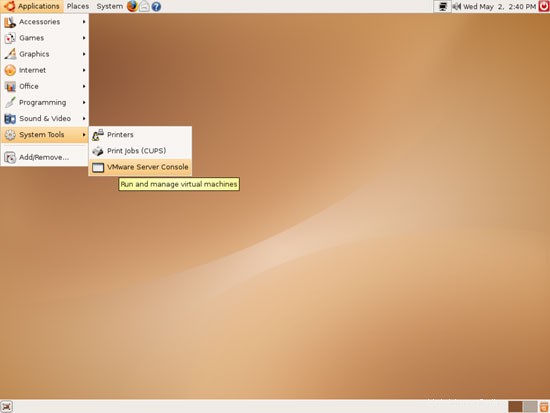
Když jej spustíte, vyberte Místní hostitel:
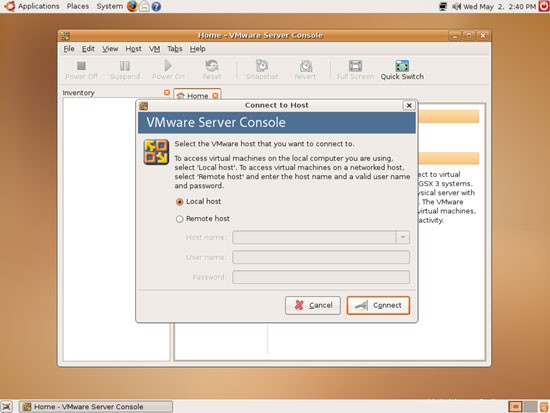
Poté můžete vytvořit virtuální počítače (nebo importovat svůj virtuální počítač s Windows, který jste vytvořili pomocí VMware Converter):
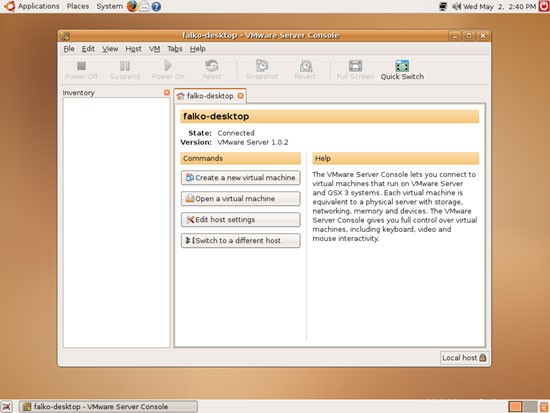
8 Inventář (II)
Nyní se znovu podíváme na to, co máme dosud, opětovným procházením nabídek:
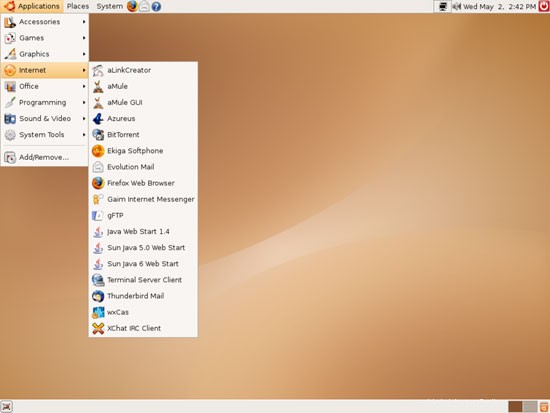
(Pokud některé aplikace nikde v nabídce nenajdete, ačkoli víte, že jste je právě nainstalovali, odhlaste se a znovu se přihlaste na plochu. Poté by měly být uvedeny.)
Náš inventář by nyní měl vypadat takto:
Grafika:
[x] The GIMP
[x] F-Spot
[ ] Picasa
Internet:
[x] Firefox
[ ] Opera
[ ] Flash Player
[x] gFTP
[x] Thunderbird
[x] Evolution
[x] aMule
[x] Bittorrent
[x] Azureus
[x] Gaim
[ ] Skype
[ ] Google Earth
[x ] Xchat IRC
Kancelář:
[x] OpenOffice Writer
[x] OpenOffice Calc
[ ] Adobe Reader
[x] GnuCash
[x] Scribus
Zvuk a video:
[x] Amarok
[x] Audacity
[x] Banshee
[x] MPlayer
[x] hudební přehrávač Rhythmbox
[x] gtkPod
[x] XMMS
[x] dvd::rip
[x] Kino
[x] Sound Juicer CD Extractor
[x] VLC Media Player
[ ] Skutečný hráč
[x] Totem
[x] Xine
[x] GnomeBaker
[x] K3B
[ ] Multimediální kodeky
Programování:
[ ] Nvu
[x] Bluefish
[x] Quanta Plus
Jiné:
[x] VMware Server
[ ] Písma TrueType
[x] Java
[ ] Podpora čtení/zápisu pro oddíly NTFS
9 Instalace Automatix
Automatix2 je dodáván s grafickým rozhraním, ale abychom mohli nainstalovat Automatix2, musíme provést několik kroků na příkazovém řádku. Přejděte na Aplikace> Příslušenství> Terminál a otevřete okno příkazového řádku.
V okně příkazového řádku zadejte následující příkazy pro instalaci Automatix:
echo "deb http://www.getautomatix.com/apt feisty main" | sudo tee -a /etc/apt/sources.list
Možná budete muset zadat své heslo. Poté spusťte
wget http://www.getautomatix.com/keys/automatix2.key
gpg --import automatix2.key
gpg --export --armor E23C5FC3 | sudo apt-key add -
a aktualizujte databázi balíčků:
sudo apt-get update
Nakonec nainstalujte Automatix:
sudo apt-get install automatix2
Poté zavřete okno příkazového řádku. Po instalaci Automatixu jej naleznete v části Aplikace -> Systémové nástroje -> Automatix:
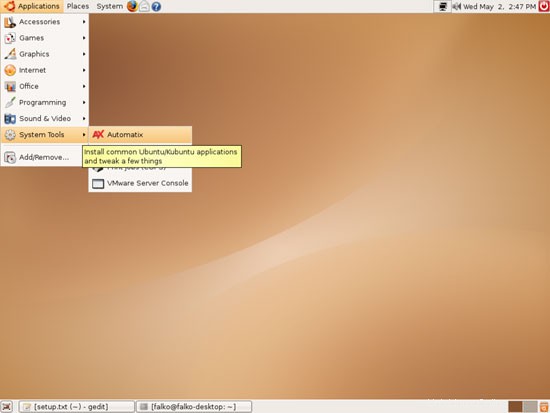
10 Instalace dalších balíčků s Automatix
Nyní spusťte Automatix. Budete muset zadat své heslo:
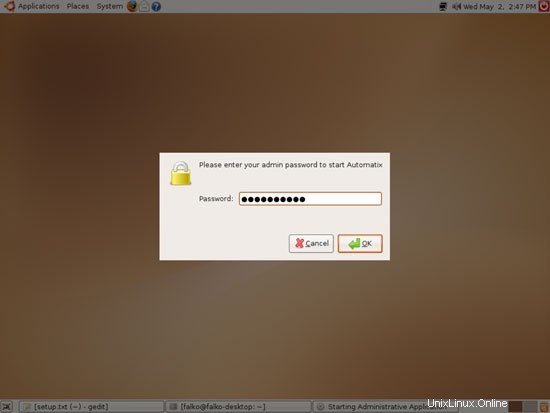
Přichází s varováním, že nesmíte instalovat balíček AUD-DVD, pokud jste z USA, protože je tam nelegální (takže pokud jste z USA, balíček neinstalujte).
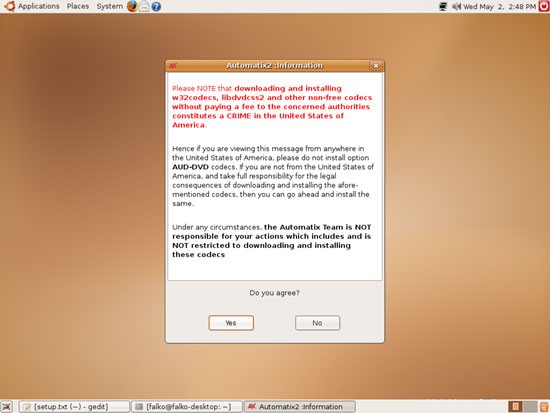
Po přijetí varování se Automatix spustí:
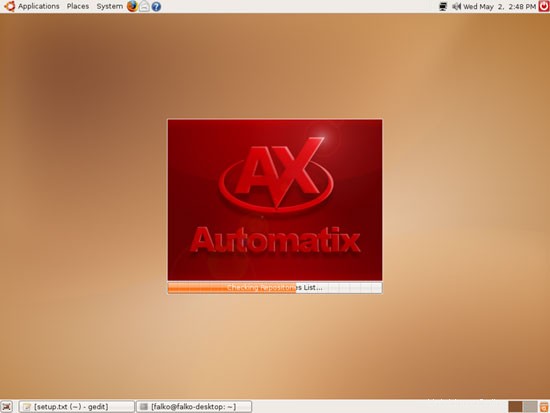
a přidá několik repozitářů do /etc/apt/sources.list:
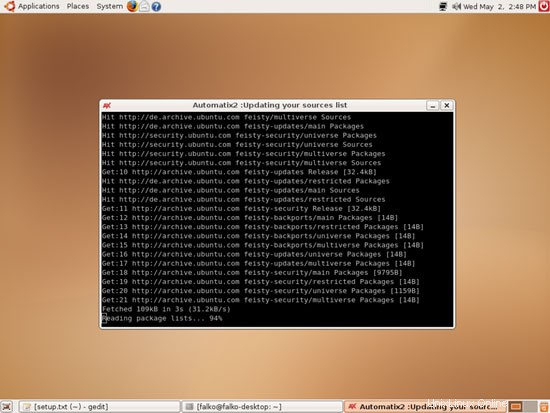
Poté klikněte na OK:
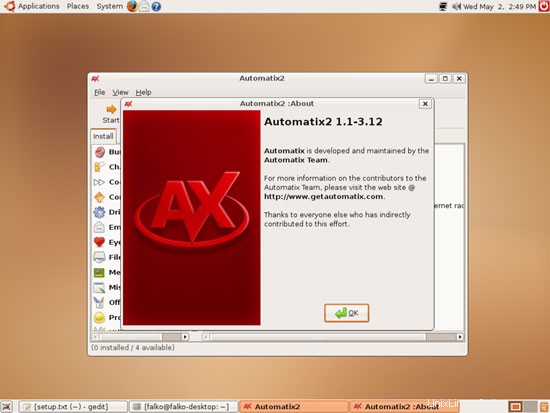
V levém okně vidíte všechny dostupné skupiny balíčků (Sdílení souborů, Webové prohlížeče atd.) a v pravém okně jsou všechny balíčky, které patří do skupiny balíčků a které může Automatix nainstalovat. Vyberte následující balíčky pro instalaci:
- Skype
- Kodeky AUD-DVD
- Flash Player
- MPlayer a FF Plugin
- Multimediální kodeky
- SUN JAVA 1.6 JRE
- RealPlayer
- Automatické čtení/zápis NTFS a FAT32 Mounter
- Další písma
- Acrobat Reader
- Google Earth
- Google Picasa
- Prohlížeč Opera
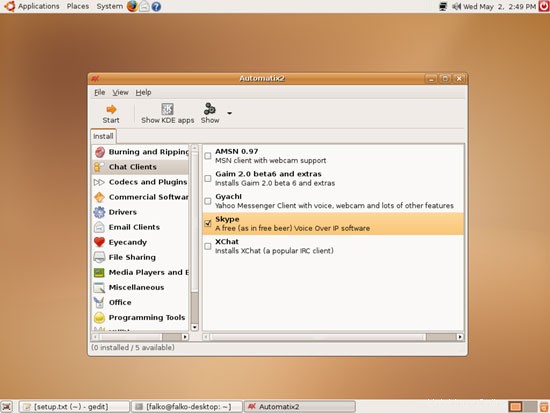
Po provedení výběru klikněte na Start. Spustí se instalace balíčku a může to chvíli trvat.
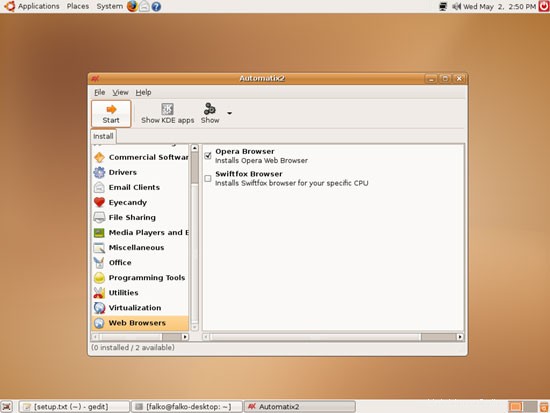
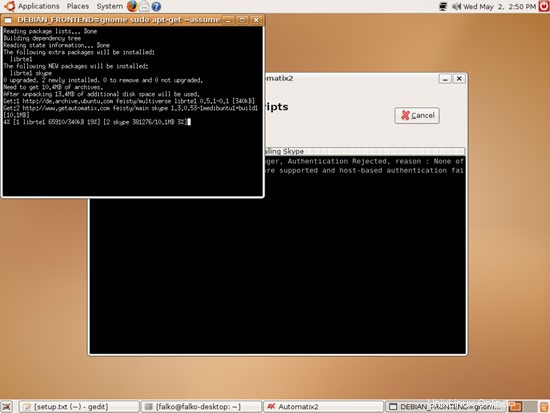
Přijměte licenci Skype:
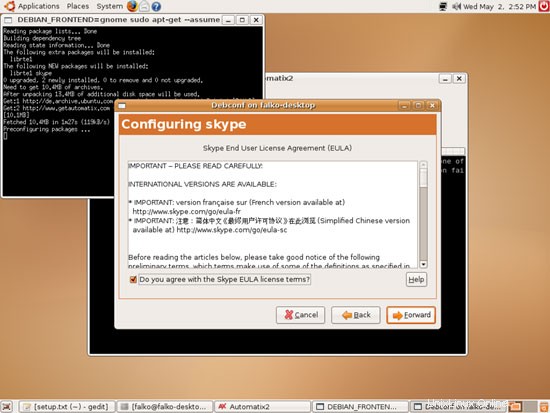
Automatix pokračuje:
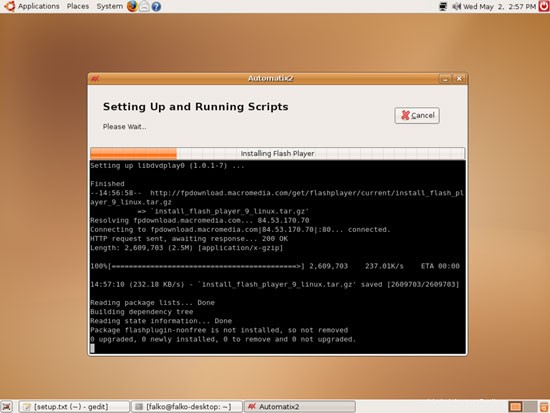
Chcete-li nainstalovat podporu čtení/zápisu NTFS (ntfs-3g), klikněte na Ano, když se zobrazí následující zpráva:
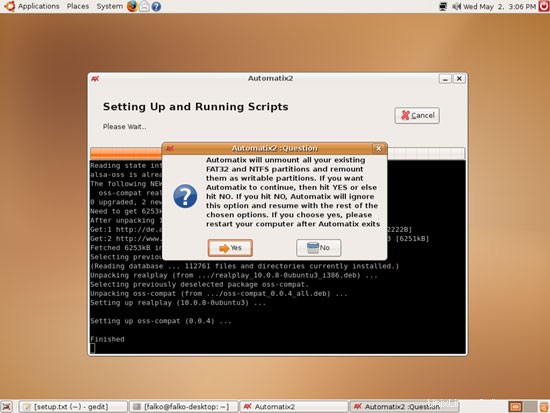
Poté klikněte na OK. Pokud aktuálně používáte oddíly NTFS, možná budete muset po dokončení Automatix restartovat systém, abyste získali podporu pro čtení/zápis na oddíly NTFS.
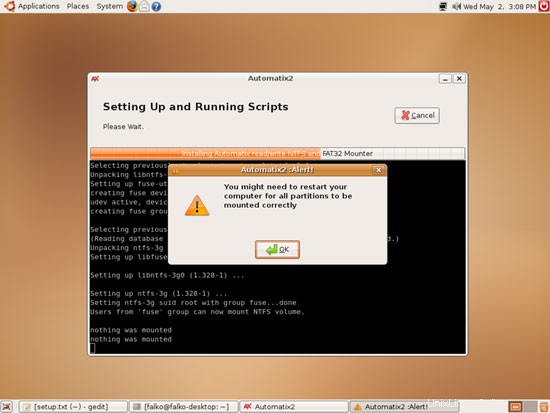
Google Earth vás požádá o přijetí její licence, takže klikněte na Souhlasím:
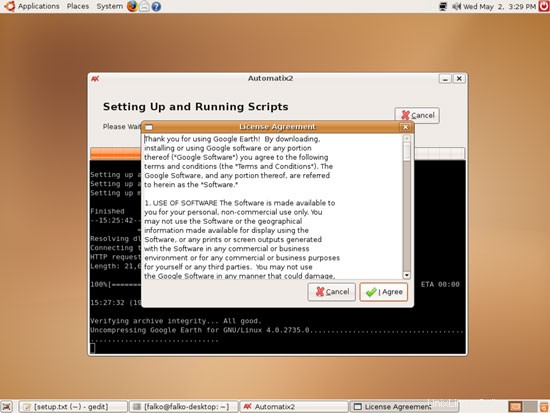
Výchozí nastavení aplikace Google Earth je v pořádku, takže klikněte na Zahájit instalaci:
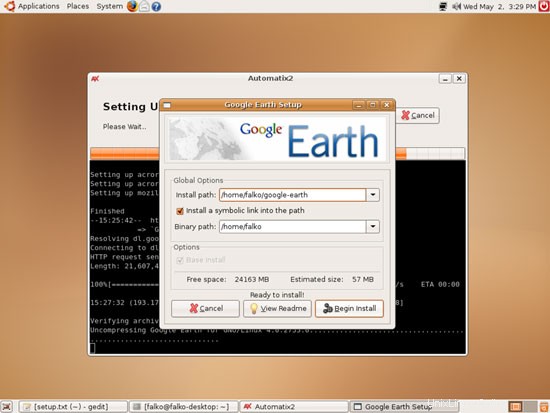
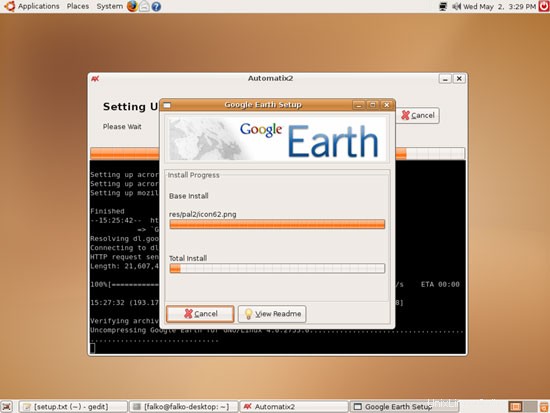
Po instalaci aplikace Google Earth si můžete vybrat, zda ji chcete okamžitě spustit, nebo ji ukončit. Zde vyberu Ukončit (ačkoli nezáleží na tom, co vyberete):
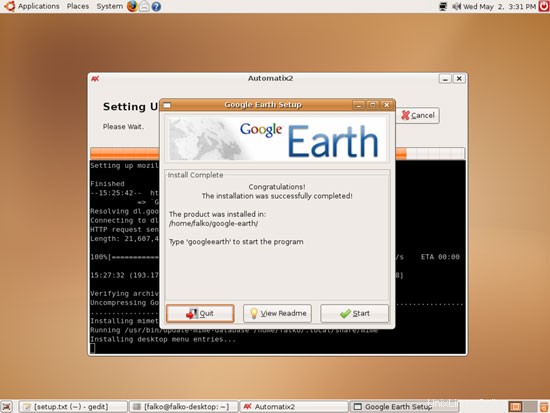
Po instalaci všech vybraných balíčků můžeme Automatix opustit kliknutím na křížek v pravém horním rohu okna Automatix. Objeví se nové okno, kde vybereme Ano:
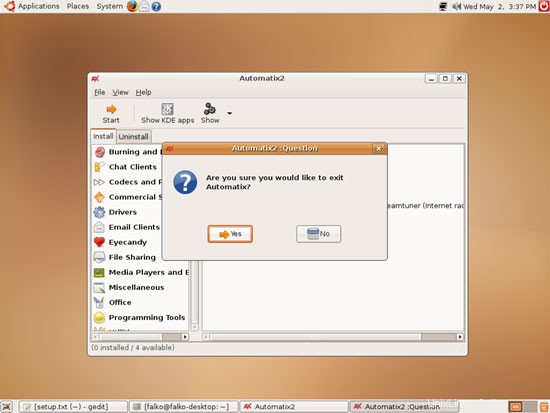
11 Flash Player
Chcete-li zjistit, zda plugin Flash (který jsme dříve nainstalovali pomocí Automatixu) funguje, spusťte Firefox. Poté do adresního řádku zadejte about:plugins. Firefox poté zobrazí seznam všech nainstalovaných pluginů a mezi nimi by měl uvést Flash Player (verze 9.0r31, která je nejnovější v době psaní tohoto článku):
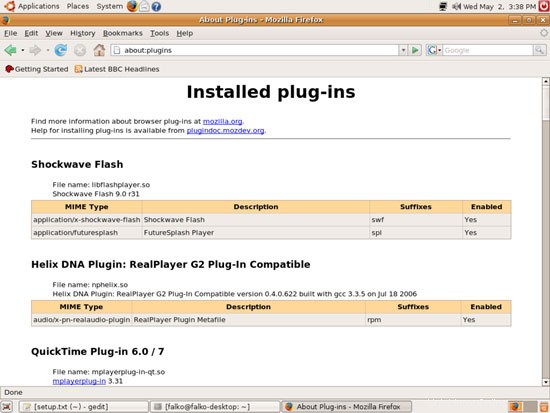
Nyní můžete otevřít webovou stránku, o které víte, že používá Flash. Například www.spiegel.de má video novinky ve Flashi. Měli byste být schopni vidět (a slyšet) filmy Flash:
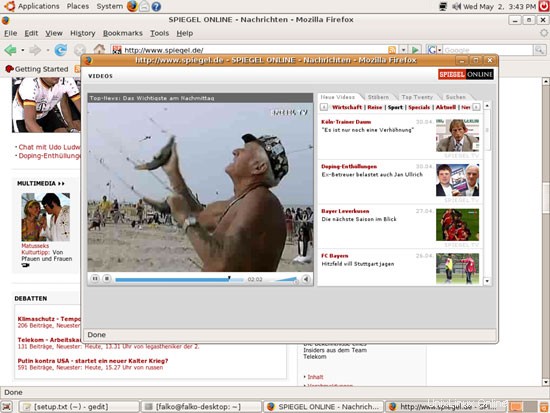
Další web, který používá filmy ve formátu Flash, je například YouTube.
12 Inventář (III)
Znovu procházejte nabídku Aplikace a zkontrolujte, co jste dosud nainstalovali.
Váš seznam by nyní měl vypadat takto:
Grafika:
[x] The GIMP
[x] F-Spot
[x] Picasa
Internet:
[x] Firefox
[x] Opera
[x] Flash Player
[x] gFTP
[x] Thunderbird
[x] Evolution
[x] aMule
[x] Bittorrent
[x] Azureus
[x] Gaim
[x] Skype
[x] Google Earth
[x] Xchat IRC
Kancelář:
[x] OpenOffice Writer
[x] OpenOffice Calc
[x] Adobe Reader
[x] GnuCash
[x] Scribus
Zvuk a video:
[x] Amarok
[x] Audacity
[x] Banshee
[x] MPlayer
[x] hudební přehrávač Rhythmbox
[x] gtkPod
[x] XMMS
[x] dvd::rip
[x] Kino
[x] Sound Juicer CD Extractor
[x] VLC Media Player
[x] Skutečný hráč
[x] Totem
[x] Xine
[x] GnomeBaker
[x] K3B
[x] Multimediální kodeky
Programování:
[ ] Nvu
[x] Bluefish
[x] Quanta Plus
Jiné:
[x] VMware Server
[x] Písma TrueType
[x] Java
[x] Podpora čtení/zápisu pro oddíly NTFS
Vše je tedy nainstalováno kromě Nvu...
13 Nvu
Nvu není k dispozici ani v oficiálních repozitářích Ubuntu, ani z Automatixu, ale naštěstí backports.org má balíček Nvu pro Debian Etch, který funguje také na Ubuntu Feisty Fawn. Lze jej nalézt na http://backports.org/debian/pool/main/n/nvu/. Přejděte na tuto adresu pomocí prohlížeče a stáhněte si nejnovější balíček Nvu, např. nvu_1.0final-0bpo1_i386.deb. V okně stahování Firefoxu vyberte Otevřít pomocí GDebi Package Installer (výchozí):
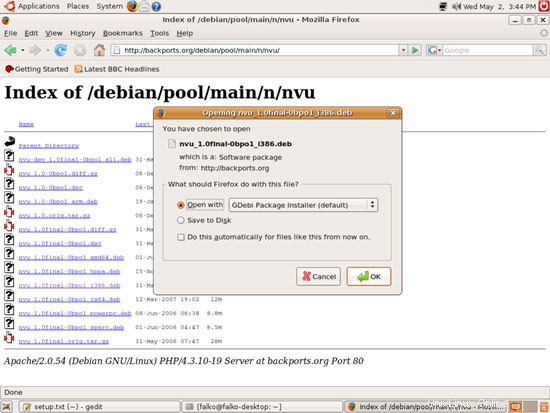
Otevře se okno Package Installer. Kliknutím na tlačítko Install Package nainstalujete Nvu:
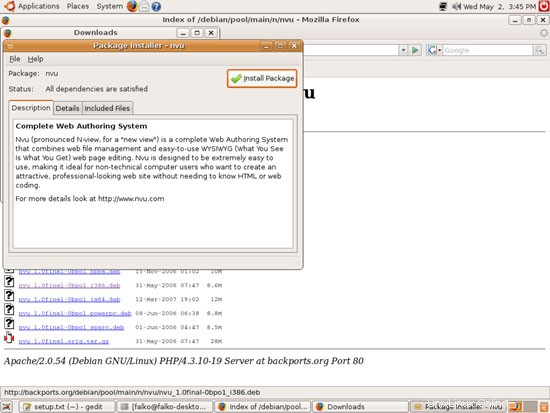
Pro zahájení instalace musíte zadat své heslo:
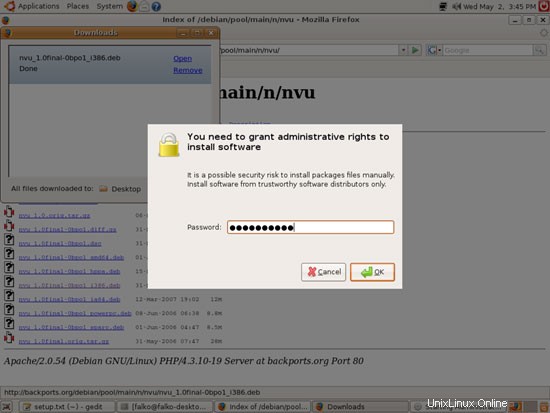
Instalace začíná:
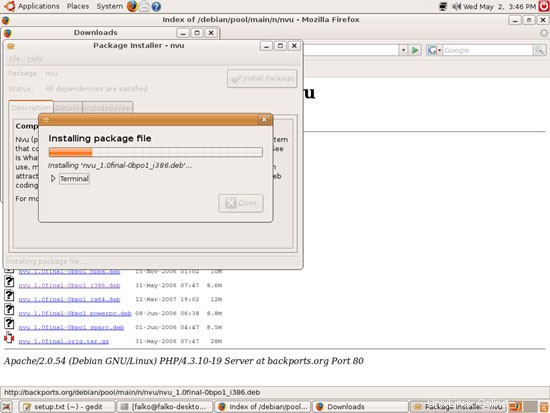
Poté můžete zavřít okno Package Installer:
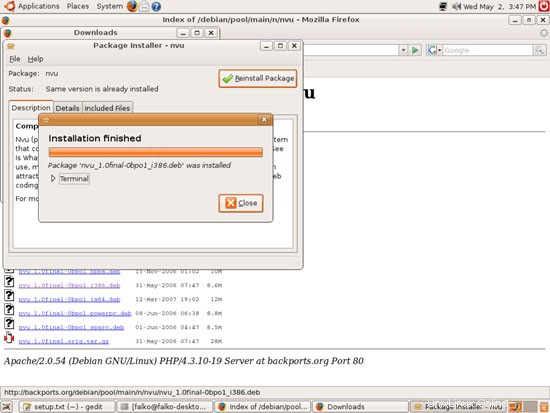
Nvu je nyní také nainstalován.
14 Inventář (IV)
Nyní máme nainstalované všechny požadované aplikace:
Grafika:
[x] The GIMP
[x] F-Spot
[x] Picasa
Internet:
[x] Firefox
[x] Opera
[x] Flash Player
[x] gFTP
[x] Thunderbird
[x] Evolution
[x] aMule
[x] Bittorrent
[x] Azureus
[x] Gaim
[x] Skype
[x] Google Earth
[x] Xchat IRC
Kancelář:
[x] OpenOffice Writer
[x] OpenOffice Calc
[x] Adobe Reader
[x] GnuCash
[x] Scribus
Zvuk a video:
[x] Amarok
[x] Audacity
[x] Banshee
[x] MPlayer
[x] hudební přehrávač Rhythmbox
[x] gtkPod
[x] XMMS
[x] dvd::rip
[x] Kino
[x] Sound Juicer CD Extractor
[x] VLC Media Player
[x] Skutečný hráč
[x] Totem
[x] Xine
[x] GnomeBaker
[x] K3B
[x] Multimediální kodeky
Programování:
[x] Nvu
[x] Bluefish
[x] Quanta Plus
Jiné:
[x] VMware Server
[x] Písma TrueType
[x] Java
[x] Podpora čtení/zápisu pro oddíly NTFS
15 odkazů
- Ubuntu:http://www.ubuntu.com
- Automatix:http://www.getautomatix.com