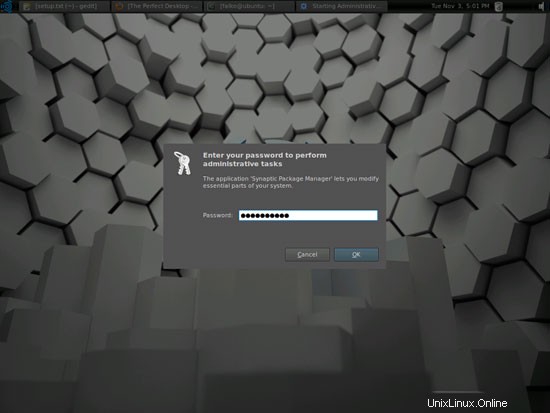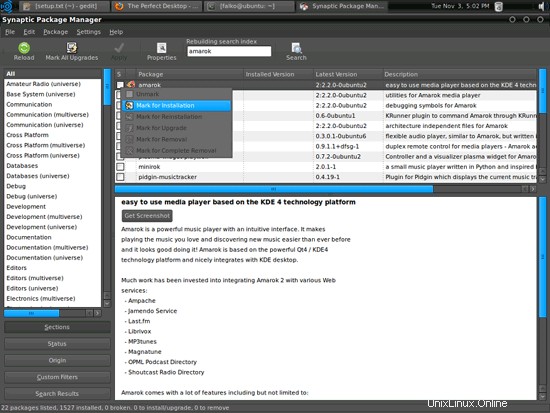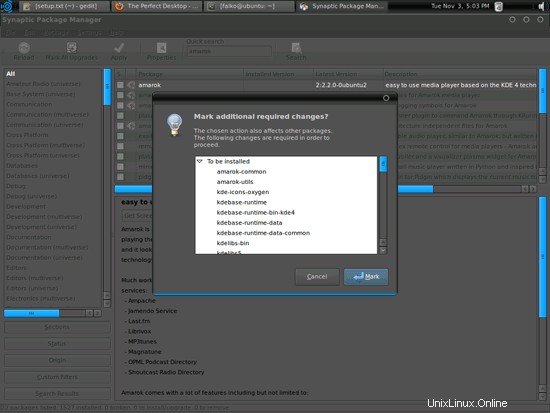Tento tutoriál ukazuje, jak můžete nastavit pracovní plochu Ubuntu Studio 9.10, která je plnohodnotnou náhradou plochy Windows, tj. která má veškerý software, který lidé potřebují k tomu, aby mohli dělat věci, které dělají na svých plochách Windows. Výhody jsou jasné:získáte bezpečný systém bez omezení DRM, který funguje i na starém hardwaru, a nejlepší na tom je:veškerý software je zdarma.
Nejprve chci říci, že to není jediný způsob, jak nastavit takový systém. Existuje mnoho způsobů, jak tohoto cíle dosáhnout, ale já volím tento způsob. Neposkytuji žádnou záruku, že to pro vás bude fungovat!
1 předběžná poznámka
Aby bylo možné plně nahradit plochu Windows, chci, aby na ploše Ubuntu Studio byl nainstalován následující software:
Grafika:
- GIMP – bezplatná softwarová náhrada za Adobe Photoshop
- F-Spot – plně vybavená aplikace pro správu osobních fotografií pro pracovní plochu GNOME
- Google Picasa – aplikace pro organizaci a úpravu digitálních fotografií
Internet:
- Firefox
- Opera
- Flash Player 10
- FileZilla – vícevláknový FTP klient
- Thunderbird -e-mailový a zpravodajský klient
- Evolution – kombinuje funkce pro správu e-mailu, kalendáře, adresáře a seznamu úkolů
- aMule – aplikace pro sdílení souborů P2P
- Transmission BitTorrent Client – Bittorrent klient
- Azureus/Vuze – Java Bittorrent klient
- Empathy IM Client – multiplatformní klient pro rychlé zasílání zpráv
- Skype
- Google Earth
- Xchat IRC - IRC klient
Kancelář:
- OpenOffice Writer – náhrada za Microsoft Word
- OpenOffice Calc – náhrada za Microsoft Excel
- Adobe Reader
- GnuCash – systém osobních financí s podvojným účetnictvím, podobný systému Quicken
- Scribus – open source aplikace pro publikování na počítači (DTP)
Zvuk a video:
- Amarok – audio přehrávač
- Audacity – bezplatný, open source, multiplatformní digitální audio editor
- Banshee – audio přehrávač, dokáže kódovat/dekódovat různé formáty a synchronizovat hudbu s Apple iPody
- MPlayer - přehrávač médií (video/audio), podporuje WMA
- Hudební přehrávač Rhythmbox – audio přehrávač podobný iTunes společnosti Apple s podporou pro iPody
- gtkPod – software podobný Apple iTunes, podporuje iPod, iPod nano, iPod shuffle, iPod photo a iPod mini
- XMMS – audio přehrávač podobný Winampu
- dvd::rip – plně vybavený program pro kopírování DVD
- Kino – bezplatný editor digitálního videa
- Sound Juicer CD Extractor – nástroj pro ripování CD, podporuje různé zvukové kodeky
- VLC Media Player – přehrávač médií (video/audio)
- Helix Player – přehrávač médií podobný Real Player
- Totem – přehrávač médií (video/audio)
- Xine - přehrávač médií, podporuje různé formáty; umí přehrávat DVD
- Brasero – program pro vypalování disků CD/DVD
- K3B – program pro vypalování disků CD/DVD
- Multimediální kodeky
Programování:
- KompoZer – WYSIWYG HTML editor, podobný Macromedia Dreamweaver, ale ne tak bohatý (zatím)
- Bluefish - textový editor, vhodný pro mnoho programovacích a značkovacích jazyků
- Quanta Plus – webové vývojové prostředí, včetně WYSIWYG editoru
Jiné:
- VirtualBox OSE– umožňuje spouštět vaši starou plochu Windows jako virtuální stroj pod plochou Linuxu, takže nemusíte Windows úplně opustit
- Písma TrueType
- Java
- Podpora čtení/zápisu pro oddíly NTFS
Spousta námi požadovaných aplikací je k dispozici v repozitářích Ubuntu a některé z těchto aplikací přispěla komunita Ubuntu.
Jak jste si mohli všimnout, několik aplikací je nadbytečných, například v mém seznamu jsou dvě aplikace pro vypalování CD/DVD (Brasero, K3B). Pokud víte, která se vám nejvíce líbí, samozřejmě nemusíte instalovat ostatní aplikace, ale pokud si chcete vybrat, můžete si samozřejmě nainstalovat obě. Totéž platí pro hudební přehrávače jako Amarok, Banshee, Rhythmbox, XMMS nebo prohlížeče (Firefox, Opera).
V tomto tutoriálu budu používat uživatelské jméno falko. Nahraďte jej prosím svým vlastním uživatelským jménem.
2 Instalace základního systému
Instalace základního systému je snadná jako 1-2-3, protože instalační program Ubuntu Studio nenabízí mnoho možností na výběr, takže nemůžete udělat chybu.
Stáhněte si iso obraz Ubuntu Studio z http://ubuntustudio.org/downloads, vypalte jej na disk DVD a spusťte z něj počítač. Vyberte jazyk:

Poté vyberte Install Ubuntu Studio:
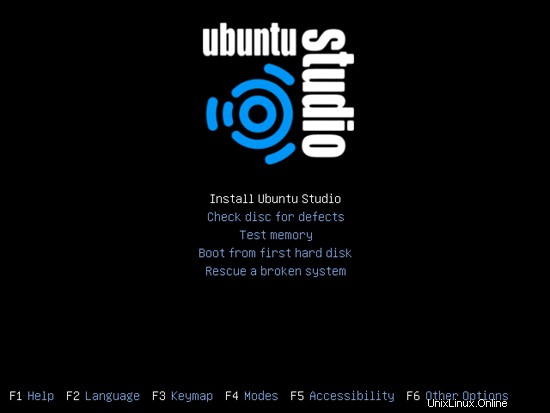
Znovu vyberte svůj jazyk (?):
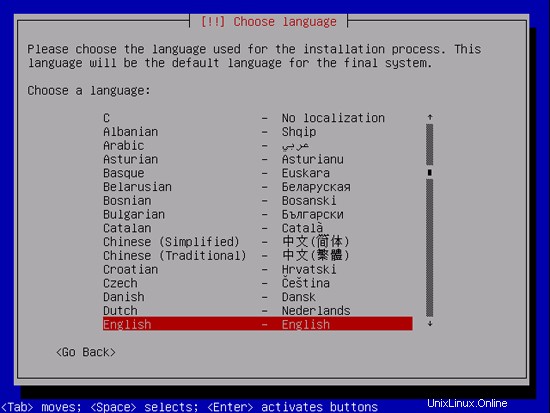
Poté vyberte své umístění:
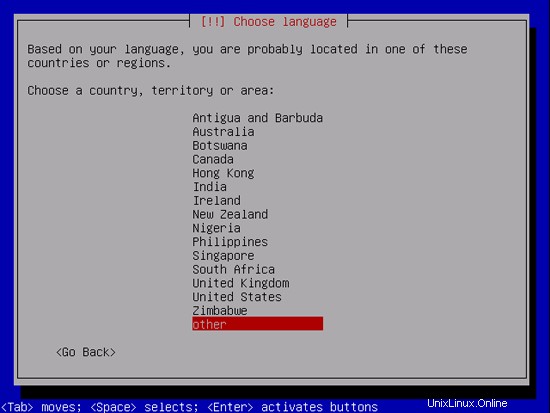
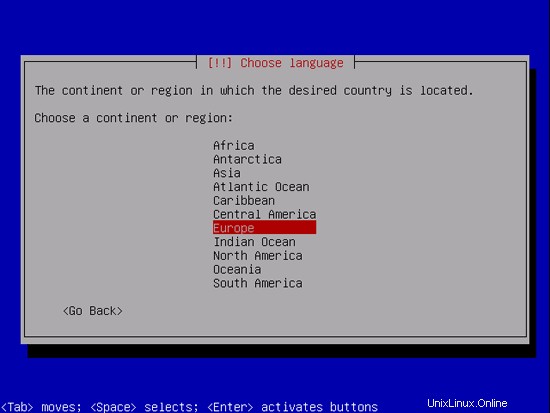
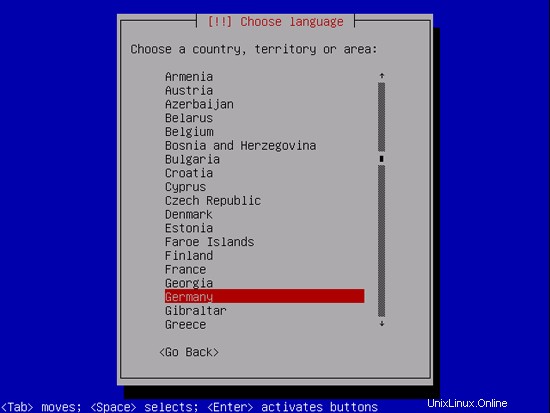
Vyberte rozložení klávesnice (budete požádáni, abyste stiskli několik kláves a instalační program se pokusí zjistit rozložení klávesnice na základě kláves, které jste stiskli):
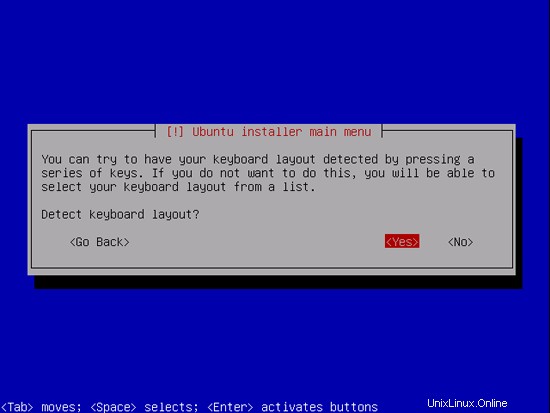
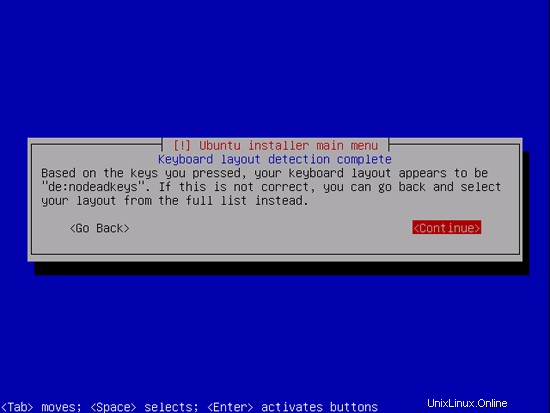
Instalační program zkontroluje instalační CD, váš hardware a nakonfiguruje síť pomocí DHCP, pokud je v síti DHCP server:
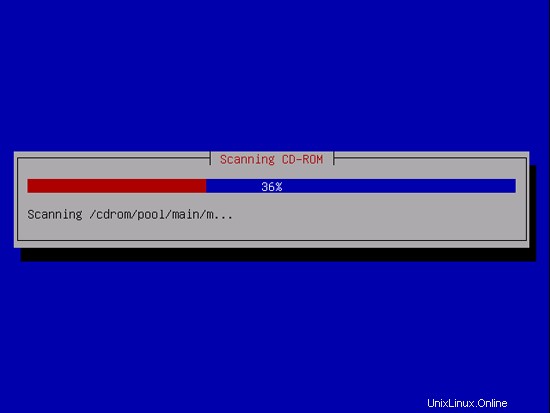
Můžete přijmout výchozí název hostitele nebo zadat svůj vlastní:

Nyní musíte rozdělit pevný disk. Pro jednoduchost vytvořím jeden velký oddíl (s přípojným bodem /) a malý swapovací oddíl, takže vyberu Guided - použít celý disk (rozdělení je samozřejmě zcela na vás - pokud chcete, můžete vytvořit více než jen jeden velký oddíl a můžete také použít LVM):

Vyberte disk, který chcete rozdělit:
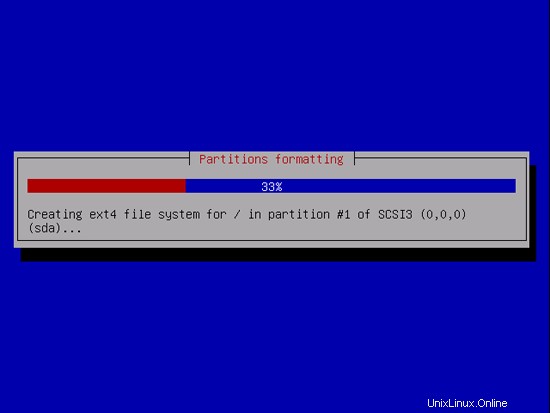
Až budete hotovi, stiskněte Ano, když se zobrazí dotaz Zapsat změny na disky?:

Poté se vytvoří a naformátují vaše nové oddíly.
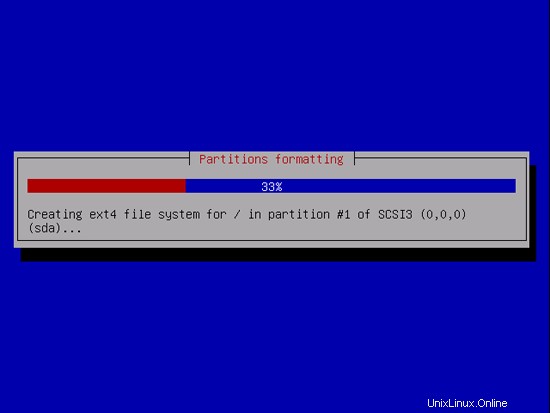
Nyní se instaluje základní systém:

Vytvořte normální uživatelský účet:

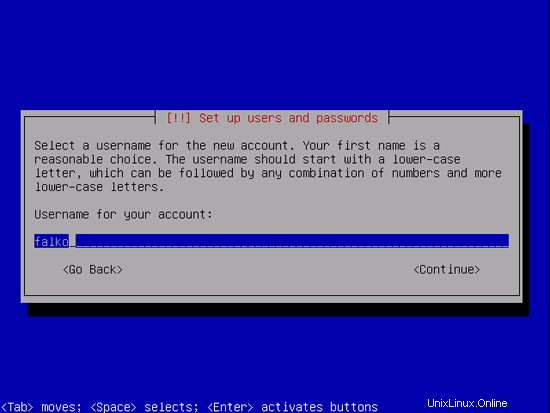
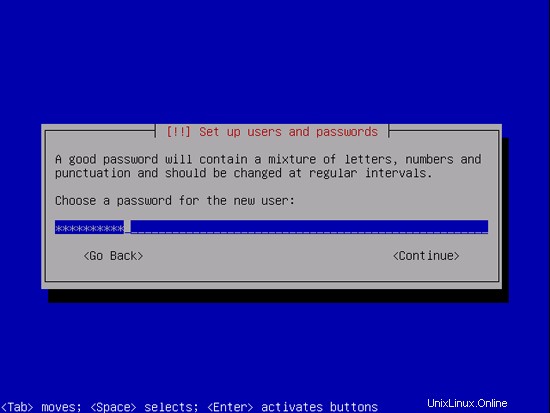
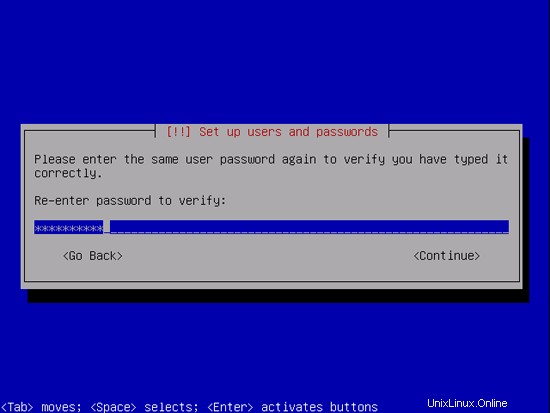
Pokud chcete, můžete nastavit šifrovaný soukromý adresář. Výchozí nastavení je nenastavovat:
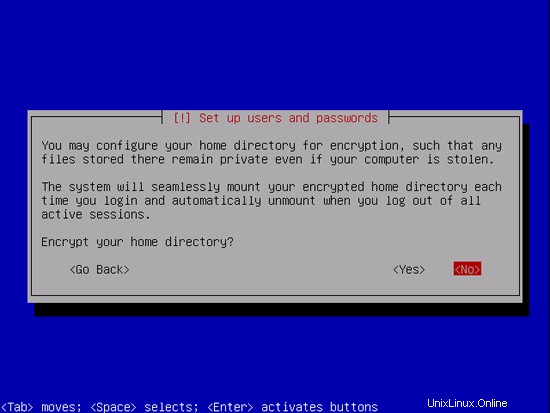
Dále se nakonfiguruje správce balíčků apt. Pokud k připojení k Internetu nepoužíváte proxy server, ponechte řádek HTTP proxy prázdný:
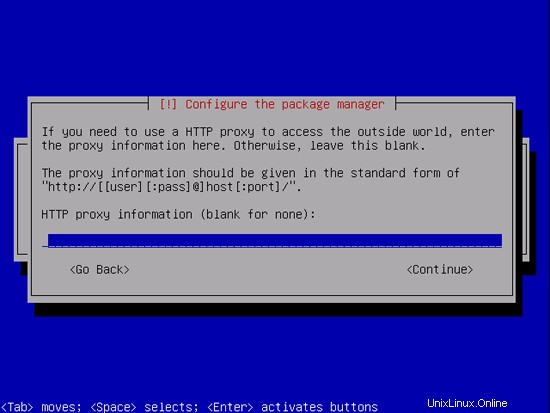
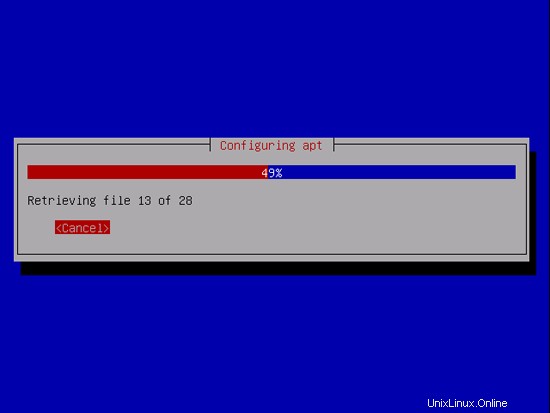
Na obrazovce Výběr softwaru vyberu všechny skupiny balíčků a stisknu Pokračovat:
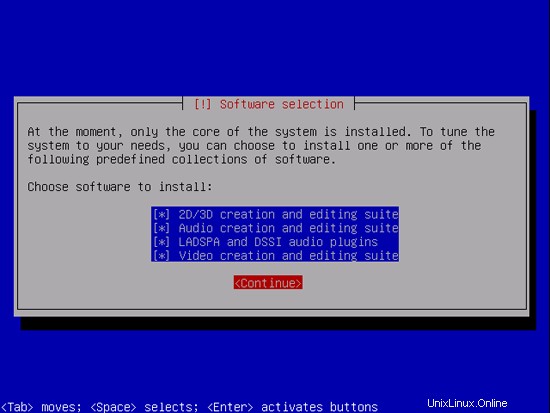
Instalace pokračuje:
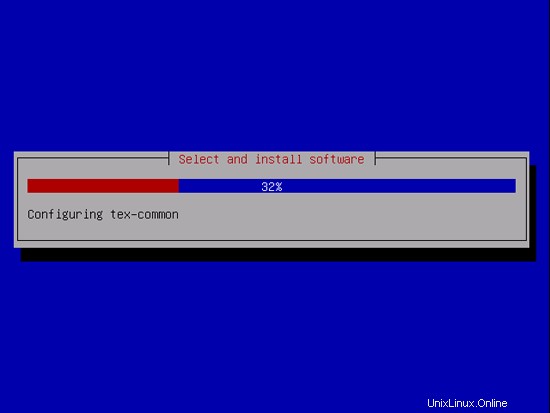
Vyberte UTC, pokud se nejedná o systém s duálním spouštěním s jinými operačními systémy (jako je Windows), které očekávají, že systémové hodiny budou používat místní čas:
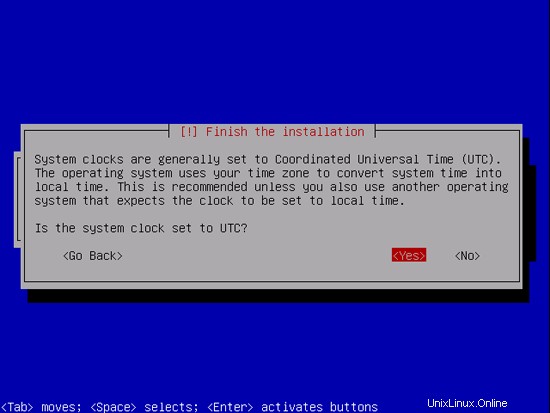
Instalace základního systému je nyní dokončena. Vyjměte instalační DVD z jednotky DVD a klepnutím na Pokračovat restartujte systém:

Spouští se nový systém Ubuntu Studio:

Přihlaste se na plochu pomocí uživatelského jména a hesla, které jste zadali při instalaci:
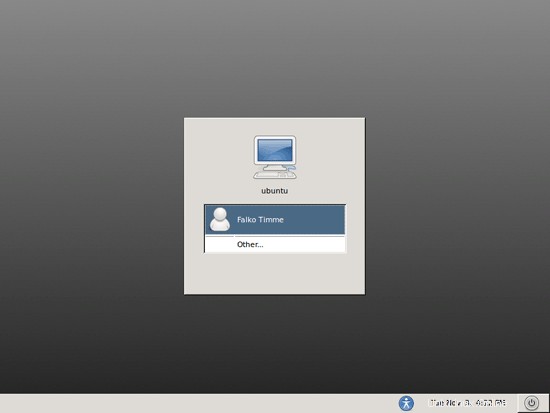
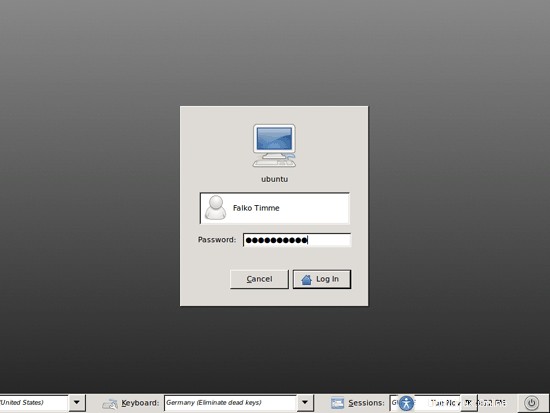
Vaše nová plocha vypadá takto:

Nyní je základní systém připraven k použití.
3 Aktualizace systému
Nyní je čas zkontrolovat aktualizace a nainstalovat je. To se provádí pomocí Správce aktualizací. Pokud v horním panelu vidíte Správce aktualizací, můžete Správce aktualizací spustit kliknutím na něj...
... jinak můžete spustit Správce aktualizací tak, že přejdete na Systém> Správa> Správce aktualizací:
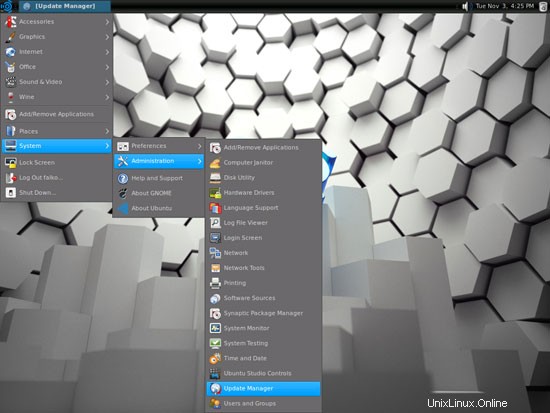
Správce aktualizací vám sdělí, které aktualizace jsou k dispozici (kliknutím na tlačítko Zkontrolovat můžete seznam aktualizovat). Kliknutím na Install Updates je nainstalujete:
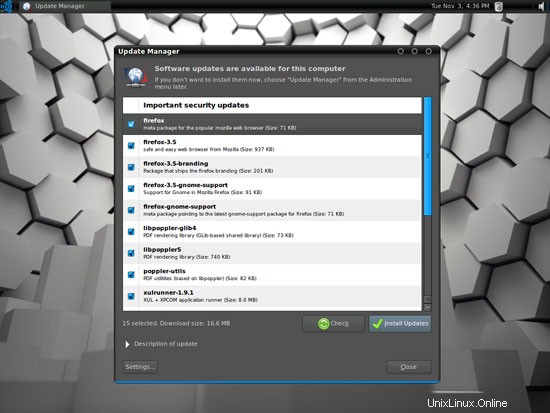
Zadejte své heslo:
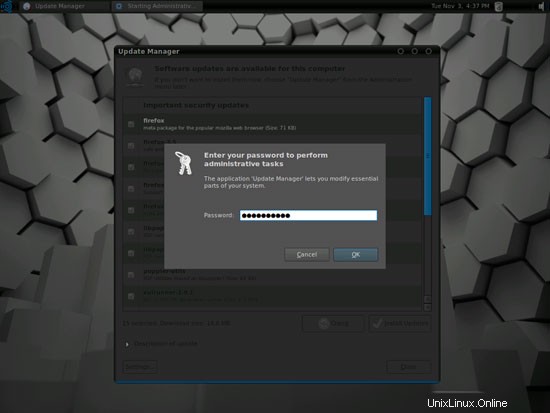
Aktualizace se stahují a instalují (to může trvat několik minut):

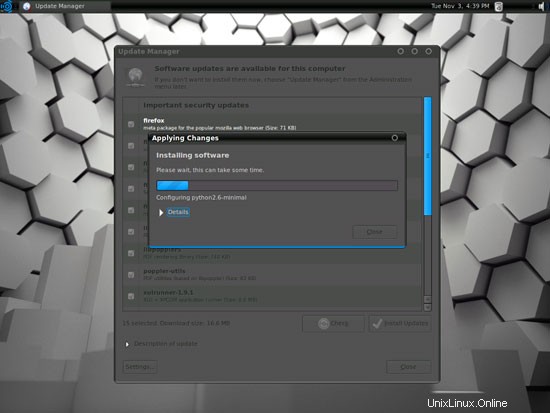
Po dokončení aktualizace klikněte na Zavřít.
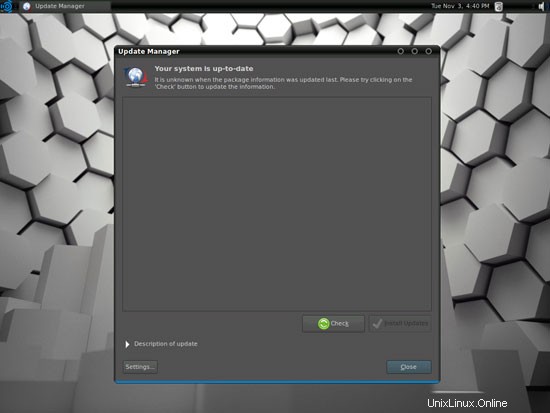
(Pokud bylo mezi aktualizacemi nové jádro, je třeba restartovat systém, aby se změny projevily. Pokud je to nutné, v pravém horním panelu se zobrazí modrá ikona restartu. Kliknutím na modrou ikonu restartu restartujete systém. )
Systém je nyní aktuální.
4 soupis toho, co zatím máme
Nyní se podívejme na všechny nabídky, abychom viděli, které z našich potřebných aplikací jsou již nainstalovány:
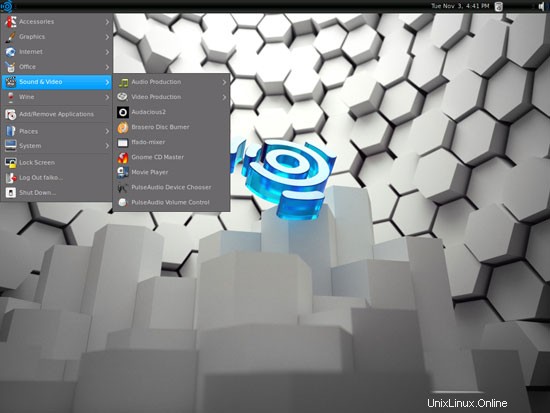
Měli byste najít následující situaci ([x] označuje aplikaci, která je již nainstalována, kde [ ] je aplikace, která chybí):
Grafika:
[x] The GIMP
[x] F-Spot
[ ] Picasa
Internet:
[x] Firefox
[ ] Opera
[ ] Flash Player
[ ] FileZilla
[ ] Thunderbird
[ ] Evolution
[ ] aMule
[ ] Přenos BitTorrent klient
[ ] Azureus/Vuze
[ ] Empathy IM klient
[ ] Skype
[ ] Google Earth
[ ] Xchat IRC
Kancelář:
[ ] OpenOffice Writer
[ ] OpenOffice Calc
[ ] Adobe Reader
[ ] GnuCash
[x] Scribus
Zvuk a video:
[ ] Amarok
[x] Audacity
[ ] Banshee
[ ] MPlayer
[ ] Hudební přehrávač Rhythmbox
[ ] gtkPod
[ ] XMMS
[ ] dvd::rip
[x] Kino
[ ] Sound Juicer CD Extractor
[ ] VLC Media Player
[ ] Helix Player
[x] Totem
[ ] Xine
[x] Brasero
[ ] K3B
[ ] Multimediální kodeky
Programování:
[ ] KompoZer
[ ] Bluefish
[ ] Quanta Plus
Jiné:
[ ] VirtualBox
[ ] Písma TrueType
[ ] Java
[x] Podpora čtení/zápisu pro oddíly NTFS
Některé aplikace jsou tedy již v systému. Podpora čtení/zápisu NTFS je v Ubuntu Studio 9.10 ve výchozím nastavení povolena.
5 Konfigurace dalších úložišť
Některé balíčky jako Adobe Reader nejsou dostupné ve standardních úložištích Ubuntu. Nejjednodušší způsob, jak zpřístupnit takové balíčky vašemu systému, je přidat úložiště Medibuntu.
Nejprve otevřeme terminál (Příslušenství> Terminál):
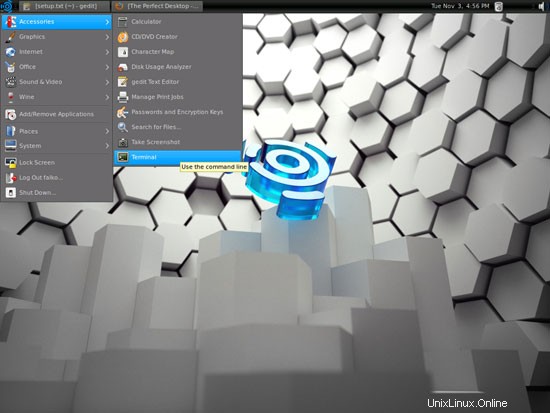
Nejprve upravíme /etc/apt/sources.list...
sudo gedit /etc/apt/sources.list
... a povolte úložiště karmických partnerů:
[...]## Odkomentováním následujících dvou řádků přidáte software z## „partnerského“ úložiště společnosti Canonical.## Tento software není součástí Ubuntu, ale je nabízen společností Canonical a ## příslušnými prodejci jako služba uživatelům Ubuntu.deb http://archive.canonical.com/ubuntu karmic partnerdeb-src http://archive.canonical.com/ubuntu karmic partner [...] |
Poté soubor uložte.
Chcete-li povolit úložiště Medibuntu, proveďte následující:
Import úložiště:
sudo wget http://www.medibuntu.org/sources.list.d/$(lsb_release -cs).list --output-document=/etc/apt/sources.list.d/medibuntu.listImportujte klíč gpg a aktualizujte svůj seznam balíčků:
aktualizace sudo aptitude &&instalace sudo aptitude medibuntu-keyring &&aktualizace sudo aptitudePotom spusťte
sudo update-apt-xapian-indexaby Synaptic zobrazoval balíčky z úložišť třetích stran.
6 Instalace dalšího softwaru
Chcete-li nainstalovat další aplikace, otevřete Správce balíčků Synaptic (Systém> Správa> Správce balíčků Synaptic):
Zadejte své heslo:
Ve Správci balíčků Synaptic můžeme nainstalovat další software. K vyhledání balíků můžete použít pole Rychlé hledání. Chcete-li vybrat balíček k instalaci, klikněte na zaškrtávací políčko před ním a z nabídky, která se objeví, vyberte Označit k instalaci:
Pokud má balíček závislost, kterou je třeba splnit, objeví se okno. Přijměte závislosti kliknutím na Označit:
Vyberte následující balíčky pro instalaci (* je zástupný znak; např. gstreamer* znamená všechny balíčky, které začínají na gstreamer):
- amarok
- empatie
- flashplugin-nonfree
- amule
- amule-utils-gui
- azureus
- banshee
- modrá rybka
- dvdrip
- filezilla
- přenos
- ttf-mscorefonts-installer
- openoffice.org
- gnucash
- gstreamer*
- gtkpod-aac
- sun-java6* (kromě sun-java6-doc)
- k3b
- mplayer
- mozilla-mplayer
- kvanta
- kompozer
- vlc*
- xchat-gnome
- xmms2*
- odšťavňovač zvuku
- rhythmbox
- helix-player
- mozilla-helix-player
- googleearth
- acroread
- nesvobodné kodeky
- ubuntu-restricted-extras
- libdvdcss2
- xine-ui
- xine-plugin
- thunderbird
- evoluce
- skype
- virtualbox-ose
Po výběru požadovaných balíčků klikněte na tlačítko Použít:
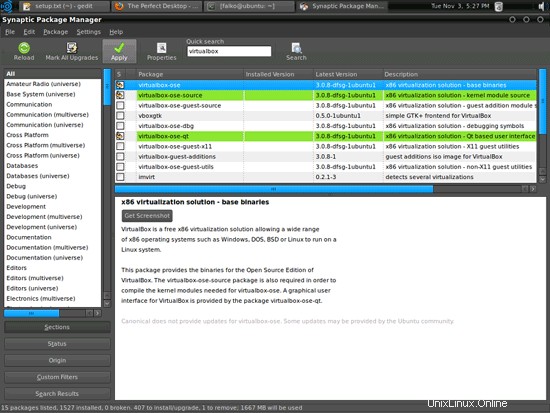
Svůj výběr potvrďte kliknutím na Použít:
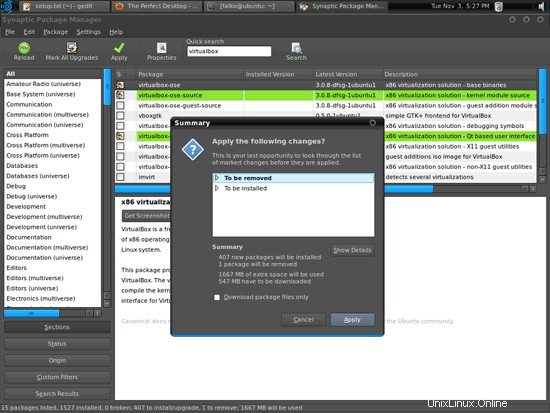
Balíčky se nyní stahují z úložišť a instalují se. Může to trvat několik minut, buďte prosím trpěliví:
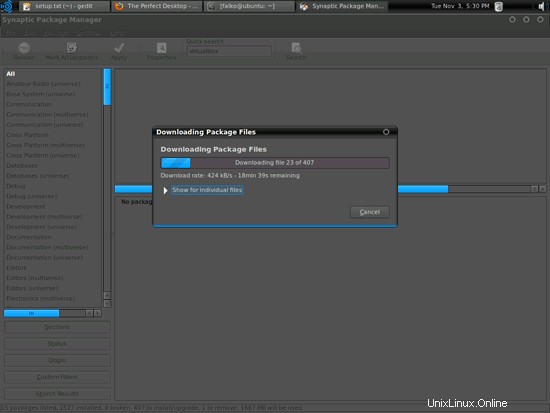
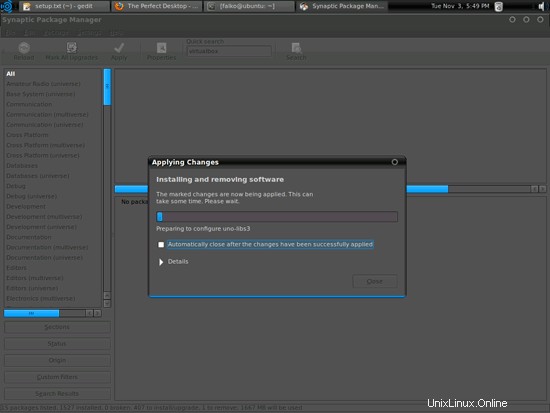
Můžete být požádáni o přijetí několika licencí:
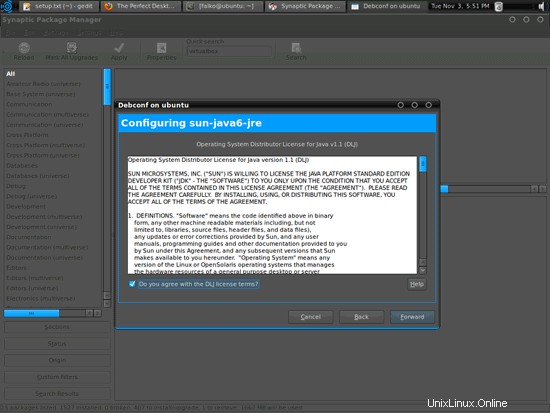
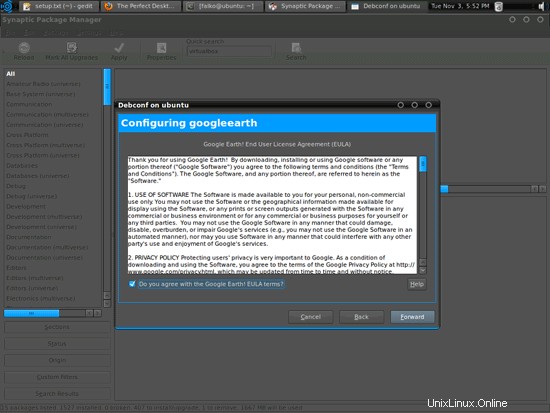
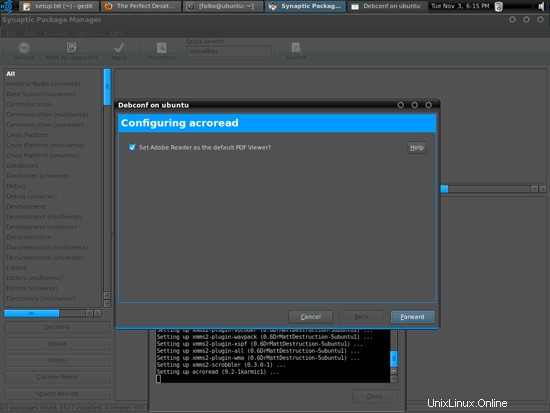
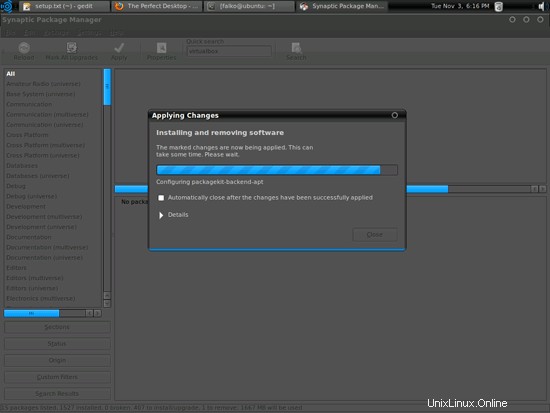
Po instalaci všech balíčků klikněte na Zavřít:
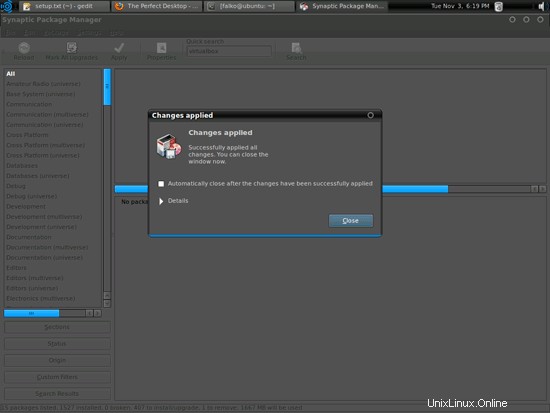
7 Flash Player
Chcete-li zjistit, zda byl Flash Player správně nainstalován, otevřete Firefox a do adresního řádku napište about:plugins. Firefox poté zobrazí seznam všech nainstalovaných pluginů a mezi nimi by měl uvést Flash Player (verze 10.0r32):
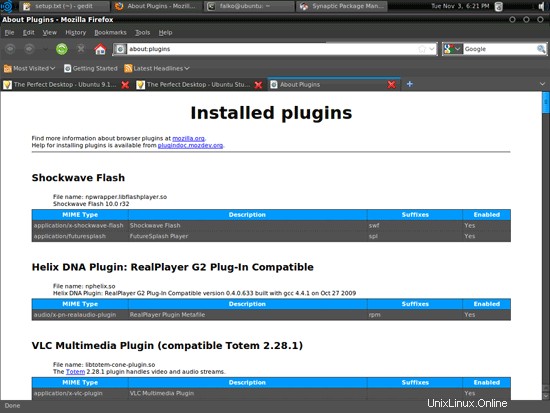
8 písem TrueType
Chcete-li zkontrolovat, zda byla písma TrueType nainstalována správně, otevřete textový procesor, jako je OpenOffice. Nyní byste zde měli najít svá nová písma Windows:

9 Inventář (II)
Nyní se znovu podíváme na to, co máme doposud, opětovným procházením nabídek:
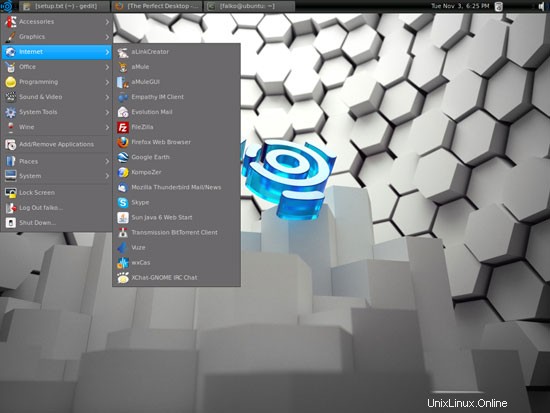
Náš inventář by nyní měl vypadat takto:
Grafika:
[x] The GIMP
[x] F-Spot
[ ] Picasa
Internet:
[x] Firefox
[ ] Opera
[x] Flash Player
[x] FileZilla
[x] Thunderbird
[x] Evolution
[x] aMule
[x] Přenosový BitTorrent klient
[x] Azureus/Vuze
[x] Empathy IM klient
[x] Skype
[x ] Google Earth
[x] Xchat IRC
Kancelář:
[x] OpenOffice Writer
[x] OpenOffice Calc
[x] Adobe Reader
[x] GnuCash
[x] Scribus
Zvuk a video:
[x] Amarok
[x] Audacity
[x] Banshee
[x] MPlayer
[x] hudební přehrávač Rhythmbox
[x] gtkPod
[x] XMMS
[x] dvd::rip
[x] Kino
[x] Sound Juicer CD Extractor
[x] VLC Media Player
[x] Helix Player
[x] Totem
[x] Xine
[x] Brasero
[x] K3B
[x] Multimediální kodeky
Programování:
[x] KompoZer
[x] Bluefish
[x] Quanta Plus
Jiné:
[x] VirtualBox
[x] Písma TrueType
[x] Java
[x] Podpora čtení/zápisu pro oddíly NTFS
10 Opera
Otevřete prohlížeč a přejděte na http://www.opera.com/browser/download/; vyberte Ubuntu jako distribuci a poté Ubuntu 10.4 Lucid Lynx, 9.10 Karmic Koala a klikněte na tlačítko Stáhnout Operu:
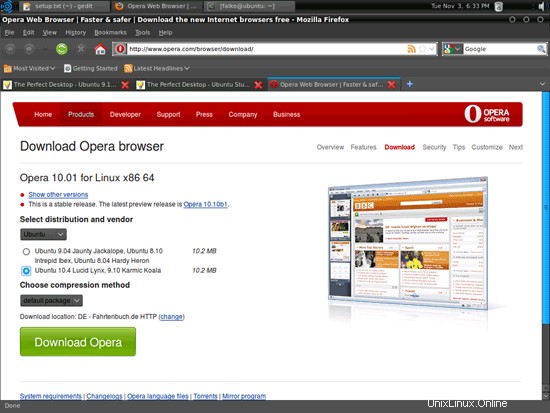
Měl by se objevit dialog ke stažení. Vyberte Otevřít pomocí GDebi Package Installer (výchozí):
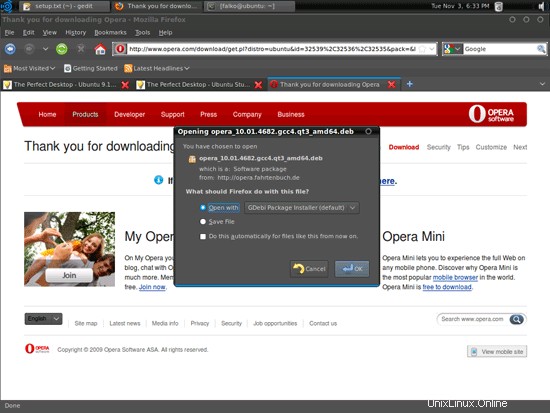
Otevře se okno Package Installer. Kliknutím na tlačítko Instalovat balíček nainstalujete Operu:
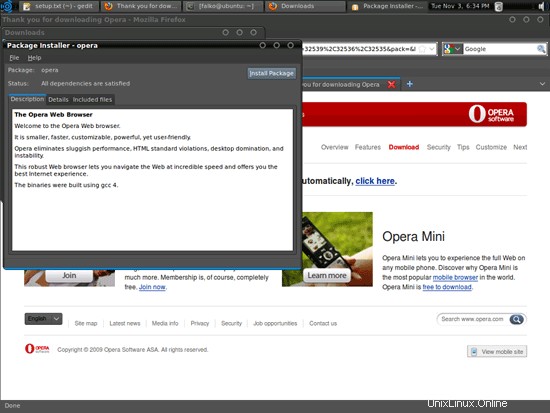
Zadejte své heslo:
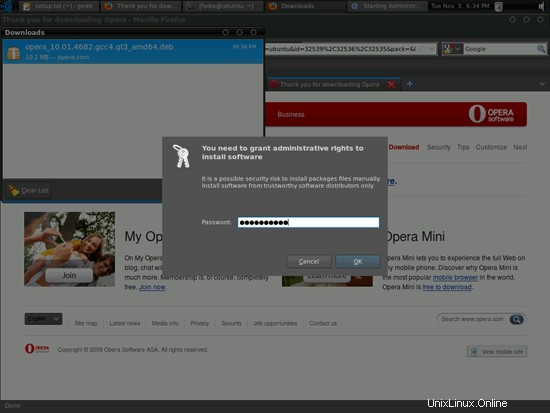
Opera se nyní instaluje. Poté můžete zavřít okno Package Installer:
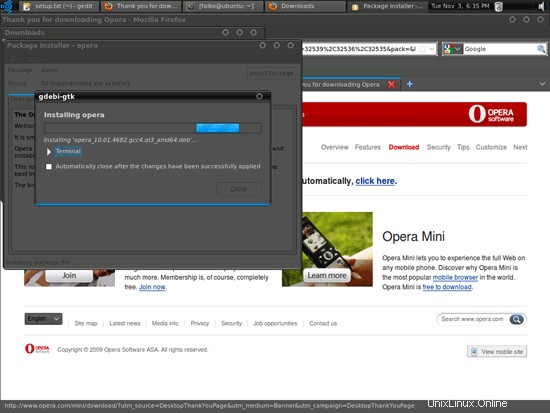
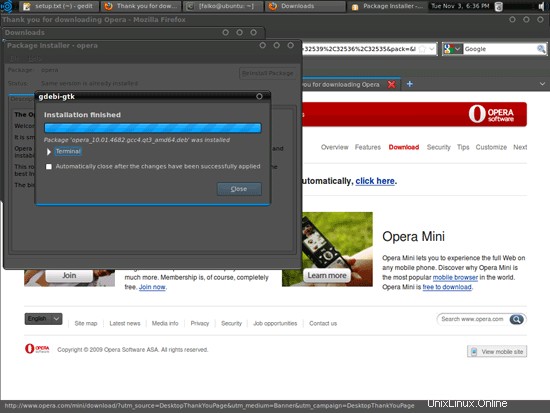
11 Google Picasa
Přejděte na stránku http://picasa.google.com/linux/download.html#picasa30 a vyberte správný balíček .deb pro vaši architekturu (i386 nebo amd64):
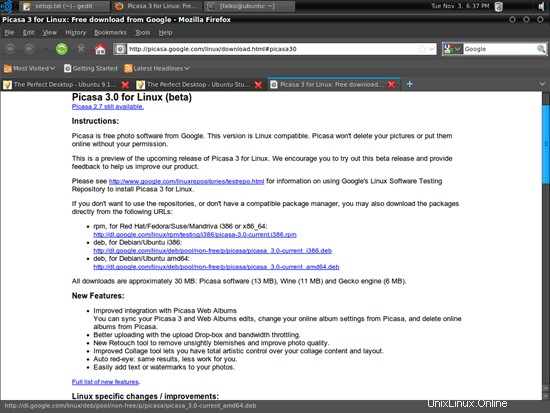
Objeví se dialog stahování. Kliknutím na Uložit soubor stáhnete balíček na váš pevný disk:
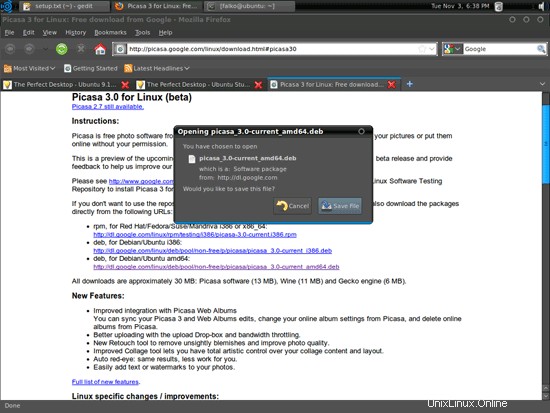
Po dokončení stahování otevřete terminál (Příslušenství> Terminál) a přejděte do adresáře, do kterého byl balíček uložen (výchozí umístění je složka Stažené soubory ve vašem domovském adresáři, tj. ~/Downloads):
cd ~/Stažení
Balíček lze poté nainstalovat následovně:
sudo gdebi picasa_3.0-current_*
Poté můžete smazat balíček .deb:
rm -f picasa_3.0-current_*
12 Inventář (III)
Nyní máme nainstalované všechny požadované aplikace:
Grafika:
[x] The GIMP
[x] F-Spot
[x] Picasa
Internet:
[x] Firefox
[x] Opera
[x] Flash Player
[x] FileZilla
[x] Thunderbird
[x] Evolution
[x] aMule
[x] Přenosový BitTorrent klient
[x] Azureus/Vuze
[x] Empathy IM klient
[x] Skype
[ x] Google Earth
[x] Xchat IRC
Kancelář:
[x] OpenOffice Writer
[x] OpenOffice Calc
[x] Adobe Reader
[x] GnuCash
[x] Scribus
Zvuk a video:
[x] Amarok
[x] Audacity
[x] Banshee
[x] MPlayer
[x] hudební přehrávač Rhythmbox
[x] gtkPod
[x] XMMS
[x] dvd::rip
[x] Kino
[x] Sound Juicer CD Extractor
[x] VLC Media Player
[x] Helix Player
[x] Totem
[x] Xine
[x] Brasero
[x] K3B
[x] Multimediální kodeky
Programování:
[x] KompoZer
[x] Bluefish
[x] Quanta Plus
Jiné:
[x] VirtualBox
[x] Písma TrueType
[x] Java
[x] Podpora čtení/zápisu pro oddíly NTFS
13 odkazů
- Ubuntu Studio:http://ubuntustudio.org/