Tento tutoriál ukazuje, jak můžete nastavit pracovní plochu Ubuntu Studio 8.04, která je plnohodnotnou náhradou za pracovní plochu Windows, tj. která má veškerý software, který lidé potřebují k provádění věcí, které dělají na svých plochách Windows. Výhody jsou jasné:získáte bezpečný systém bez omezení DRM, který funguje i na starém hardwaru, a nejlepší na tom je:veškerý software je zdarma.
Nejprve chci říci, že to není jediný způsob, jak nastavit takový systém. Existuje mnoho způsobů, jak tohoto cíle dosáhnout, ale já volím tento způsob. Neposkytuji žádnou záruku, že to pro vás bude fungovat!
1 předběžná poznámka
Aby bylo možné plně nahradit plochu Windows, chci, aby na ploše Ubuntu Studio byl nainstalován následující software:
Grafika:
- GIMP – bezplatná softwarová náhrada za Adobe Photoshop
- F-Spot – plně vybavená aplikace pro správu osobních fotografií pro pracovní plochu GNOME
- Google Picasa – aplikace pro organizaci a úpravu digitálních fotografií
Internet:
- Firefox
- Opera
- Flash Player 9
- FileZilla – vícevláknový FTP klient
- Thunderbird -e-mailový a zpravodajský klient
- Evolution – kombinuje funkce pro správu e-mailu, kalendáře, adresáře a seznamu úkolů
- aMule – aplikace pro sdílení souborů P2P
- BitTornado – Bittorrent klient
- Azureus – Java Bittorrent klient
- Pidgin – multiplatformní klient pro rychlé zasílání zpráv
- Skype
- Google Earth
- Xchat IRC - IRC klient
Kancelář:
- OpenOffice Writer – náhrada za Microsoft Word
- OpenOffice Calc – náhrada za Microsoft Excel
- Adobe Reader
- GnuCash – systém osobních financí s podvojným účetnictvím, podobný systému Quicken
- Scribus – open source aplikace pro publikování na počítači (DTP)
Zvuk a video:
- Amarok – audio přehrávač
- Audacity – bezplatný, open source, multiplatformní digitální audio editor
- Banshee – audio přehrávač, dokáže kódovat/dekódovat různé formáty a synchronizovat hudbu s Apple iPody
- MPlayer - přehrávač médií (video/audio), podporuje WMA
- Hudební přehrávač Rhythmbox – audio přehrávač podobný iTunes společnosti Apple s podporou pro iPody
- gtkPod – software podobný Apple iTunes, podporuje iPod, iPod nano, iPod shuffle, iPod photo a iPod mini
- XMMS – audio přehrávač podobný Winampu
- dvd::rip – plně vybavený program pro kopírování DVD
- Kino – bezplatný editor digitálního videa
- Sound Juicer CD Extractor – nástroj pro ripování CD, podporuje různé zvukové kodeky
- VLC Media Player – přehrávač médií (video/audio)
- Helix Player – přehrávač médií podobný Real Player
- Totem – přehrávač médií (video/audio)
- Xine - přehrávač médií, podporuje různé formáty; umí přehrávat DVD
- Brasero – program pro vypalování disků CD/DVD
- K3B – program pro vypalování disků CD/DVD
- Multimediální kodeky
Programování:
- KompoZer – WYSIWYG HTML editor, podobný Macromedia Dreamweaver, ale ne tak bohatý (zatím)
- Bluefish - textový editor, vhodný pro mnoho programovacích a značkovacích jazyků
- Quanta Plus – webové vývojové prostředí, včetně WYSIWYG editoru
Jiné:
- VMware Server – umožňuje spouštět vaši starou plochu Windows jako virtuální stroj pod vaší plochou Linuxu, takže nemusíte Windows úplně opustit
- Písma TrueType
- Java
- Podpora čtení/zápisu pro oddíly NTFS
Spousta námi požadovaných aplikací je k dispozici v repozitářích Ubuntu a některé z těchto aplikací přispěla komunita Ubuntu.
V tomto tutoriálu budu používat uživatelské jméno falko. Nahraďte jej prosím svým vlastním uživatelským jménem.
2 Instalace základního systému
Instalace základního systému je snadná jako 1-2-3, protože instalační program Ubuntu Studio nenabízí mnoho možností na výběr, takže nemůžete udělat chybu.
Stáhněte si iso obraz Ubuntu Studio z http://ubuntustudio.org/downloads, vypalte jej na disk DVD a spusťte z něj počítač. Vyberte jazyk:
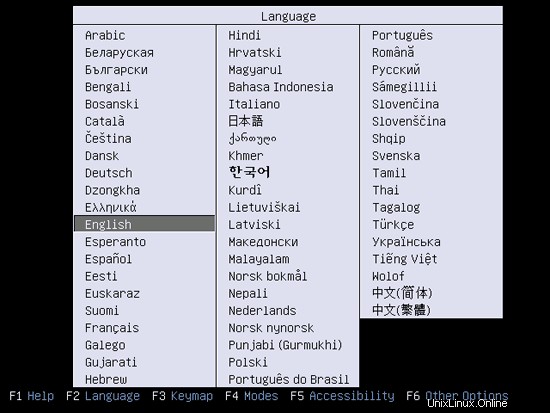
Poté vyberte Install Ubuntu Studio:
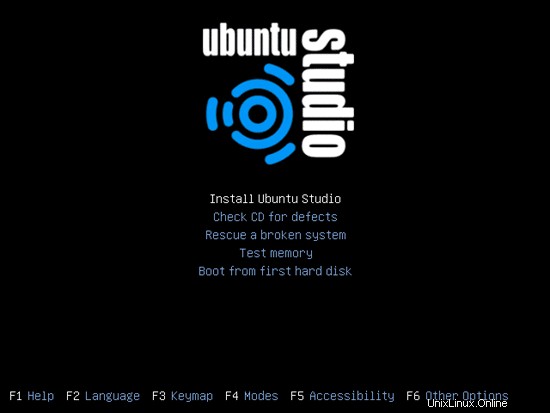
Znovu vyberte svůj jazyk (?):
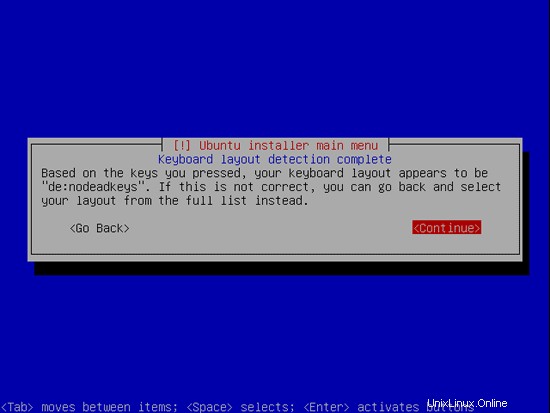
Poté vyberte své umístění:
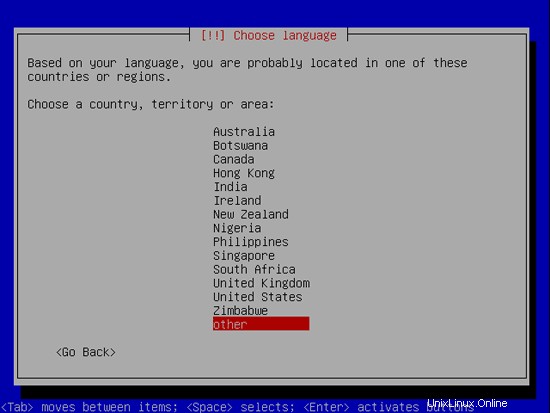
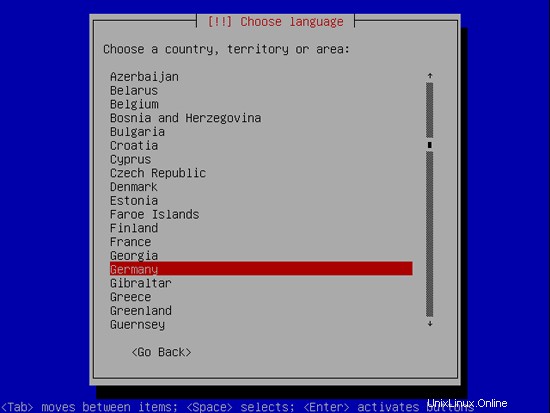
Vyberte rozložení klávesnice (budete požádáni, abyste stiskli několik kláves a instalační program se pokusí zjistit rozložení klávesnice na základě kláves, které jste stiskli):
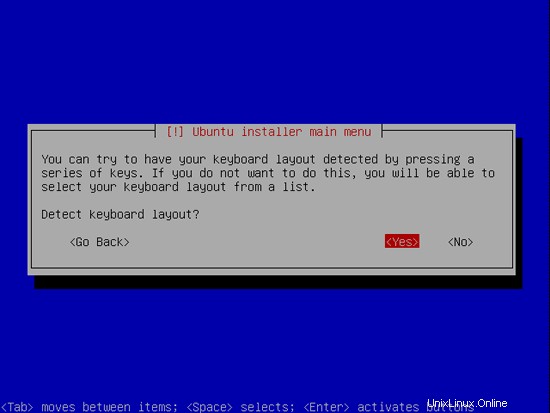
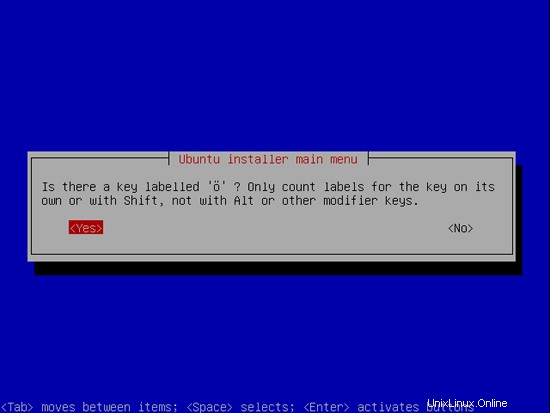
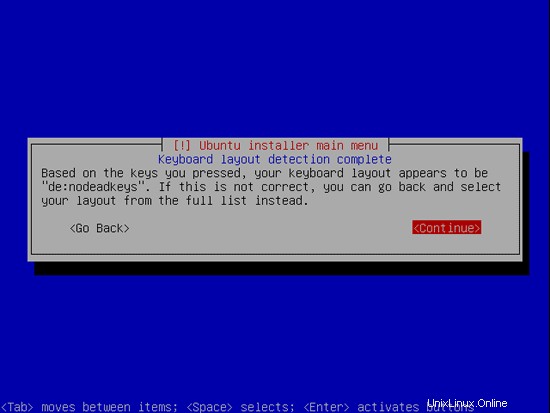
Instalační program zkontroluje instalační CD, váš hardware a nakonfiguruje síť pomocí DHCP, pokud je v síti DHCP server:
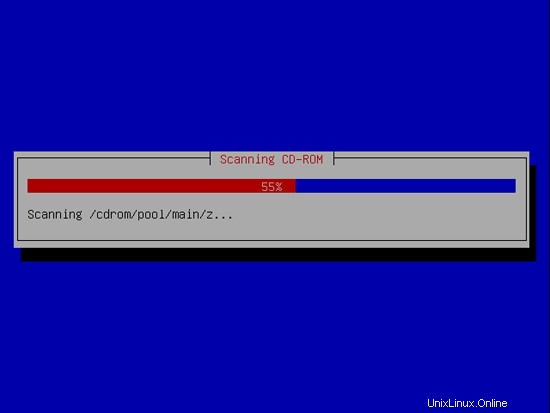
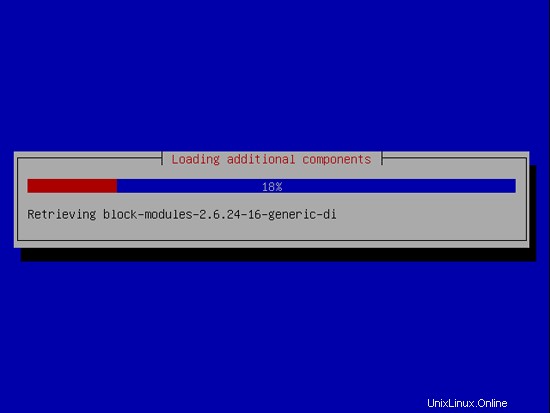
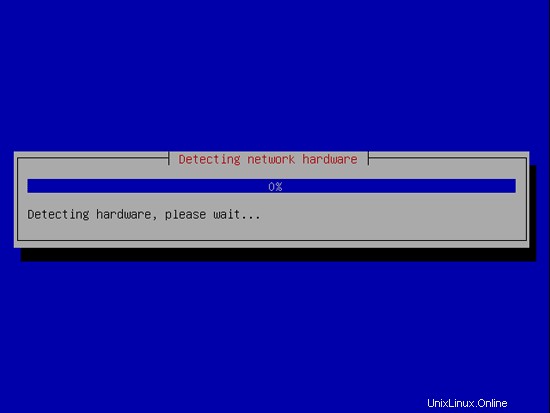
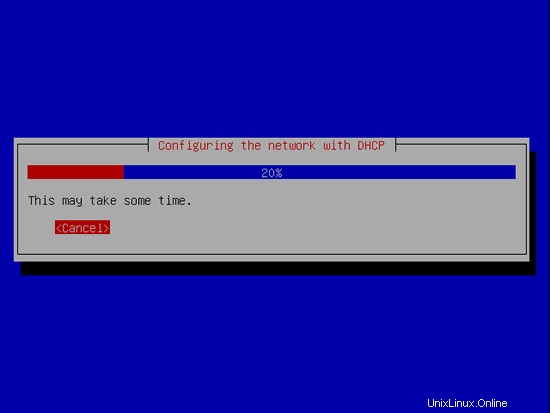
Můžete přijmout výchozí název hostitele nebo zadat svůj vlastní:

Nyní musíte rozdělit pevný disk. Pro jednoduchost vytvořím jeden velký oddíl (s přípojným bodem /) a malý swapovací oddíl, takže vyberu Guided - použít celý disk (rozdělení je samozřejmě zcela na vás - pokud chcete, můžete vytvořit více než jen jeden velký oddíl a můžete také použít LVM):
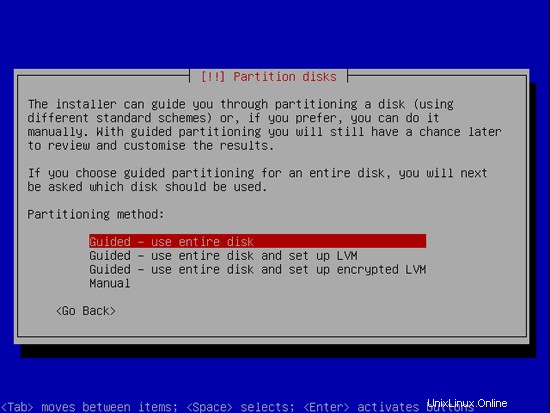
Vyberte disk, který chcete rozdělit:
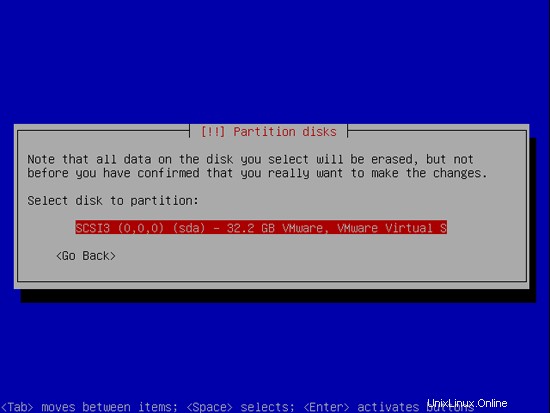
Až budete hotovi, stiskněte Ano, když se zobrazí dotaz Zapsat změny na disky?:
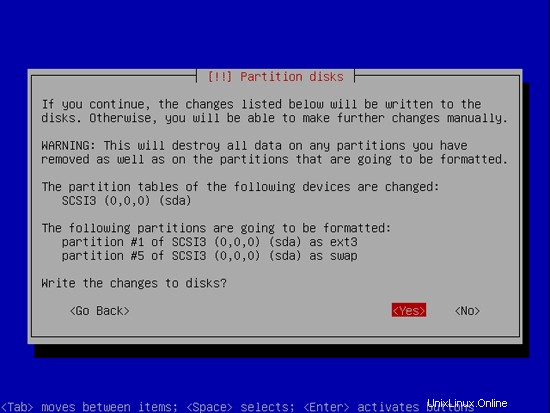
Poté se vytvoří a naformátují vaše nové oddíly:
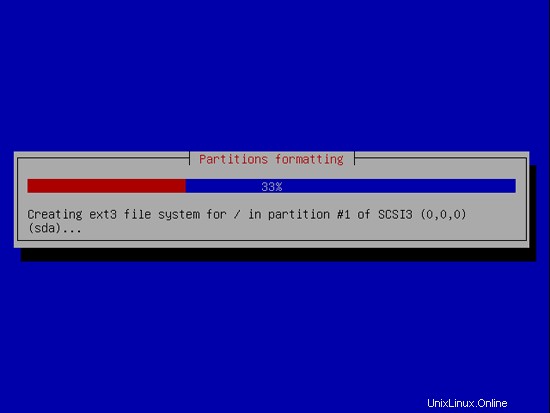
Nyní se instaluje základní systém:
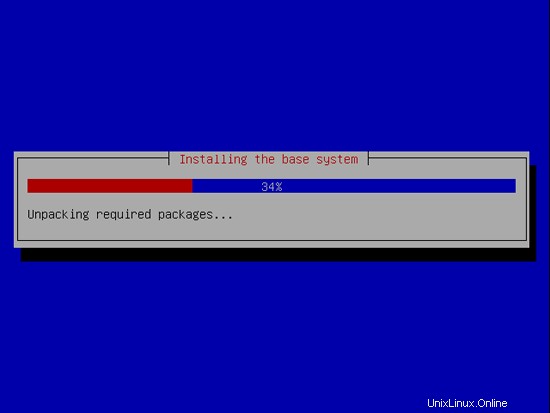
Vytvořte normální uživatelský účet:
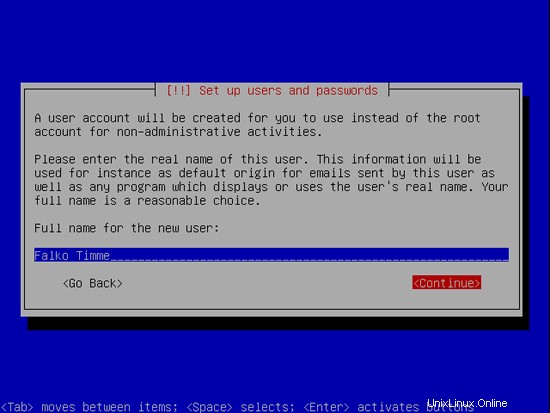
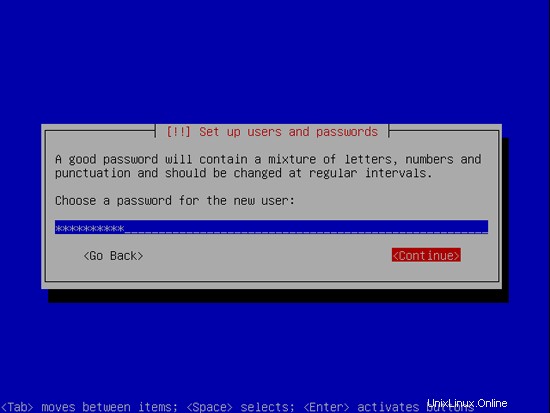
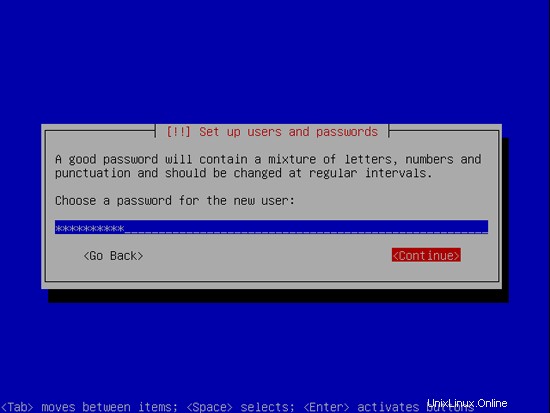
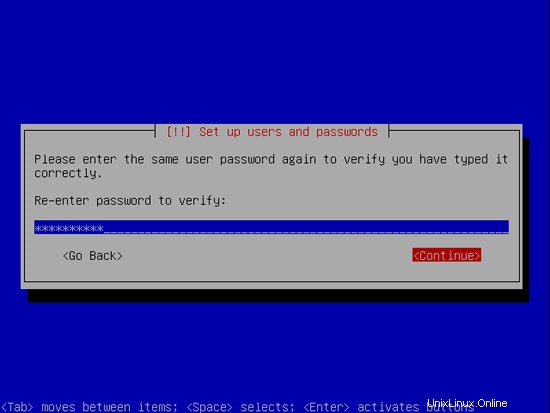
Dále se nakonfiguruje správce balíčků apt. Pokud k připojení k Internetu nepoužíváte proxy server, ponechte řádek HTTP proxy prázdný:
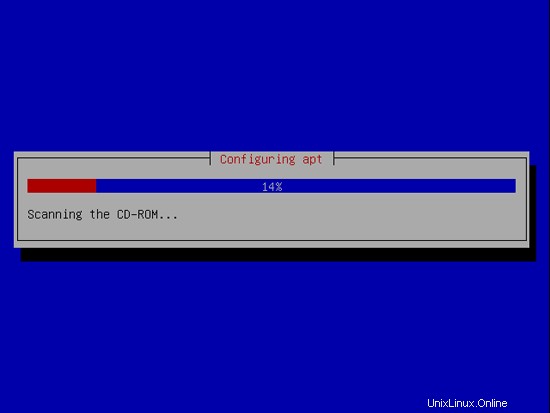
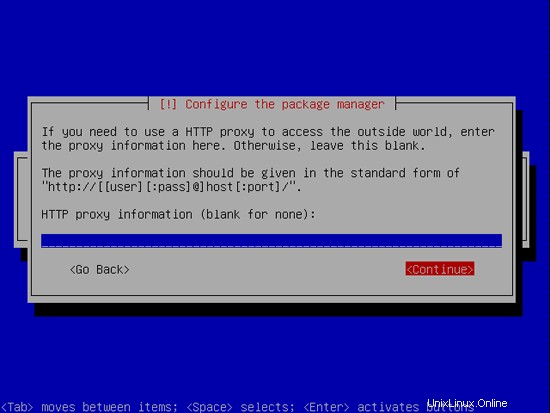
Na obrazovce Výběr softwaru vyberu všechny skupiny balíčků a stisknu Pokračovat:
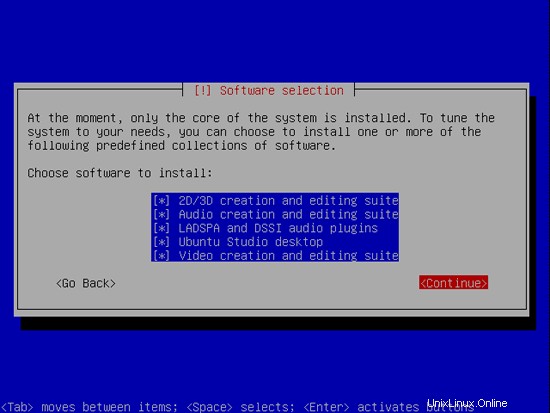
Instalace pokračuje:
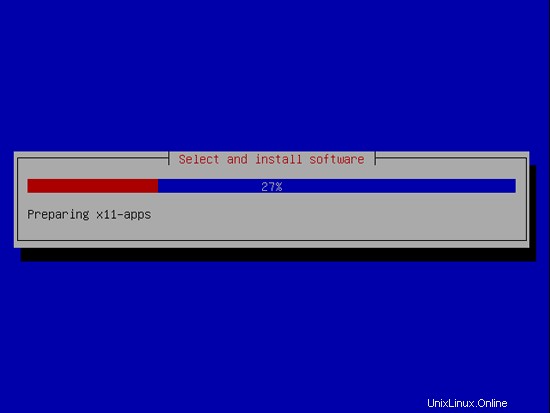
Vyberte UTC, pokud se nejedná o systém s duálním spouštěním s jinými operačními systémy (jako je Windows), které očekávají, že systémové hodiny budou používat místní čas:
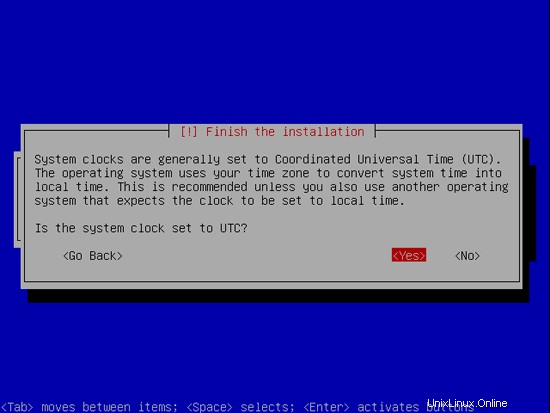
Instalace základního systému je nyní dokončena. Vyjměte instalační DVD z jednotky DVD a klepnutím na Pokračovat restartujte systém:
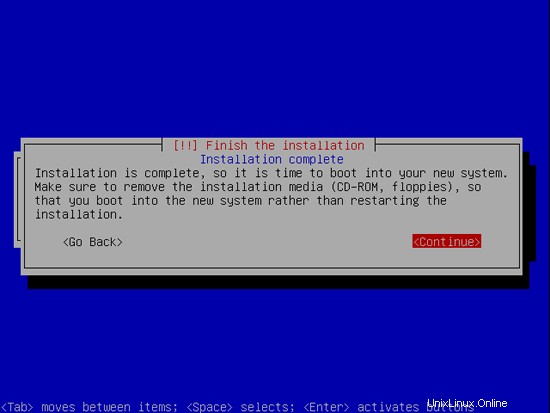
Spouští se nový systém Ubuntu Studio:

Přihlaste se na plochu pomocí uživatelského jména a hesla, které jste zadali při instalaci:
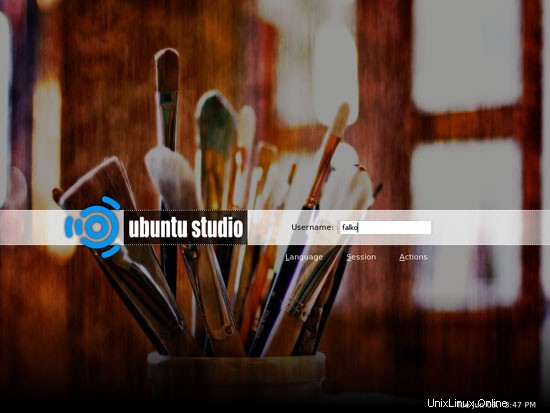
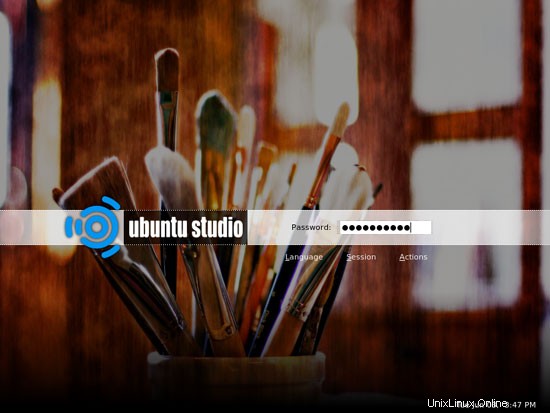
Vaše nová plocha vypadá takto:

Nyní je základní systém připraven k použití.
3 Aktualizace systému
Nejprve bychom měli aktualizovat systém. Pokud vám systém sdělí, že jsou k dispozici aktualizace softwaru (jako na obrázku níže), můžete jednoduše kliknout na ikonu na hlavním panelu a spustit Správce aktualizací. Případně můžete spustit Správce aktualizací tak, že přejdete do Systém> Správa> Správce aktualizací a poté vyhledáte aktualizace.
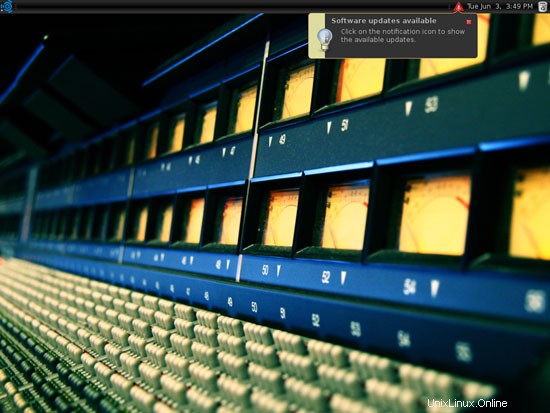
Spustí se Správce aktualizací a databáze balíčků se nyní aktualizuje:
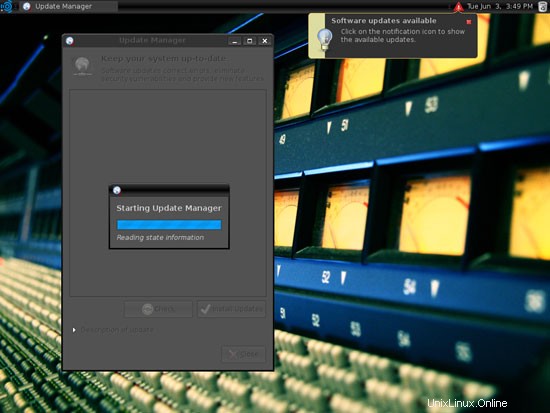
Nyní můžete vybrat/zrušit výběr balíčků; obvykle vyberete všechny balíčky a kliknutím na tlačítko Instalovat aktualizace aktualizujete systém:
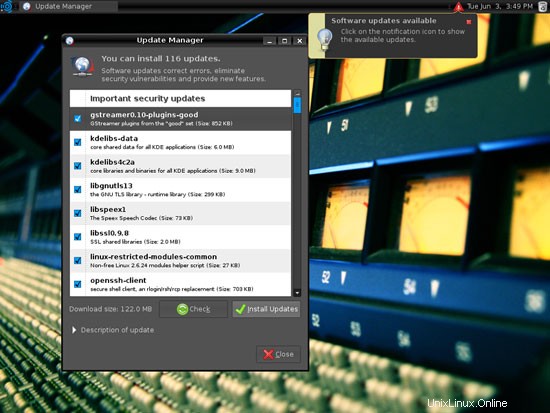
Zadejte své heslo:
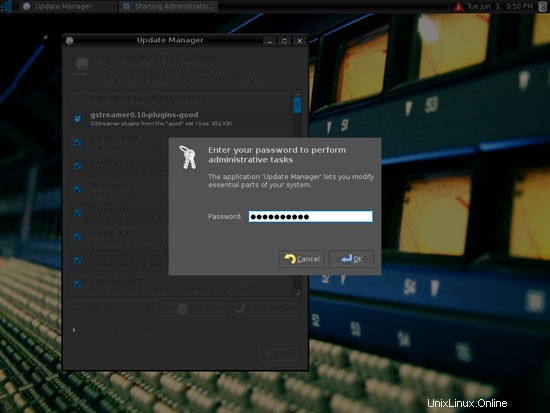
Aktualizace se nyní stahují...
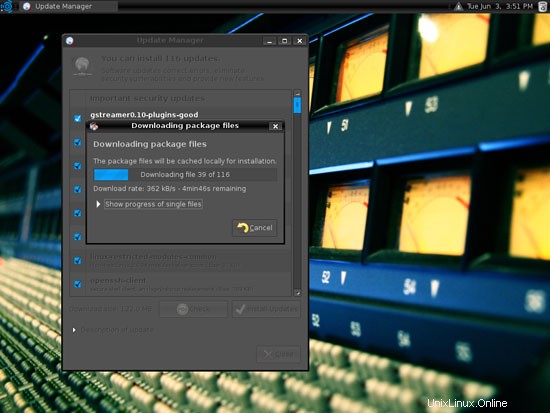
... a nainstalováno:
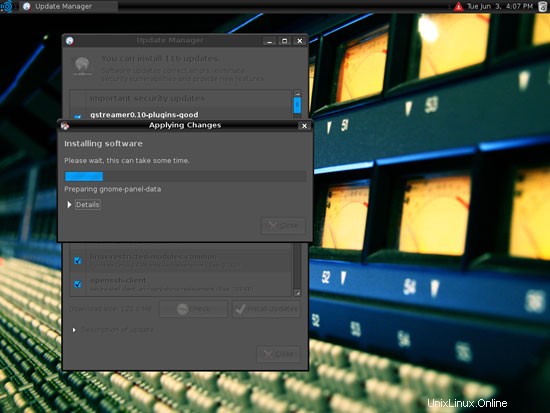
Mám následující chybu týkající se některých balíčků GNOME. Můj systém poté fungoval dobře, takže se nezdá, že by to byl vážný problém. Pokud se zobrazí stejná chyba, klikněte na Zavřít:
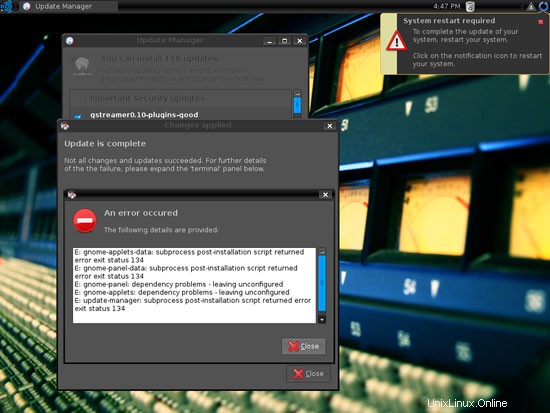
Znovu klikněte na Zavřít a opusťte Správce aktualizací:
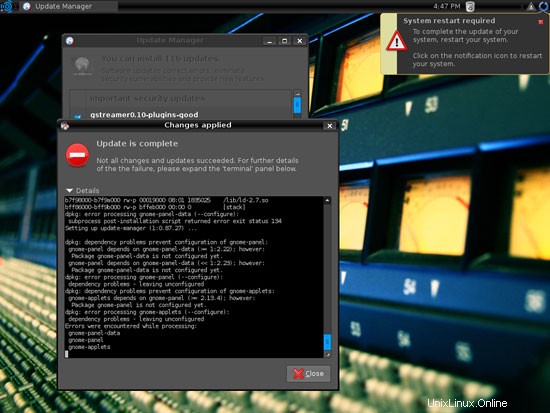
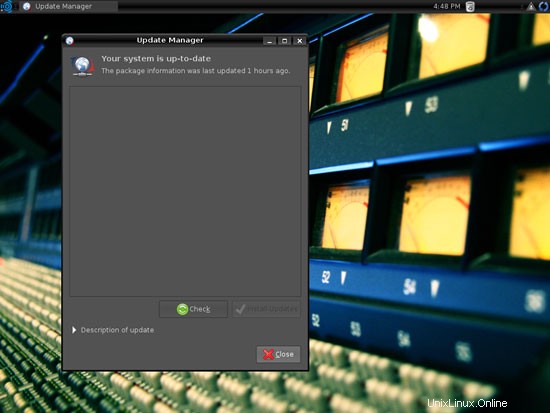
Pokud bylo mezi aktualizacemi nové jádro, je třeba restartovat systém, aby se změny projevily. Pokud je to nutné, v pravém horním panelu se zobrazí modrá ikona restartu. Kliknutím na modrou ikonu restartu restartujete systém. Potvrďte kliknutím na Restart Now:
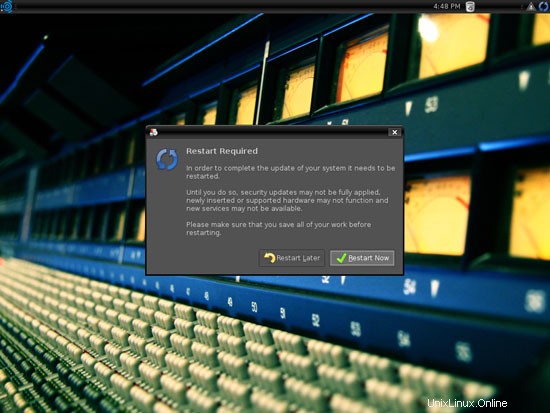
4 soupis toho, co zatím máme
Nyní se podívejme na všechny nabídky, abychom viděli, které z našich potřebných aplikací jsou již nainstalovány:

Měli byste najít následující situaci ([x] označuje aplikaci, která je již nainstalována, kde [ ] je aplikace, která chybí):
Grafika:
[x] The GIMP
[x] F-Spot
[ ] Picasa
Internet:
[x] Firefox
[ ] Opera
[ ] Flash Player
[ ] FileZilla
[ ] Thunderbird
[ ] Evolution
[ ] aMule
[ ] BitTornado
[ ] Azureus
[x] Pidgin
[ ] Skype
[ ] Google Earth
[ ] Xchat IRC
Kancelář:
[ ] OpenOffice Writer
[ ] OpenOffice Calc
[ ] Adobe Reader
[ ] GnuCash
[x] Scribus
Zvuk a video:
[ ] Amarok
[x] Audacity
[ ] Banshee
[ ] MPlayer
[ ] Hudební přehrávač Rhythmbox
[ ] gtkPod
[ ] XMMS
[ ] dvd::rip
[x] Kino
[ ] Sound Juicer CD Extractor
[ ] VLC Media Player
[ ] Helix Player
[x] Totem
[ ] Xine
[x] Brasero
[ ] K3B
[ ] Multimediální kodeky
Programování:
[ ] KompoZer
[ ] Bluefish
[ ] Quanta Plus
Jiné:
[ ] VMware Server
[ ] Písma TrueType
[ ] Java
[x] Podpora čtení/zápisu pro oddíly NTFS
Některé aplikace jsou tedy již v systému. Podpora čtení/zápisu NTFS je v Ubuntu Studio 8.04 ve výchozím nastavení povolena.
5 Konfigurace dalších úložišť
Některé balíčky jako Adobe Reader nebo Opera nejsou dostupné ve standardních repozitářích Ubuntu. Nejjednodušší způsob, jak zpřístupnit takové balíčky vašemu systému, je přidat úložiště Medibuntu a povolit úložiště hardy partner.
Otevřete Správce balíčků Synaptic (Systém> Správa> Správce balíčků Synaptic):
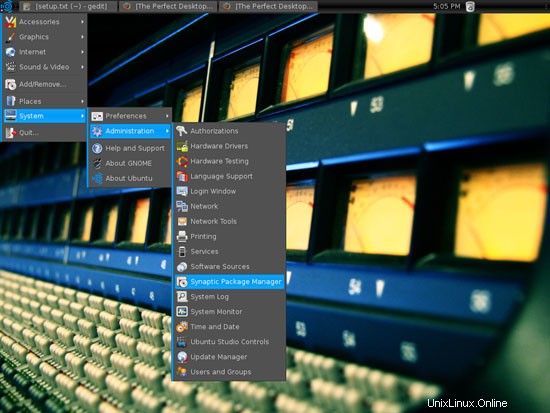
Zadejte své heslo:
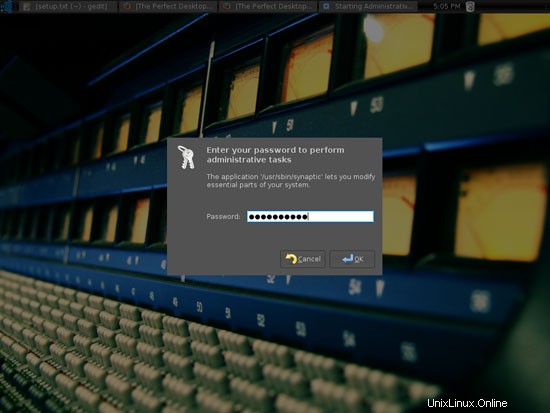
Ve Správci balíčků Synaptic přejděte do Nastavení> Úložiště:
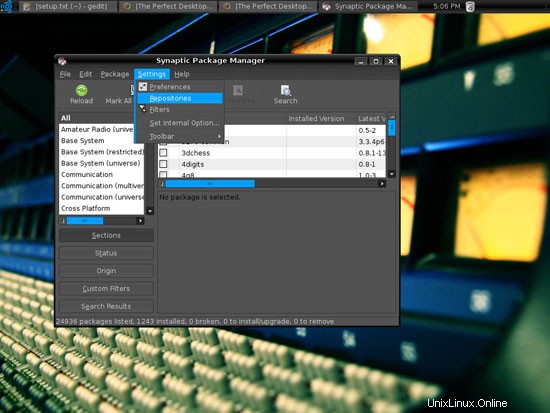
V okně Zdroje softwaru přejděte na kartu Software třetích stran a označte úložiště pevných partnerů (zdrojové úložiště nemusíte povolovat). Chcete-li povolit úložiště Medibuntu, klikněte na tlačítko Přidat:
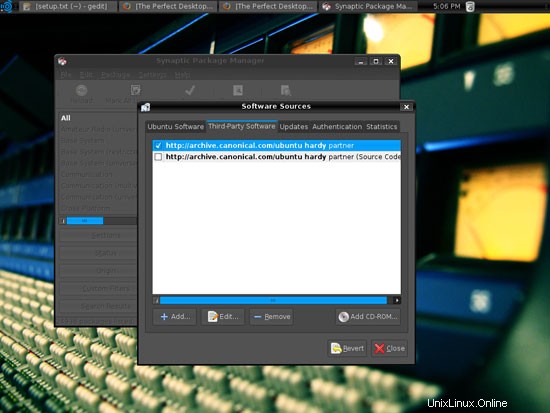
Vyplňte následující řádek a klikněte na Přidat zdroj:
deb http://packages.medibuntu.org/ hardy free non-free
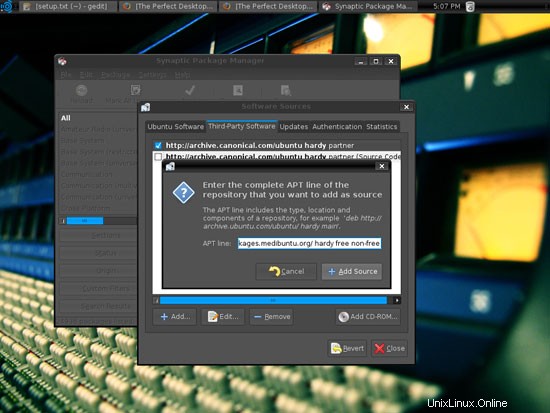
Poté klikněte na Zavřít:
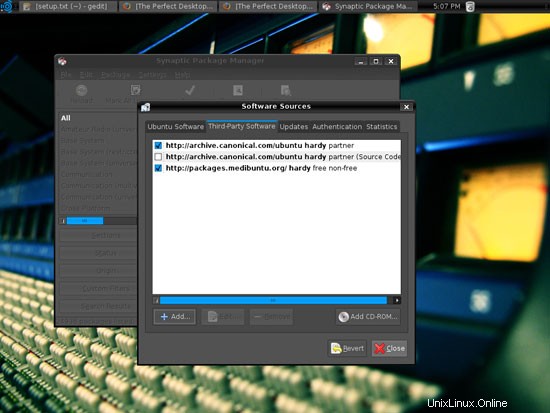
Další zpráva nám říká, že musíme kliknout na tlačítko Znovu načíst, takže zprávu zavřeme...
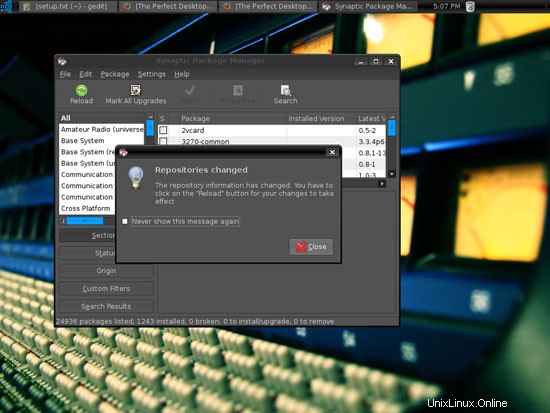
... a kliknutím na Znovu načíst aktualizujte naši databázi balíčků:
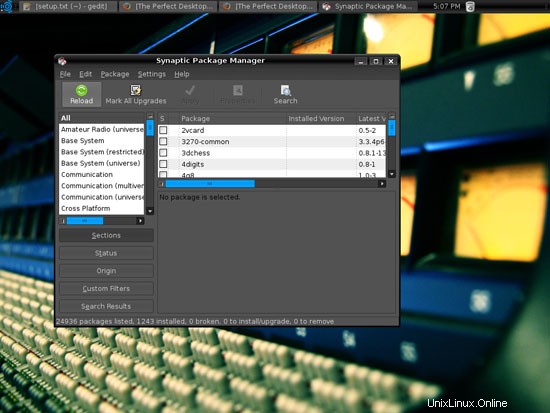
Následující chybu GPG můžete ignorovat, není to nic vážného:
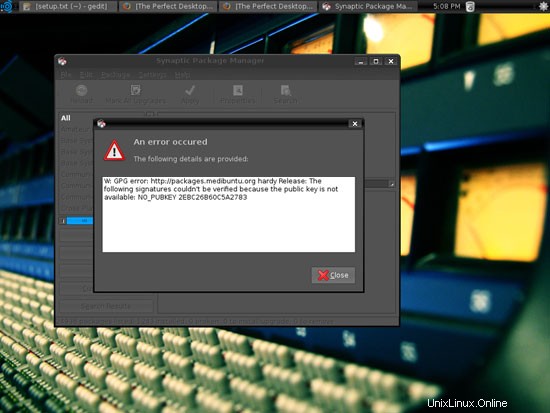
Synaptic ještě neopouštějte, protože to budeme potřebovat v další kapitole...
6 Instalace dalšího softwaru
Stále v Synaptic jej můžeme použít k instalaci dalšího softwaru.
Vyberte následující balíčky pro instalaci (* je zástupný znak; např. gstreamer* znamená všechny balíčky, které začínají na gstreamer):
- opera
- flashplugin-nonfree
- filezilla
- thunderbird
- evoluce
- amule-utils-gui
- amule
- azureus
- bittornado-gui
- xchat-gnome
- gnucash
- skype
- googleearth
- acroread*
- mozilla-acroread
- openoffice.org
- amarok
- banshee
- mplayer*
- mozilla-mplayer
- rhythmbox
- gtkpod-aac
- xmms2*
- dvdrip
- sound-juicer
- vlc*
- gstreamer*
- helix-player
- mozilla-helix-player
- xine-ui
- xine-plugin
- non-free-kodeky
- msttcorefonts
- libdvdcss2
- k3b
- kompozer
- modrá rybka
- kvanta
- sun-java6* (kromě sun-java6-doc)
K dispozici je také spousta dalších aplikací, které si můžete nainstalovat, pokud chcete.
K vyhledání požadovaných balíčků můžete použít funkci vyhledávání:
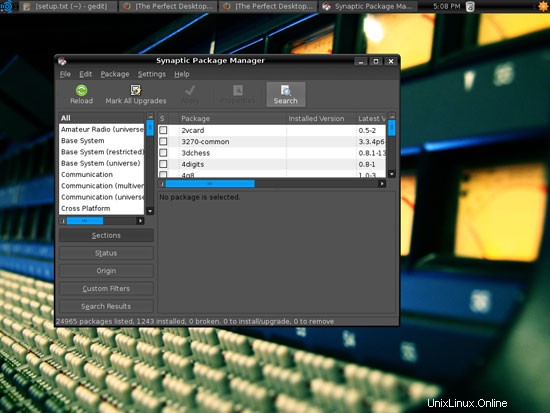
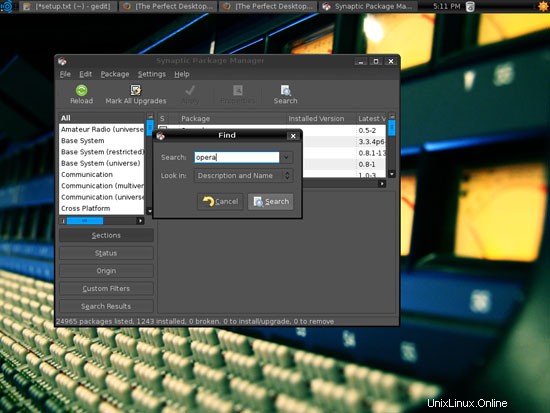
Chcete-li vybrat balíček, klikněte na zaškrtávací políčko vlevo od něj a z nabídky vyberte Označit k instalaci:
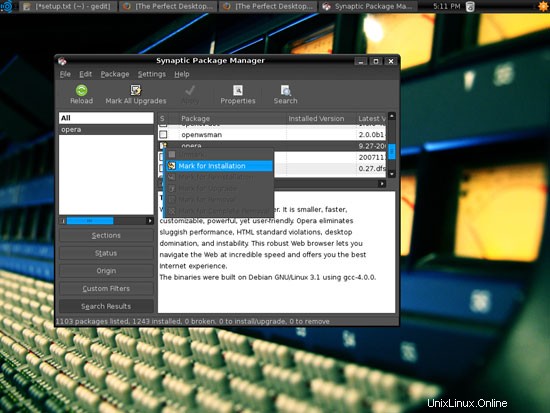
Pokud má balíček závislosti, kliknutím na Označit je také nainstalujte:
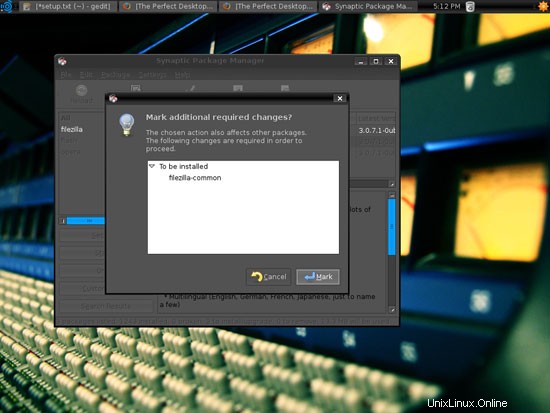
Po výběru všech požadovaných balíčků klikněte na tlačítko Použít:
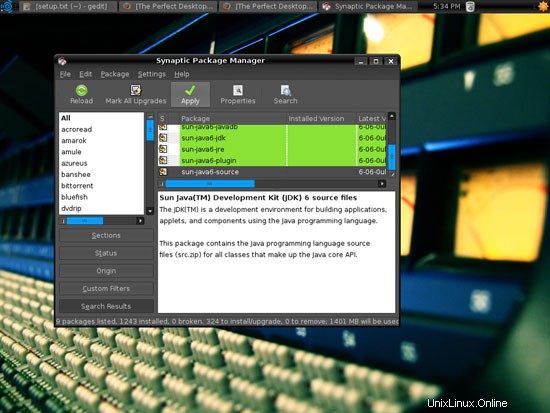
Potvrďte svůj výběr opětovným kliknutím na Apply:
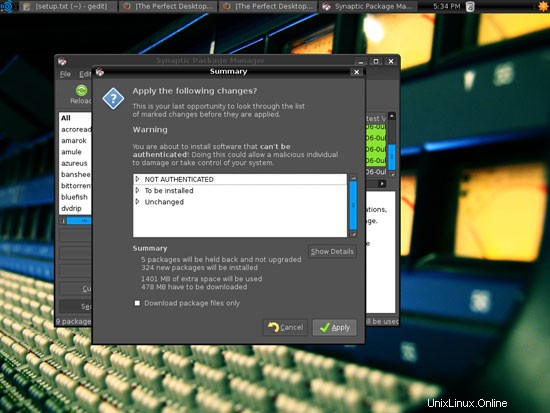
Poté se stahují a instalují všechny vybrané balíčky:
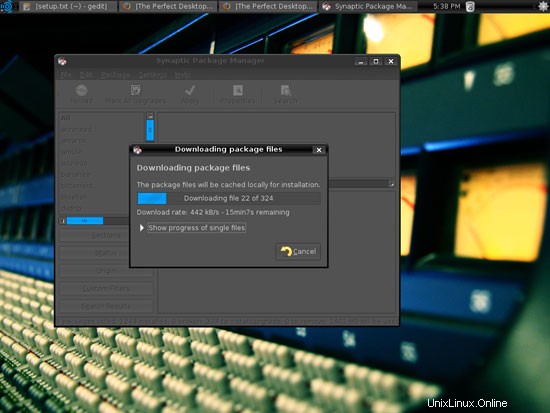
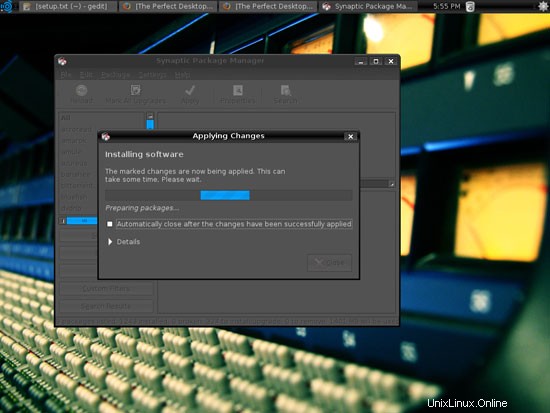
Některé balíčky vyžadují, abyste přijali jejich licence; udělejte to prosím a klikněte na Předat pro pokračování v instalaci:
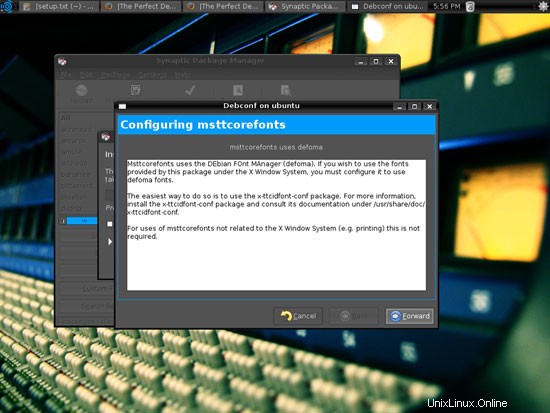
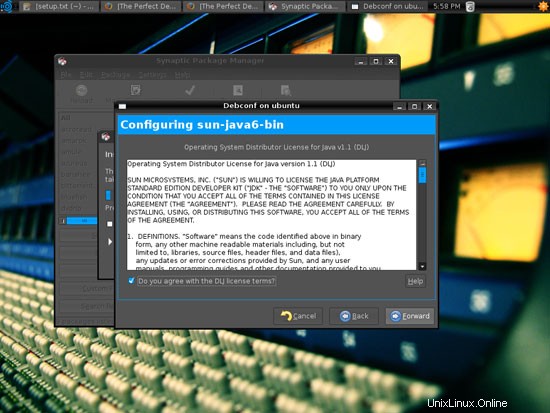
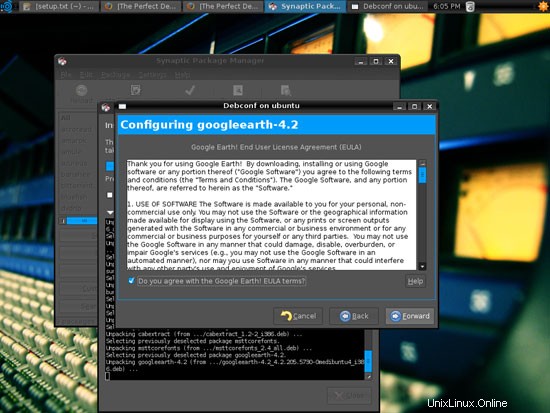
Po instalaci všech balíčků klikněte na Zavřít:
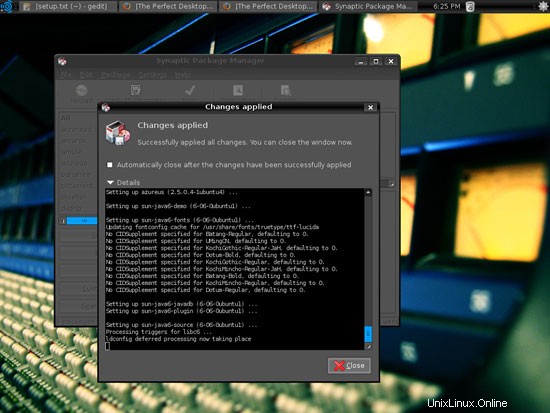
7 Flash Player
Chcete-li zjistit, zda plugin Flash funguje, spusťte Firefox. Poté do adresního řádku zadejte about:plugins. Firefox poté zobrazí seznam všech nainstalovaných pluginů a mezi nimi by měl uvést Flash Player (verze 9.0r124, která je nejnovější v době psaní tohoto článku):
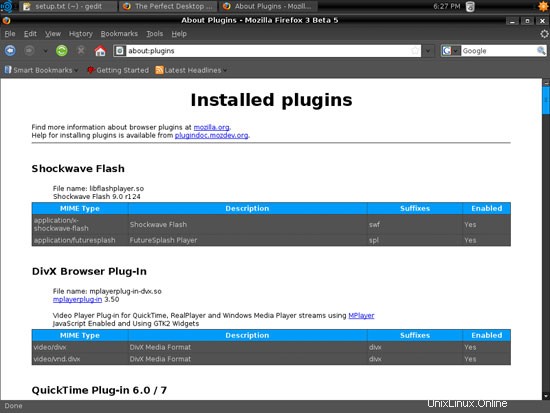
8 písem True Type
Chcete-li zkontrolovat, zda byla písma TrueType nainstalována správně, otevřete textový procesor, jako je OpenOffice. Nyní byste zde měli najít svá nová písma Windows:
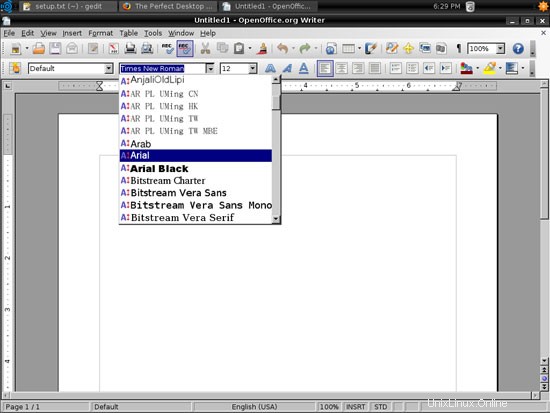
9 Inventář (II)
Nyní se znovu podíváme na to, co máme doposud, opětovným procházením nabídek:
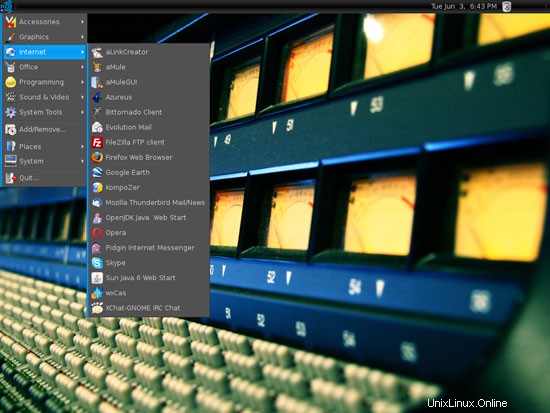
Náš inventář by nyní měl vypadat takto:
Grafika:
[x] The GIMP
[x] F-Spot
[ ] Picasa
Internet:
[x] Firefox
[x] Opera
[x] Flash Player
[x] FileZilla
[x] Thunderbird
[x] Evolution
[x] aMule
[x] BitTornado
[x] Azureus
[x] Pidgin
[x] Skype
[x] Google Earth
[x] Xchat IRC
Kancelář:
[x] OpenOffice Writer
[x] OpenOffice Calc
[x] Adobe Reader
[x] GnuCash
[x] Scribus
Zvuk a video:
[x] Amarok
[x] Audacity
[x] Banshee
[x] MPlayer
[x] hudební přehrávač Rhythmbox
[x] gtkPod
[x] XMMS
[x] dvd::rip
[x] Kino
[x] Sound Juicer CD Extractor
[x] VLC Media Player
[x] Helix Player
[x] Totem
[x] Xine
[x] Brasero
[x] K3B
[x] Multimediální kodeky
Programování:
[x] KompoZer
[x] Bluefish
[x] Quanta Plus
Jiné:
[ ] VMware Server
[x] Písma TrueType
[x] Java
[x] Podpora čtení/zápisu pro oddíly NTFS
10 Google Picasa
Otevřete Firefox a přejděte na http://picasa.google.com/linux/thanks-deb.html.
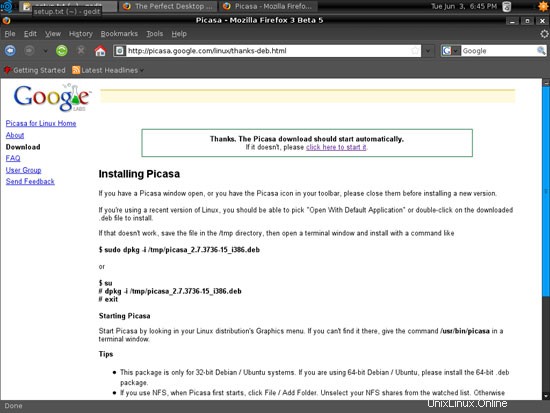
Dialog ke stažení by se měl objevit automaticky. Vyberte Otevřít pomocí GDebi Package Installer (výchozí):
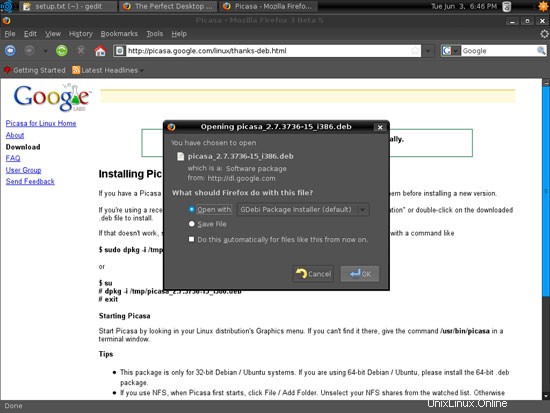
Otevře se okno Package Installer. Klepnutím na tlačítko Instalovat balíček nainstalujete Picasa:
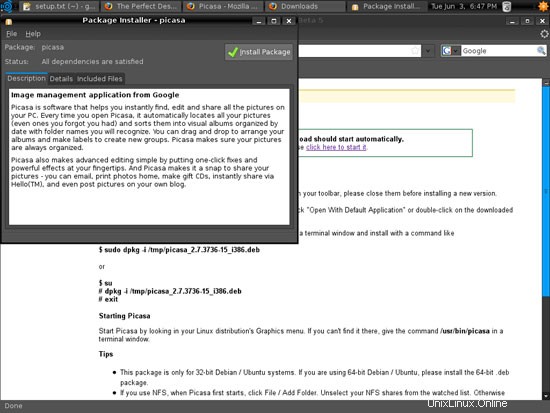
Zadejte své heslo:
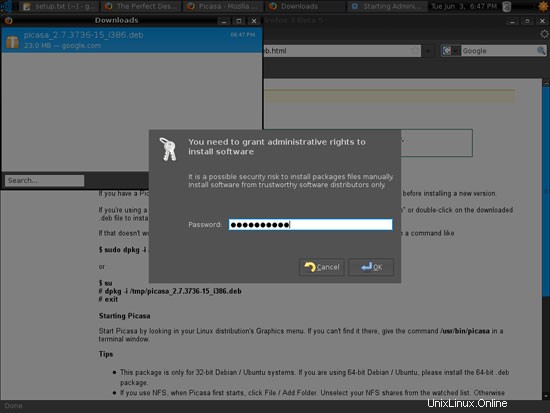
Picasa se nyní instaluje. Poté můžete zavřít okno Package Installer:
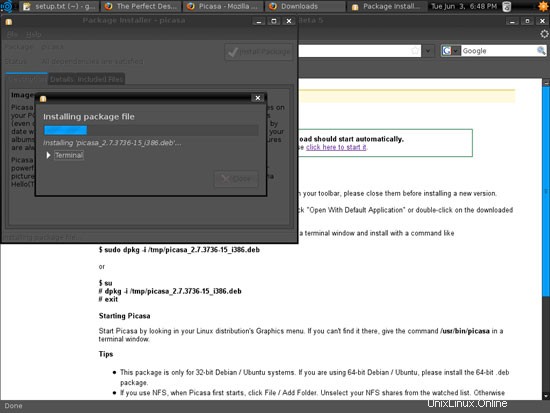
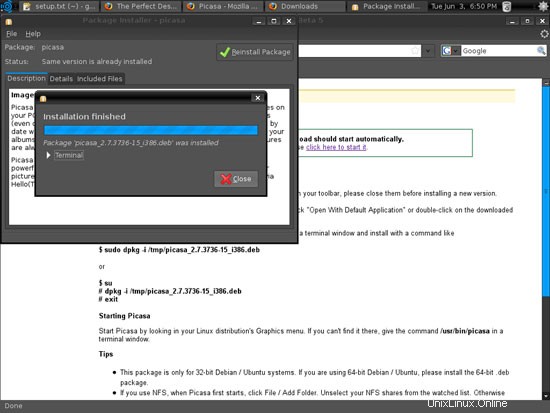
11 Inventář (III)
Znovu procházejte nabídku a zkontrolujte, co jste dosud nainstalovali.
Váš seznam by nyní měl vypadat takto:
Grafika:
[x] The GIMP
[x] F-Spot
[x] Picasa
Internet:
[x] Firefox
[x] Opera
[x] Flash Player
[x] FileZilla
[x] Thunderbird
[x] Evolution
[x] aMule
[x] BitTornado
[x] Azureus
[x] Pidgin
[x] Skype
[x] Google Earth
[x] Xchat IRC
Kancelář:
[x] OpenOffice Writer
[x] OpenOffice Calc
[x] Adobe Reader
[x] GnuCash
[x] Scribus
Zvuk a video:
[x] Amarok
[x] Audacity
[x] Banshee
[x] MPlayer
[x] hudební přehrávač Rhythmbox
[x] gtkPod
[x] XMMS
[x] dvd::rip
[x] Kino
[x] Sound Juicer CD Extractor
[x] VLC Media Player
[x] Helix Player
[x] Totem
[x] Xine
[x] Brasero
[x] K3B
[x] Multimediální kodeky
Programování:
[x] KompoZer
[x] Bluefish
[x] Quanta Plus
Jiné:
[ ] VMware Server
[x] Písma TrueType
[x] Java
[x] Podpora čtení/zápisu pro oddíly NTFS
12 VMware Server
S VMware Server můžete nechat svůj starý desktop Windows (který jste dříve převedli na virtuální stroj VMware pomocí VMware Converter, jak je popsáno v tomto tutoriálu:https://www.howtoforge.com/vmware_converter_windows_linux) běžet na ploše Ubuntu Studio. To může být užitečné, pokud jste závislí na některých aplikacích, které existují pouze pro Windows, nebo pokud chcete pomalu přecházet na Linux.
Chcete-li stáhnout VMware Server, přejděte na http://www.vmware.com/download/server/ a klikněte na Stáhnout nyní:
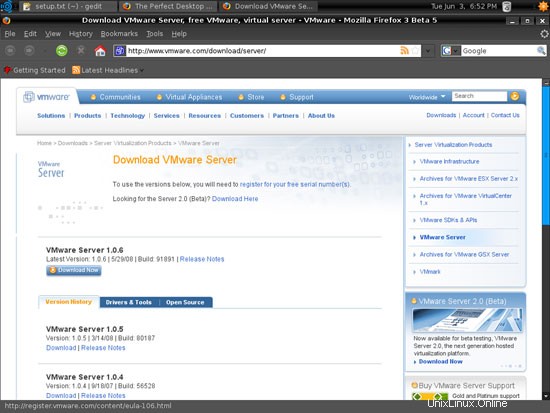
Přijměte licenční smlouvu kliknutím na Ano:
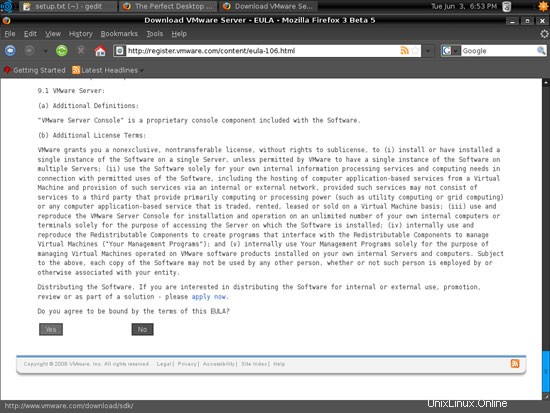
Poté si stáhněte soubor .tar.gz VMware Server pro Linux (nikoli soubor rpm!) na plochu (např. do /home/falko/Desktop):
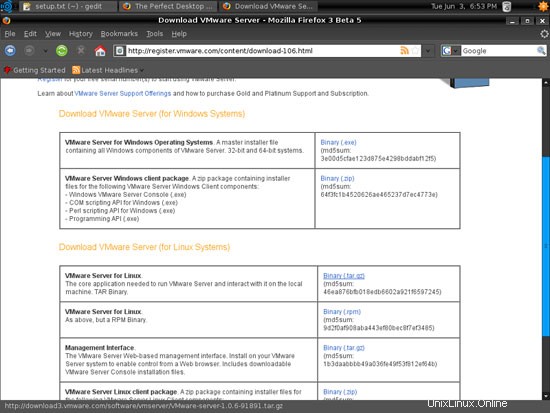
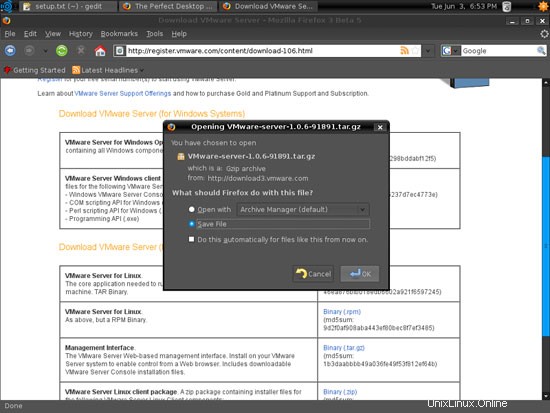
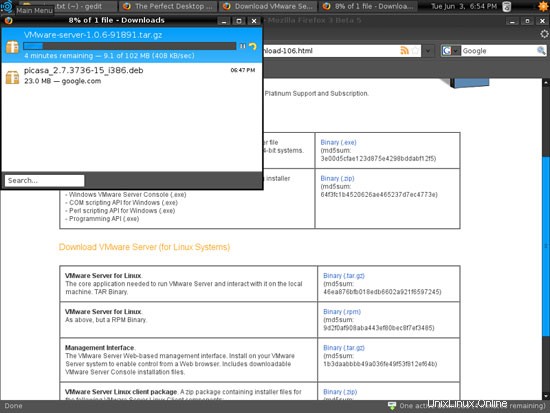
Chcete-li získat sériové číslo, které potřebujete ke spuštění VMware Server, přejděte na http://register.vmware.com/content/registration.html. Vyplňte své osobní údaje. Poté získáte stránku se sériovým číslem pro VMware Server. Zapište si to nebo vytiskněte:
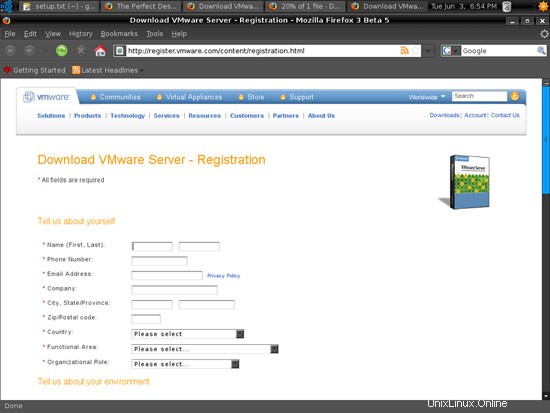
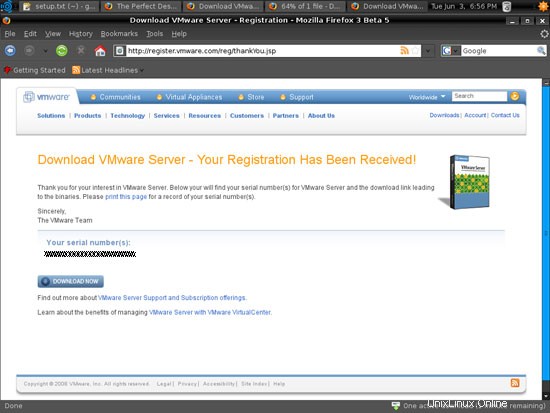
Poté otevřete terminál (Příslušenství> Terminál):
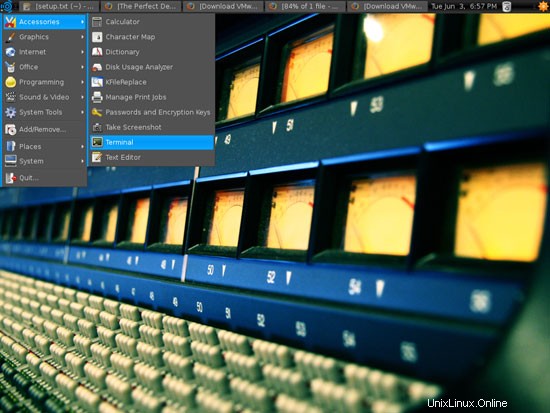
Spuštěním následujícího příkazu nainstalujte některé potřebné balíčky:
sudo apt-get install linux-headers-`uname -r` build-essential xinetd
Poté přejděte do umístění, kam jste uložili soubor .tar.gz VMware Server, např. /home/falko/Desktop (nahraďte falko svým vlastním uživatelským jménem!):
cd /home/falko/Desktop
Rozbalte soubor VMware Server .tar.gz a spusťte instalační program:
tar xvfz VMware-server-*.tar.gz
cd vmware-server-distrib
sudo ./vmware-install.pl
Instalátor se vás bude ptát na spoustu otázek. Výchozí hodnoty můžete vždy přijmout jednoduše stisknutím
Když se vás instalační program zeptá
Ve kterém adresáři chcete uchovávat soubory virtuálního počítače?
[/var/lib/vmware/Virtual Machines]
můžete buď přijmout výchozí hodnotu, nebo zadat umístění, které má dostatek volného místa pro uložení vašich virtuálních strojů.
Na konci instalace budete požádáni o zadání sériového čísla:
Please enter your 20-character serial number.
Type XXXXX-XXXXX-XXXXX-XXXXX or 'Enter' to cancel:
Vyplňte své sériové číslo pro VMware Server.
Po instalaci spusťte:
sudo ln -sf /lib/libgcc_s.so.1 /usr/lib/vmware/lib/libgcc_s.so.1/libgcc_s.so.1
V opačném případě VMware Server odmítne spustit na Ubuntu Studio 8.04.
Po úspěšné instalaci můžete odstranit soubor ke stažení VMware Server a instalační adresář:
cd /home/falko/Desktop
rm -f VMware-server*
rm -fr vmware-server-distrib/
VMware Server nyní najdete v části Systémové nástroje> VMware Server Console:

Když jej spustíte, vyberte Místní hostitel:
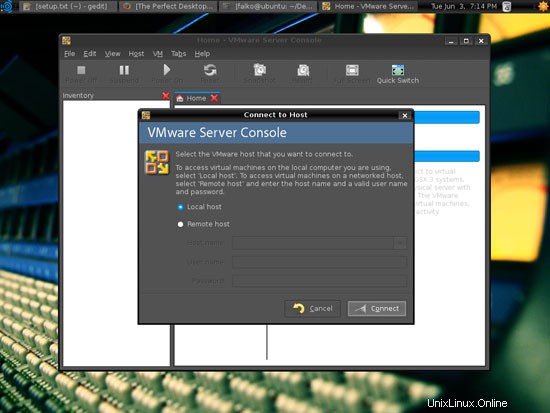
Poté můžete vytvořit virtuální počítače (nebo importovat svůj virtuální počítač s Windows, který jste vytvořili pomocí VMware Converter):
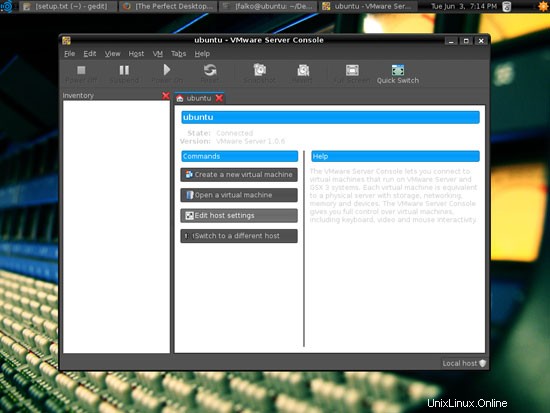
13 Inventář (IV)
Nyní máme nainstalované všechny požadované aplikace:
Grafika:
[x] The GIMP
[x] F-Spot
[x] Picasa
Internet:
[x] Firefox
[x] Opera
[x] Flash Player
[x] FileZilla
[x] Thunderbird
[x] Evolution
[x] aMule
[x] BitTornado
[x] Azureus
[x] Pidgin
[x] Skype
[x] Google Earth
[x] Xchat IRC
Kancelář:
[x] OpenOffice Writer
[x] OpenOffice Calc
[x] Adobe Reader
[x] GnuCash
[x] Scribus
Zvuk a video:
[x] Amarok
[x] Audacity
[x] Banshee
[x] MPlayer
[x] hudební přehrávač Rhythmbox
[x] gtkPod
[x] XMMS
[x] dvd::rip
[x] Kino
[x] Sound Juicer CD Extractor
[x] VLC Media Player
[x] Helix Player
[x] Totem
[x] Xine
[x] Brasero
[x] K3B
[x] Multimediální kodeky
Programování:
[x] KompoZer
[x] Bluefish
[x] Quanta Plus
Jiné:
[x] VMware Server
[x] Písma TrueType
[x] Java
[x] Podpora čtení/zápisu pro oddíly NTFS
14 odkazů
- Ubuntu Studio:http://ubuntustudio.org