Tento dokument popisuje krok za krokem, jak nastavit plochu Ubuntu 8.04 LTS (Hardy Heron). Výsledkem je rychlý, bezpečný a rozšiřitelný systém, který poskytuje vše, co potřebujete pro každodenní práci a zábavu.
Tento návod je praktickou příručkou bez jakékoli záruky – nepokrývá teoretická východiska. Existuje mnoho způsobů, jak nastavit takový systém - toto je způsob, který jsem zvolil.
1 Instalovat médium
Instalační médium je k dispozici na http://www.ubuntu.com/getubuntu/download.
2 Instalace
Nejprve vyberte svůj jazyk a stiskněte "Enter".
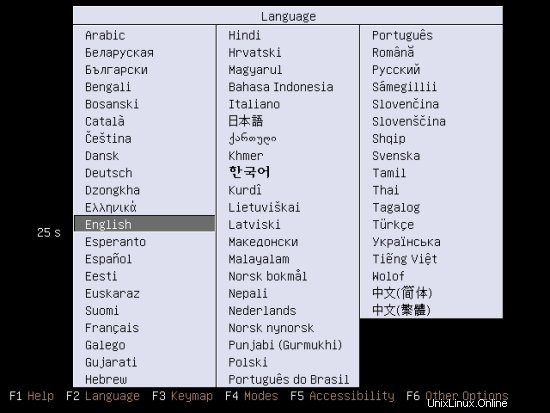
Vyberte „Instalovat Ubuntu“ a stiskněte „Enter“.

Instalační program se zavádí.

Toto je průvodce instalací, který vás provede instalací. Vyberte si svůj jazyk a klikněte na "Vpřed".

Vyberte časové pásmo nejblíže vaší poloze a pokračujte.
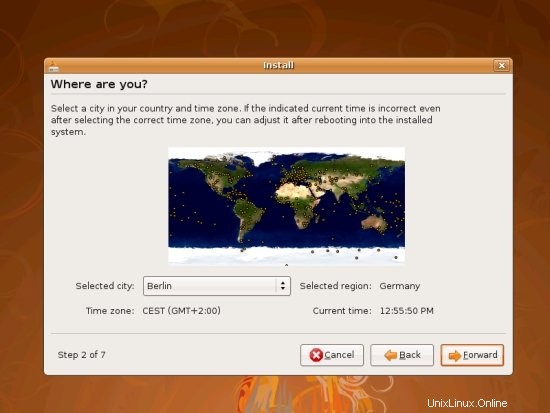
Vyberte rozložení klávesnice a pokračujte.
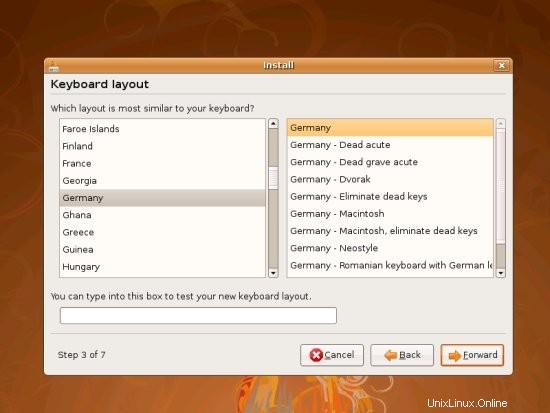
Vyberte způsob rozdělení disku a pokračujte.
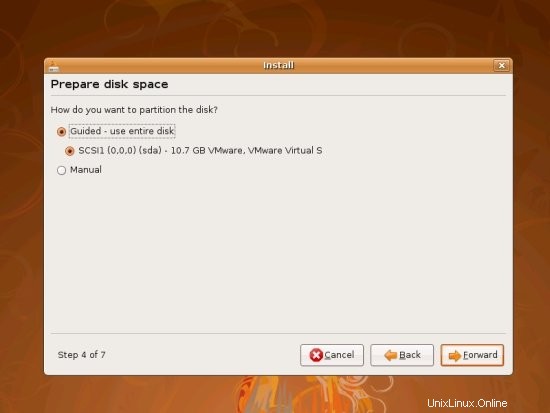
Pokud jste v předchozím okně vybrali ruční oddíl, uvidíte toto okno. Zde můžete vytvářet, upravovat nebo mazat oddíly a přípojné body.

Do příslušných polí zadejte požadovaná data pro váš první účet a název vašeho počítače.
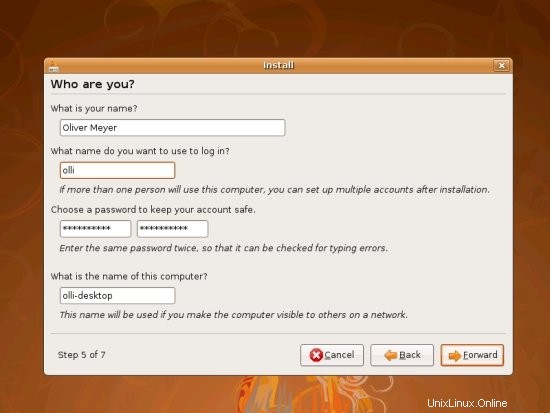
Toto okno obsahuje souhrn vašich voleb. Chcete-li změnit zařízení pro instalaci zavaděče, klikněte na „Upřesnit“ a změňte jej podle svých potřeb. Pokud souhlasíte se svými volbami, klikněte na „Instalovat“.

Systém se instaluje.

Instalace je dokončena – vyjměte instalační médium a kliknutím na „Restartovat nyní“ restartujte svůj nový systém.
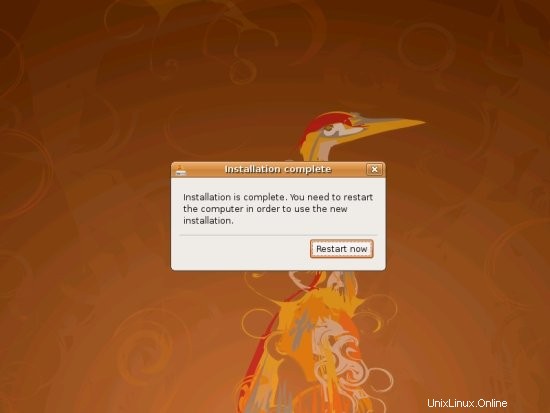
Systém se spouští. Pokud chcete spustit další jádro, upravit parametry spuštění nebo spustit test paměti, stiskněte "Esc". Jinak počkejte několik sekund, než začnete s výchozím nastavením.
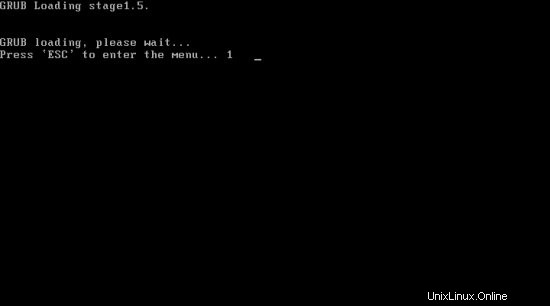
Systém se spouští.

Poté se objeví přihlašovací obrazovka. V levém dolním rohu jsou k dispozici některé možnosti. Přihlaste se pomocí uživatelského jména a hesla, které jste zvolili v průvodci instalací.
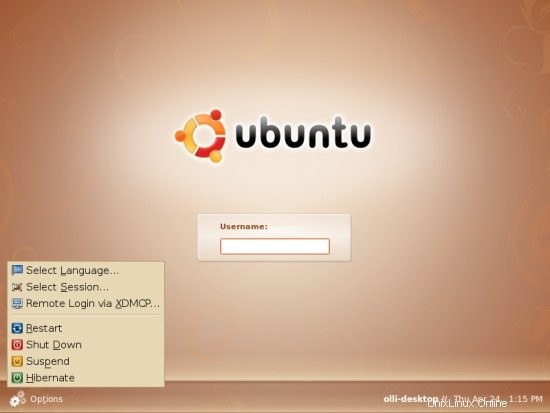
Vítejte na ploše:

3 Základní konfigurace
3.1 Nautilus
Je dobré povolit příkaz delete, který obchází koš – protože pokud něco smažete z externích úložišť standardním příkazem delete, věci se ve skutečnosti nesmažou, ale přesunou se do koše na zařízení (.trash). Tento koš nebude ovlivněn, když odstraníte koš na ploše. Chcete-li to změnit, otevřete libovolnou složku a upravte nastavení.

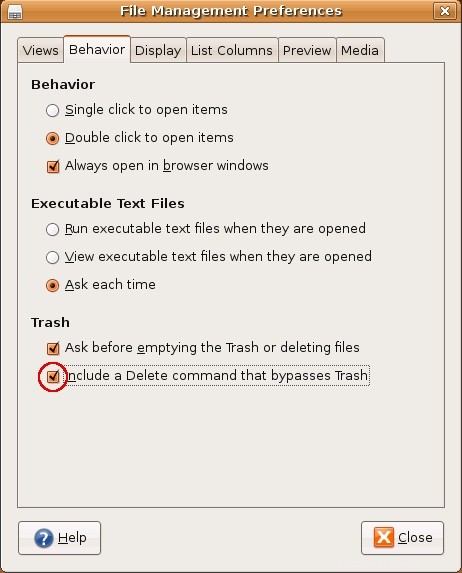
3.2 Vykreslování písem
Obecná nastavení písma jsou dostupná v systémové nabídce GNOME.
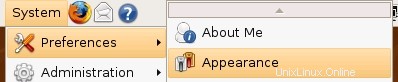
Pokud používáte LCD monitor, vyberte „Vyhlazení subpixelů“ – kliknutím na „Podrobnosti“ zobrazíte další možnosti.
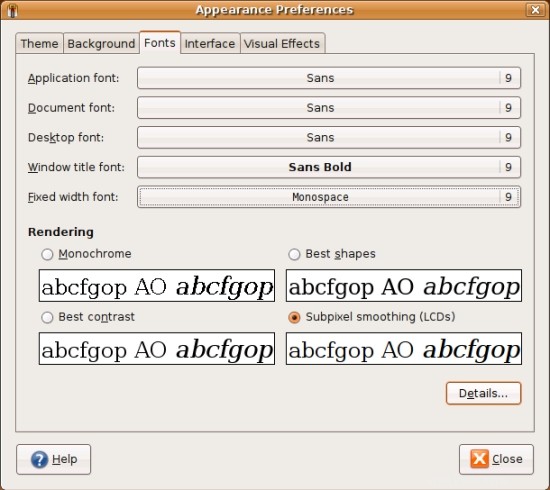
Nastavte rozlišení na 96 dpi.
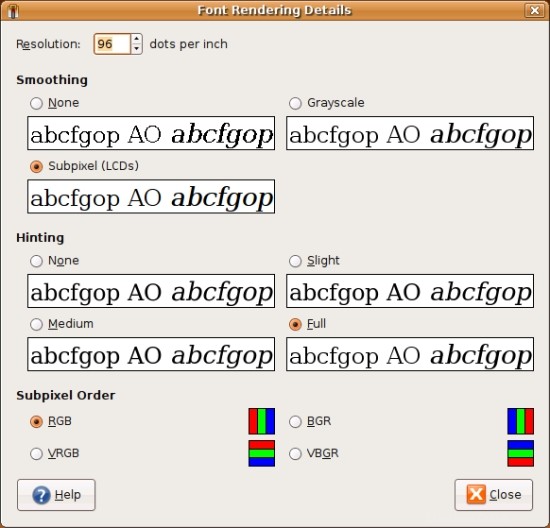
3.3 Služby
Některé služby jsou ve vašem systému standardně povoleny – některé z nich jsou možná zbytečné (v závislosti na vašem hardwaru a vašich potřebách). Deaktivace zbytečných služeb ušetří systémové prostředky, proto se vyplatí podívat se do nastavení služby. Nastavení služeb je dostupné prostřednictvím systémové nabídky GNOME.
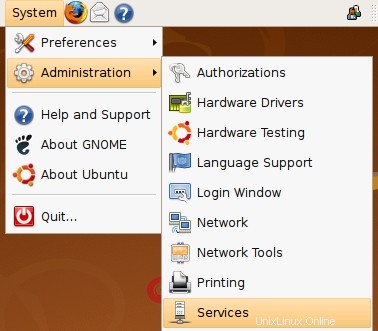
Než budete moci změnit nastavení služby, musíte je odemknout – klikněte na „Odemknout“, zadejte heslo a klikněte na „Autentizovat“.
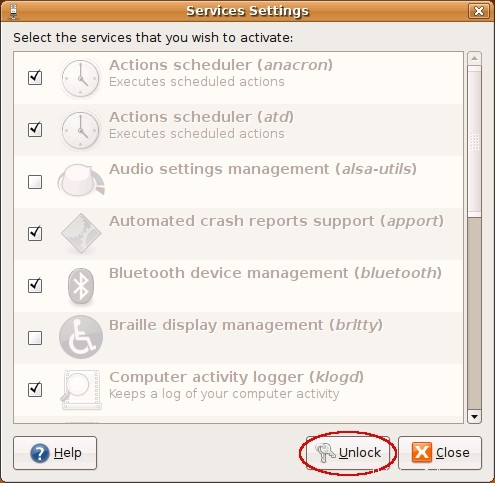
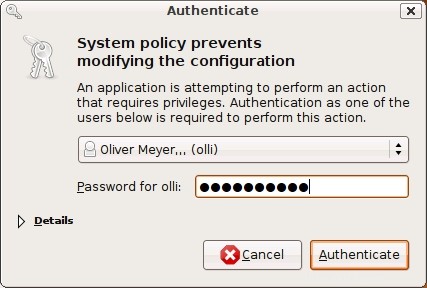
Pokud k vašemu systému není připojeno žádné zařízení Bluetooth nebo je nechcete používat, vypněte službu „Správa zařízení Bluetooth (bluetooth)“.
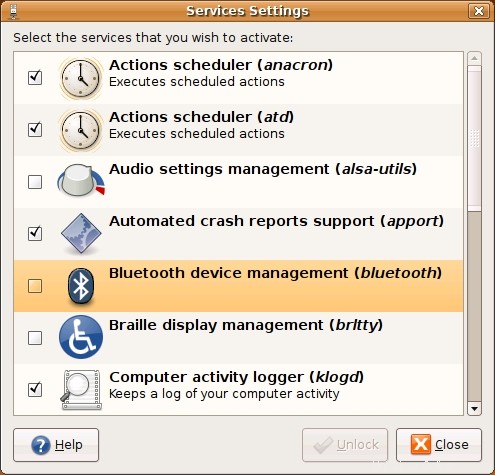
3.4 Spouštěcí programy
Nastavení spouštěcích programů je dostupné v systémové nabídce GNOME.
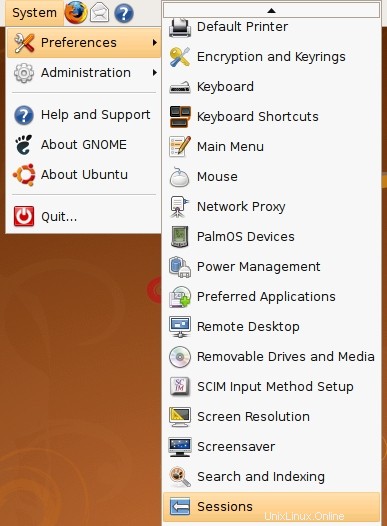
Podívejte se na povolené spouštěcí programy – deaktivujte vše, co nepotřebujete. Například bluetooth věci – je to k ničemu, pokud nemáte žádné bluetooth zařízení, které byste mohli používat s těmito programy.
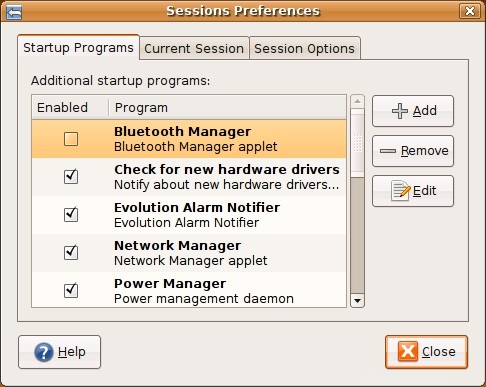
3.5 Snížení spotřeby energie
S Powertop, nástrojem od Intelu pro platformy Intel, můžete zjistit, který software ve vašem systému spotřebovává nejvíce energie. Zejména uživatelé notebooků budou mít prospěch ze snížené spotřeby energie – zbude více času na napájení z baterie.
Pokud chcete použít powertop, nainstalujte si následující balíček:
- powertop
Poznámka:Jak nainstalovat software je vysvětleno v kroku 4.2.
Poté můžete powertop spustit v terminálu. Doporučuje se jej spouštět s právy root, jinak nebudete moci využívat všechny funkce tohoto nástroje.
Spusťte powertop s právy root:
sudo powertop
Powertop bude trvale shromažďovat data ze systému. V intervalech vám ukazuje, co využívá nejvíce energie a zároveň, jak můžete optimalizovat váš systém. V určitých případech je powertop schopen optimalizovat samotný systém, pokud stisknete klávesu, která je zobrazena.

Není nepravděpodobné, že ušetříte pár wattů.
3.6 Odinstalace softwaru
Před první aktualizací systému byste měli zkontrolovat, zda není nainstalován software, který nepotřebujete, nebo jej spíše chcete nahradit jiným softwarem. Cílem by měl být čistý systém s nainstalovanými pouze programy, které skutečně potřebujete.
Které programy byste měli odinstalovat nebo nahradit jinými, je na vás – souhrn již nainstalovaného softwaru najdete v kroku 5 a malý sortiment dalšího softwaru (včetně náhrad za již nainstalovaný software) v kroku 6.
Software můžete jednoduše odinstalovat pomocí Synaptic Package Manager – pokračujte dalším krokem.
4 Správce balíčků Synaptic
Synaptic Package Manager je snadno použitelný program pro instalaci a deinstalaci softwaru z dostupných úložišť – nebo jen pro kontrolu, které programy jsou nainstalovány. V repozitářích je k dispozici asi 24 000 balíčků, které jsou standardně přidány do Ubuntu 8.04.
Správce balíčků Synaptic je dostupný v systémové nabídce GNOME.

Zadejte své heslo.
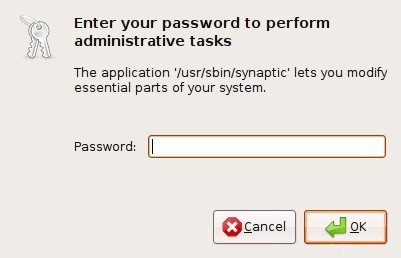
Po zadání hesla se objeví Synaptic Package Manager.
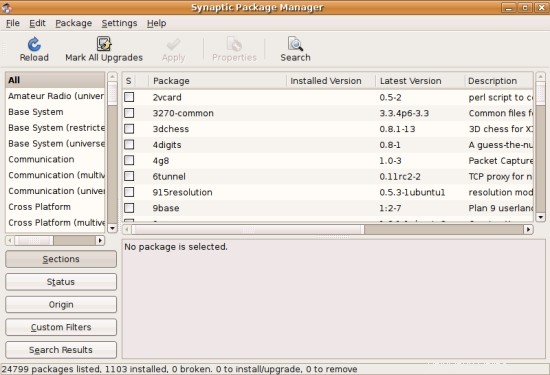
4.1 Odinstalace balíčků
Chcete-li odinstalovat jeden nebo více balíčků, přepněte na stavové zobrazení a označte „Instalováno“. Nyní uvidíte všechny balíčky nainstalované ve vašem systému – můžete je procházet nebo hledat jeden nebo více balíčků pomocí funkce vyhledávání. Do vyhledávacího pole můžete zadat název balíčku nebo hledaný výraz.
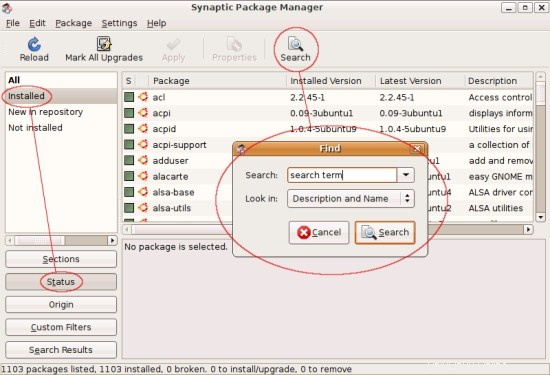
Pokud jste našli balíček, který chcete odinstalovat, klikněte na zelené zaškrtávací políčko a z kontextové nabídky vyberte „Označit k odstranění“ nebo „Označit k úplnému odstranění“. Rozdíl mezi oběma možnostmi odinstalace je ten, že úplné odstranění smaže také konfigurační soubory, zatímco normální odstranění je nesmaže. To může být užitečné, pokud si chcete ponechat své konfigurace pro balíček (můžete jej nainstalovat znovu později a nemusíte jej konfigurovat podruhé).
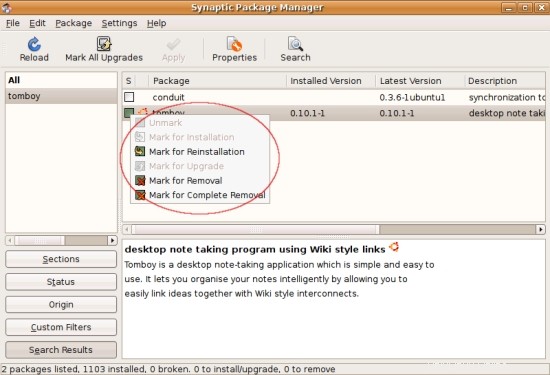
Poté je balíček označen červeným křížkem.
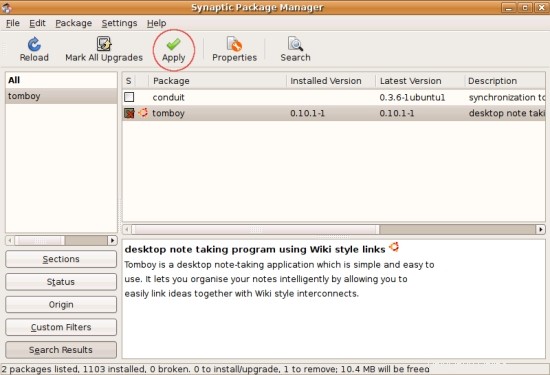
Aby se změny projevily, klikněte na "Použít" v horní liště nabídek a poté potvrďte svou volbu.
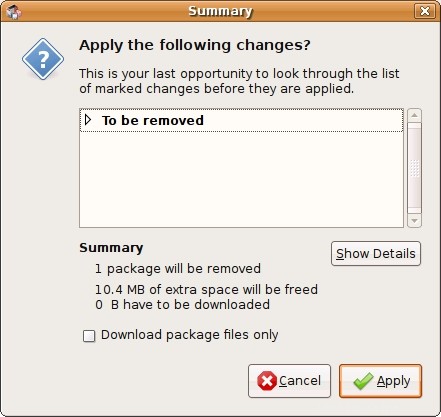
Nyní začne odinstalace.
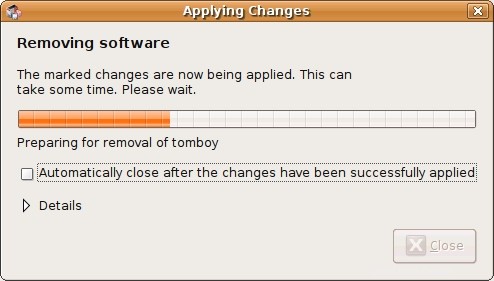
4.2 Instalovat balíčky
Chcete-li nainstalovat jeden nebo více balíčků, přepněte se do stavového zobrazení a označte "Není nainstalováno". Nyní uvidíte všechny balíčky, které nejsou nainstalovány ve vašem systému - můžete je procházet nebo hledat jeden nebo více balíčků pomocí funkce vyhledávání. Do vyhledávacího pole můžete zadat název balíčku nebo hledaný výraz.

Pokud jste našli balíček, který chcete nainstalovat, klikněte na bílé zaškrtávací políčko a z kontextové nabídky vyberte „Označit k instalaci“.
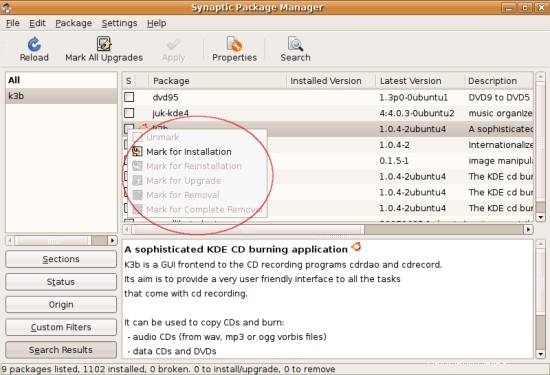
Balíčky, které chcete nainstalovat, budou mít občas závislosti - pak se objeví okno a vy musíte potvrdit, že chcete nainstalovat i další potřebné balíčky.
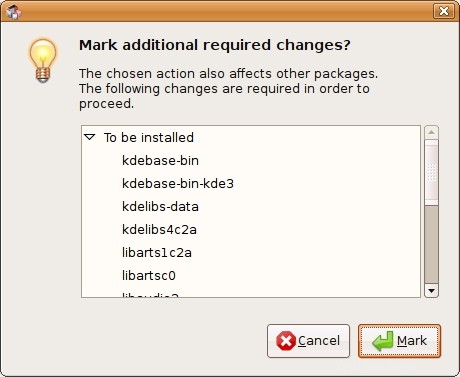
Poté je balíček a jeho závislosti označeny žlutou šipkou. Závislosti jsou také označeny zeleně.
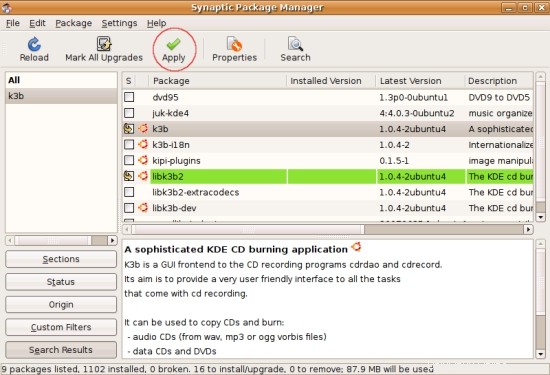
Aby se změny projevily, klikněte na "Použít" v horní liště nabídek a poté potvrďte svou volbu.

Balíčky se stahují...

...a poté nainstalován.

4.3 Aktualizace systému
Systém automaticky zkontroluje aktualizace a upozorní vás, zda jsou aktualizace k dispozici. Intervaly kontroly můžete upravit ve správci balíčků Synaptic.


Systém vás upozorní, pokud jsou k dispozici aktualizace. Podrobnosti zobrazíte kliknutím na oranžové tlačítko.

Ve správci aktualizací můžete vidět podrobné informace o nových balíčcích. Pokud balíček instalovat nechcete, zrušte zaškrtnutí příslušného políčka. Pro instalaci aktualizací klikněte na "Instalovat aktualizace".

Poté se aktualizace stahují ...
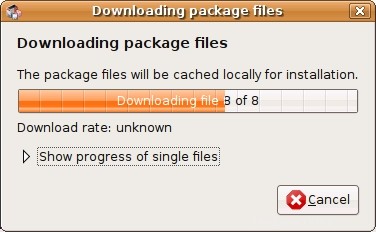
... a nainstalováno.

Pokud byly nainstalovány aktualizace důležité pro systém (např. nové jádro Linuxu), je vyžadován restart systému.
5 Nainstalovaný software
5.1 Multimédia
Rhythmbox (přehrávač zvuku)
Totem (přehrávač videa)
Grafika 5.2
Gimp (úprava obrázků/fotek)
F-Spot (správce fotografií)
5.3 Office
OpenOffice (kancelářský balík)
5.4 Internet
Firefox (webový prohlížeč)
Evolution (e-mailový klient)
Pidgin (instant messenger)
Ekiga (internetová telefonie)
Přenos (bittorrent klient)
Systém 5.5
Compiz-Fusion (efekty pro stolní počítače)
Ntfs-3g (podpora čtení/zápisu NTFS)
6 dalšího softwaru
Představuji vám malý sortiment doplňkového softwaru, který vám usnadní agónii výběru. Nedoporučuji instalovat všechen tento software - nemá smysl instalovat tři audio přehrávače atd... Nezapomeňte odinstalovat již nainstalovaný software, pokud se chystáte instalovat náhradní.
Jak nainstalovat nebo odinstalovat software je vysvětleno v kroku 4.
6.1 Medibuntu
Domovská stránka:http://www.medibuntu.org/
Některé balíčky jako Adobe Reader nejsou dostupné ve standardních úložištích. Nejjednodušší způsob, jak zpřístupnit takové balíčky vašemu systému, je přidat repozitář medibuntu. Pokud chcete přidat toto úložiště, otevřete terminál ...
... importovat úložiště ...
sudo wget http://www.medibuntu.org/sources.list.d/hardy.list -O /etc/apt/sources.list.d/medibuntu.list
... importujte klíč gpg a aktualizujte svůj seznam balíčků.
sudo apt-get update && sudo apt-get install medibuntu-keyring && sudo apt-get update
6.2 Doporučeno
6.2.1 Core Fonts TrueType společnosti Microsoft
Některá písma, včetně například Arial, Times New Roman a Verdana.
Pokud chcete používat tato písma, nainstalujte si následující balíček:
- msttcorefonts
Toto okno uvidíte během nastavení. Jednoduše klikněte na "Vpřed".

6.2.2 W32kodeky a další
Kodeky potřebné k přehrávání obsahu MS a některých dalších video formátů.
Pokud chcete tyto kodeky používat, nainstalujte si následující balíčky:
- kodeky w32
- libdvdcss2
6.2.3 Adobe Reader
Domovská stránka:http://www.adobe.com/products/reader/
Pomocí aplikace Adobe Reader můžete otevírat dokumenty PDF.
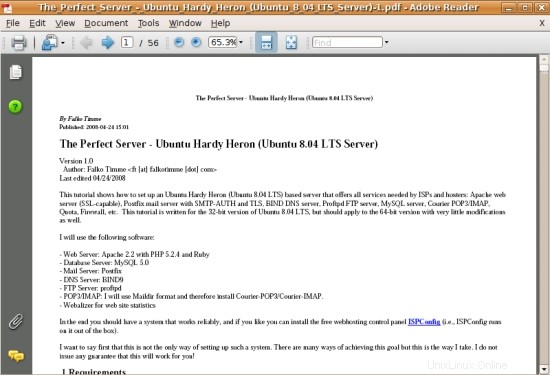
Pokud chcete používat Adobe Reader, nainstalujte si následující balíčky:
- acroread
- acroread-plugins
- mozilla-acroread
Poznámka:Pro tyto balíčky je vyžadován repozitář medibuntu.
Po dokončení instalace je Adobe Reader dostupný v nabídce aplikací GNOME.
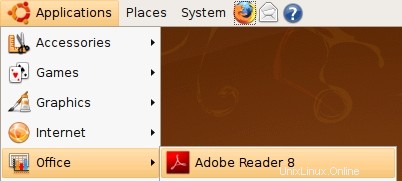
Klikněte na "Upravit" v horní nabídce a vyberte "Předvolby".
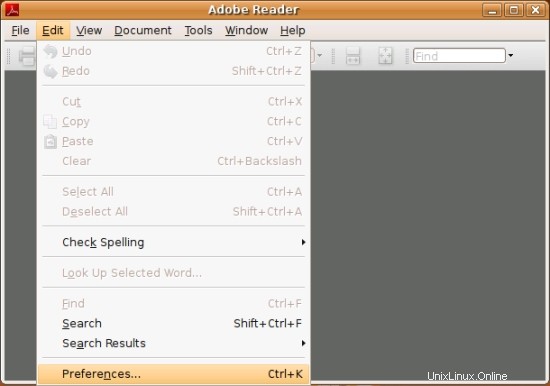
Jako rozlišení zvolte 96 dpi a uložte nastavení.
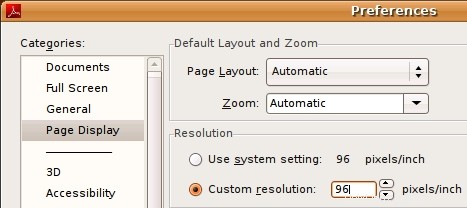
6.2.4 Adobe Flash Player
Domovská stránka:http://www.adobe.com/products/flashplayer/
Adobe Flash Player umožňuje vašemu prohlížeči přehrávat vložený obsah Flash.
Pokud chcete používat Adobe Flash Player, nainstalujte si následující balíček:
- bezplatný flashplugin
6.2.5 Sun's JAVA JRE
Balíček JAVA společnosti Sun přidává do vašeho systému plnou podporu Java.
Pokud chcete používat Java aplikace nebo spouštět java applety ve Firefoxu, nainstalujte si následující balíčky:
Doporučeno:
- icedtea-java7-jre
- icedtea-java7-plugin
Případně (pokud narazíte na problémy s balíčky Java výše):
- sun-java6-jre
- sun-java6-plugin
6.2.6 NTFS Configuration Tool
Domovská stránka:http://flomertens.free.fr/ntfs-config/
Pomocí nfts-config můžete povolit nebo zakázat možnost zápisu pro všechna vaše interní a/nebo externí zařízení NTFS.
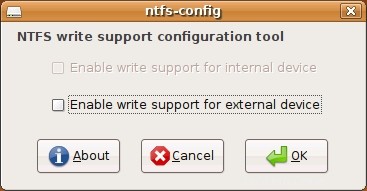
Pokud chcete použít ntfs-config, nainstalujte si následující balíček:
- ntfs-config
6.3 Náhrady
6.3.1 Audacious (možná náhrada za Rhythmbox)
Domovská stránka:http://audacious-media-player.org/
Audacious je štíhlý audio přehrávač.
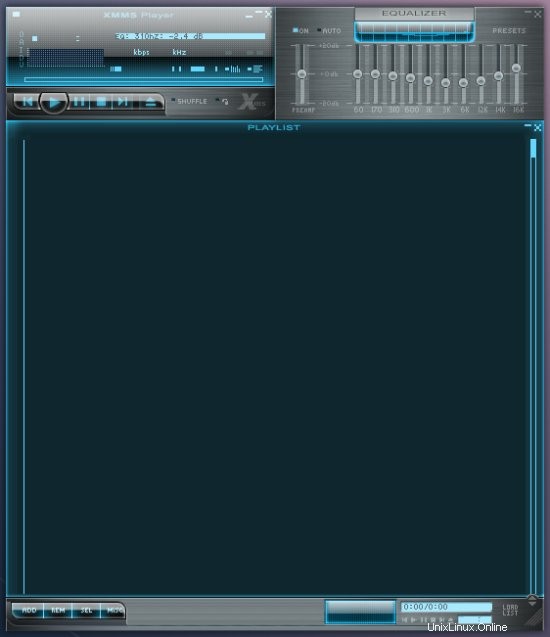
Pokud chcete používat Audacious, odinstalujte Rhythmbox a poté nainstalujte následující balíčky:
- odvážné
- audacious-plugins-extra
- audacious-crossfade
6.3.2 MPlayer (možná náhrada za totem)
Domovská stránka:http://www.mplayerhq.hu
MPlayer je video přehrávač s mnoha funkcemi - podporuje téměř každý známý video formát, např. MPEG/VOB, AVI, Ogg/OGM, VIVO, ASF/WMA/WMV, QT/MOV/MP4, RealMedia, Matroska, NUT, NuppelVideo, FLI, YUV4MPEG, FILM, RoQ a PVA (kodeky w32 z kroku 5.1.2 jsou potřebné pro podporu některých z uvedených formátů).
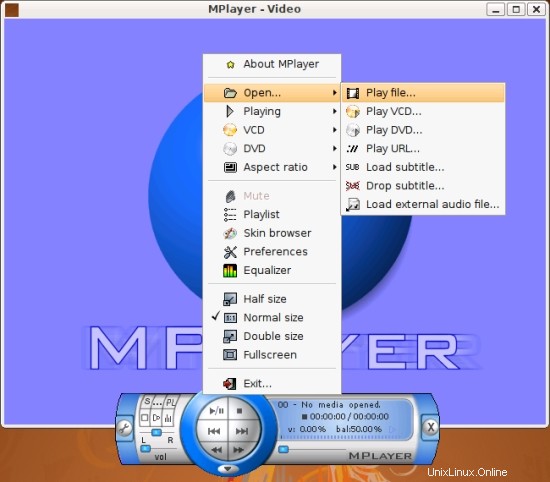
Pokud chcete používat MPlayer, odinstalujte Totem a poté nainstalujte následující balíčky:
- mplayer
- mozilla-mplayer
- mplayer-fonts
- mplayer-skin-blue
6.3.3 Digikam (možná náhrada za F-Spot)
Domovská stránka:http://www.digikam.org/
Digikam je software pro správu fotografií.
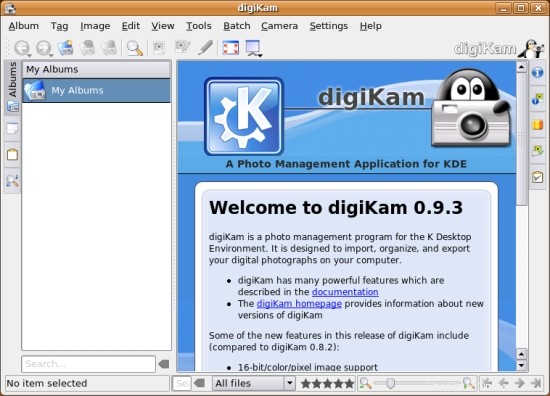
Pokud chcete používat Digikam, odinstalujte F-Spot a poté nainstalujte následující balíčky:
- digikam
- kipi-pluginy
- zobrazit foto
6.3.4 K3B (možná náhrada za Brasero)
Domovská stránka:http://www.k3b.org/
K3B je vypalovací sada se spoustou funkcí.
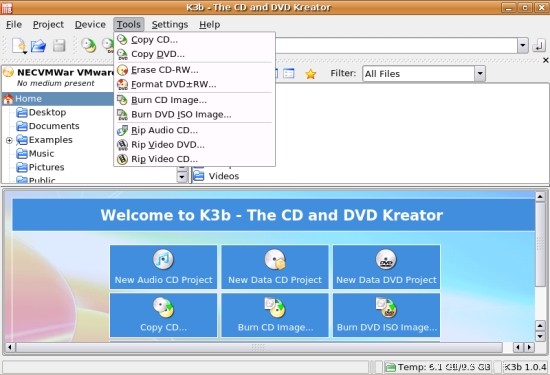
Pokud chcete používat K3B, odinstalujte Brasero a nainstalujte následující balíčky:
- k3b
- libk3b2-extracodecs
- normalize-audio
- překódovat
- sox
- vcdimager
6.3.5 Azureus (možná náhrada za přenos)
Domovská stránka:http://azureus.sourceforge.net/
Azureus je snadno použitelný bittorrentový klient s velkým množstvím funkcí.

Pokud chcete používat Azureus, odinstalujte přenos a nainstalujte následující balíček:
- azurový
Tento návod existuje pro tyto verze OS
- Ubuntu 14.10 (Utopic Unicorn)
- Ubuntu 13.10 (Saucy Salamander)
- Ubuntu 14.04 LTS (Trusty Tahr)
- Ubuntu 13.04 (Raring Ringtail)
- Ubuntu 12.10 (Quantal Quetzal)
- Ubuntu 12.04 LTS (Precise Pangolin)
Na této stránce
- 6.4 Volitelné
- 6.4.1 Unrar
- 6.4.2 Applet síťového provozu
- 6.4.3 Filezilla
- 6.4.4 Gparted
- 6.4.5 Streamtuner
- 6.4.6 K9Copy
- 6.4.7 Skype
- 6.4.8 XChat
- 6.4.9 Audacity
- 6.4.10 Gtkpod
- 6.4.11 Víno
- 6.4.12 Cedega
- 6.4.13 VMware Server
6.4 Volitelné
6.4.1 Unrar
S tímto balíčkem budete moci rozbalovat rar soubory. Pokud chcete použít unrar, nainstalujte si následující balíček:
- unrar
6.4.2 Applet síťového provozu
Pomocí tohoto apletu můžete sledovat rychlost vašich síťových zařízení.
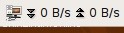
Pokud chcete použít applet síťového provozu, nainstalujte si následující balíček:
- netspeed
Poté přidejte applet do gnome-panelu. Klikněte pravým tlačítkem na panel, zvolte "Přidat na panel" a vyberte aplet.
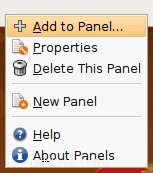
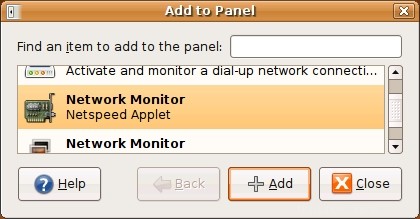
6.4.3 Filezilla
Domovská stránka:http://filezilla-project.org/
Filezilla je ftp klient s mnoha funkcemi – podporuje FTP, FTPS, FTPES a SFTP.
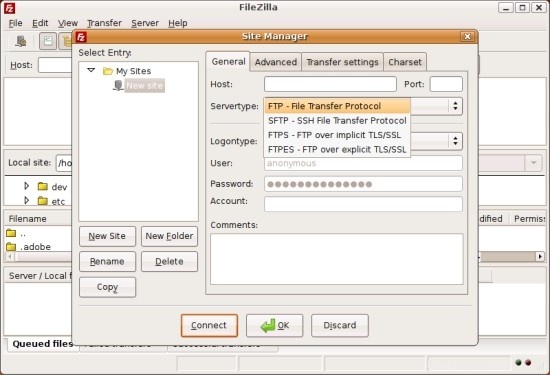
Pokud chcete používat filezillu, nainstalujte si následující balíček:
- filezilla
- filezilla-locales
6.4.4 Gparted
Domovská stránka:http://gparted.sourceforge.net/
S gparted můžete měnit velikost, přesouvat a formátovat oddíly – je podporováno mnoho souborových systémů.

Pokud chcete používat gparted, nainstalujte si následující balíček:
- gparted
6.4.5 Streamtuner
Domovská stránka:http://www.nongnu.org/streamtuner/
Streamtuner je prohlížeč adresářů streamů. Se Streamtunerem můžete poslouchat streamy SHOUTcast atd.
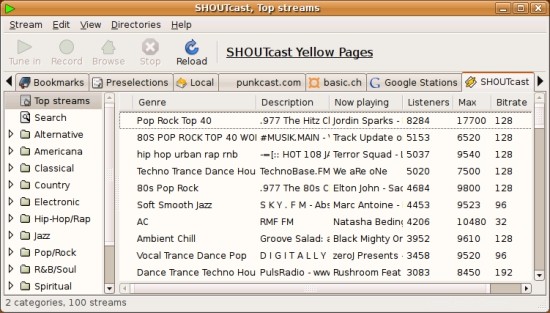
Pokud chcete používat Streamtuner, nainstalujte si následující balíček:
- streamtuner
6.4.6 K9Copy
Domovská stránka:http://k9copy.sourceforge.net/
K9copy je nástroj pro zálohování DVD, který je schopen zmenšit obsah DVD9 tak, aby se vešel na DVD5.

Pokud chcete používat k9copy, nainstalujte si následující balíčky:
- k9copy
6.4.7 Skype
Domovská stránka:http://www.skype.com/
Skype je software pro internetovou telefonii, rychlé zasílání zpráv atd.
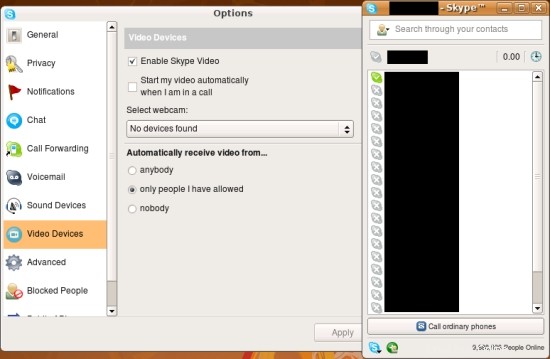
Pokud chcete používat Skype, nainstalujte si následující balíček:
- skype
Poznámka:Pro tento balíček je vyžadován repozitář medibuntu.
6.4.8 XChat
Domovská stránka:http://www.xchat.org/
S XChat se můžete připojit k více IRC kanálům (Internet Relay Chat). Přenos souborů je podporován. XChat si můžete přizpůsobit pomocí různých skriptů a pluginů.

Pokud chcete používat XChat, nainstalujte si následující balíček:
- xchat
6.4.9 Audacity
Domovská stránka:http://audacity.sourceforge.net/
Audacity je software pro úpravu zvukových souborů.
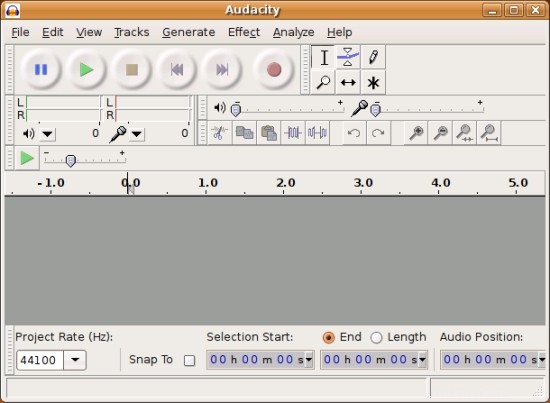
Pokud chcete používat Audacity, nainstalujte si následující balíček:
- drzost
6.4.10 Gtkpod
Domovská stránka:http://www.gtkpod.org/
S gtkpod můžete spravovat svůj iPod. Je podporováno mnoho iPodů, včetně iPod mini, iPod Photo, iPod Shuffle, iPod nano a iPod Video.
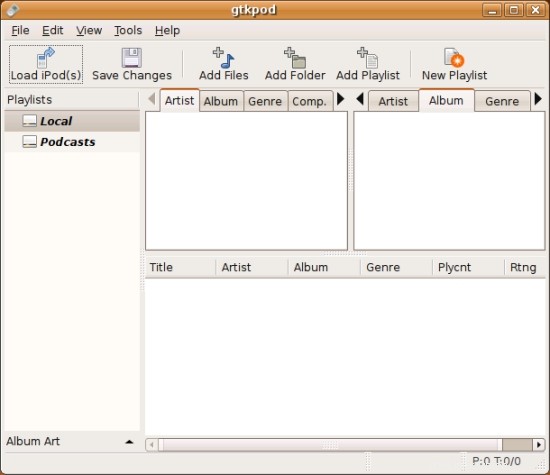
Pokud chcete používat gtkpod, nainstalujte si následující balíček:
- gtkpod
6.4.11 Víno
Domovská stránka:http://www.winehq.org/
Převzato z domovské stránky Wine:"Wine je Open Source implementace Windows API nad X, OpenGL a Unix."
S vínem můžete na linuxu spustit spoustu softwaru pro Windows. Seznam softwaru, o kterém je známo, že pracuje s vínem, lze nalézt na http://appdb.winehq.org/.

Pokud chcete používat víno, nainstalujte si následující balíček:
- víno
6.4.12 Cedega
Domovská stránka:http://www.cedega.com/
Cedega je další fází WineX se zaměřením na hry pro Windows. Je podporováno mnoho her – seznam podporovaných her (se snímky obrazovky) lze nalézt na http://games.cedega.com/gamesdb/ a http://cedegawiki.sweetleafstudios.com/wiki/Main_Page.
Cedega není zdarma. Podrobnosti a ceny najdete na domovské stránce.

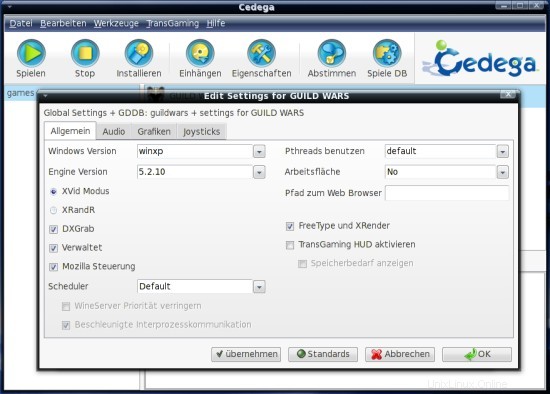


6.4.13 VMware Server
Domovská stránka:http://www.vmware.com/products/server/
S VMware Server můžete nainstalovat hostující operační systémy jako Windows, Linux, NetWare nebo Solaris.
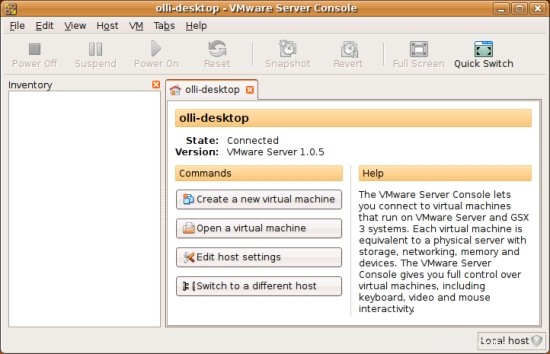
Pokud chcete používat VMware Server, nainstalujte si následující balíčky:
- xinetd
- nezbytné sestavení
Poté otevřete ve svém prohlížeči http://www.vmware.com/download/server/. Stáhněte si nejnovější verzi (.tar.gz) a zaregistrujte se, abyste získali sériové číslo.
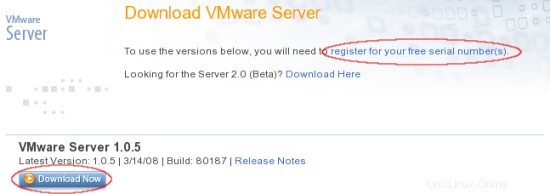
Nyní otevřete terminál, přepněte se do adresáře, kam jste stáhli VMware Server, a rozbalte jej. Poté přepněte na rozbalené soubory a spusťte instalační program.
tar xvfz VMware-server-1.0.5-80187.tar.gz
cd vmware-server-distrib/
sudo ./vmware-install.pl
Budete dotázáni na několik otázek o instalačních cestách atd. - u každé otázky jednoduše stiskněte Enter - s výjimkou otázky, zda chcete, aby instalační program po instalaci spustil vmware-config.pl.
Nyní si stáhněte tento patch. Poté otevřete terminál a přepněte se do složky, kde jste stáhli opravu. Rozbalte opravu a zkopírujte přiložené soubory .tar do adresáře VMware module-sources.
tar xvfj vmware.tar.bz2
cd vmware/
sudo cp vm* /usr/lib/vmware/modules/source/
Nyní zadejte:
sudo vmware-config.pl
Odpovězte na všechny otázky „ano“ a přijměte licenční smlouvu (pokud s ní souhlasíte). Poté budete dotázáni na několik otázek o instalačních cestách atd. – u každé otázky jednoduše stiskněte klávesu Enter. Nakonec musíte zadat své sériové číslo.
Jako poslední možnost musíme vyměnit knihovnu – jinak se VMware Server nespustí:
sudo ln -sf /lib/libgcc_s.so.1 /usr/lib/vmware/lib/libgcc_s.so.1/libgcc_s.so.1
VMware Server je nyní dostupný v nabídce aplikací gnome.
7 odkazů
- Ubuntu:http://www.ubuntu.com/