Toto je "kopírovat a vložit" Jak na to! Nejjednodušší způsob, jak postupovat podle tohoto návodu, je použít klienta příkazového řádku/SSH klienta (jako je PuTTY pro Windows) a jednoduše zkopírovat a vložit příkazy (kromě případů, kdy musíte poskytnout vlastní informace, jako jsou IP adresy, názvy hostitelů, hesla,... ). To pomáhá vyhnout se překlepům.
ISP-ServerSetup -Ubuntu 5.10 "Breezy Badger"
Verze 1.0
Autor:Till Brehm
Toto je podrobný popis kroků, které je třeba podniknout k nastavení Ubuntu založený server (Ubuntu 5.10 - Breezy Badger), který nabízí všechny služby potřebné pro ISP a hostitele (webový server (s podporou SSL), poštovní server (s SMTP-AUTH a TLS!), DNS server, FTP server, MySQL server, POP3/POP3s/ IMAP/IMAP, kvóta, brána firewall atd.).
Budu používat následující software:
- Webový server:Apache 2.0.x
- Poštovní server:Postfix (snáze se konfiguruje než sendmail; má kratší historii bezpečnostních děr než sendmail)
- Server DNS:BIND9
- FTP Server:proftpd
- POP3/POP3s/IMAP/IMAPs:v tomto příkladu si můžete vybrat mezi tradičním formátem poštovní schránky UNIX (my pak používáme ipopd/ uw-imapd) nebo formátu Maildir (v tomto případě použijemeCourier-POP3/Courier-IMAP).
- Statistiky webových stránek Webalizer
Nakonec byste měli mít systém, který funguje spolehlivě a je připraven na bezplatný webhostingovládací panel ISPConfig (tj. ISPConfig na něm běží mimo box).
Chci nejprve říci, že to není jediný způsob, jak takový systém nastavit. Existuje mnoho způsobů, jak tohoto cíle dosáhnout, ale já volím tento způsob. Nezaručuji, že to pro vás bude fungovat!
Požadavky
K instalaci takového systému budete potřebovat následující:
- Instalační CD Ubuntu (dostupné zde:http://www.ubuntu.com/download/)
- Připojení k internetu, protože v tomto dokumentu popíšu síťovou instalaci.
1 TheBase System
Vložte instalační CD Ubuntu do svého systému a nabootujte z něj (zadejte server při zaváděcí výzvě k instalaci pouze základního systému vhodného pro servery).
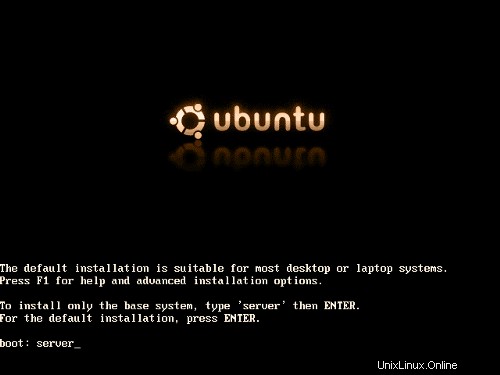
Instalace se spustí a nejprve si musíte vybrat jazyk:
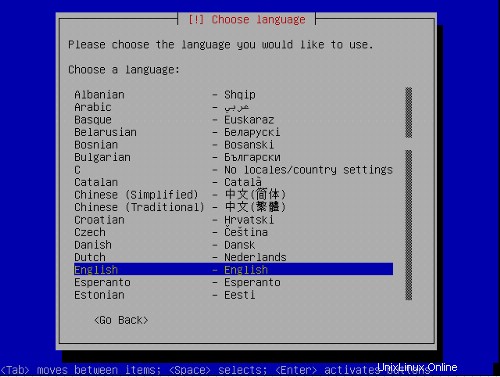
Vyberte svou polohu:
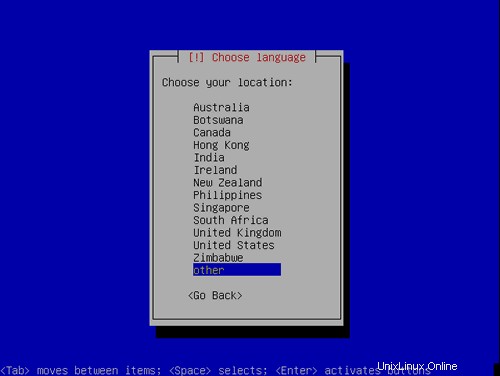
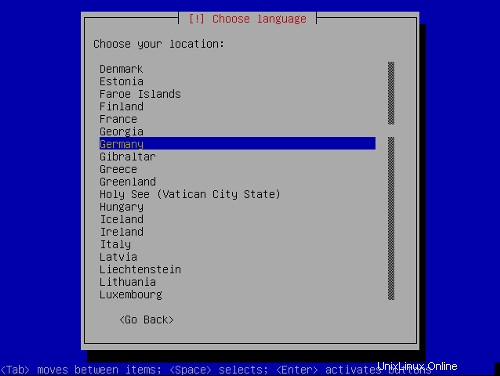
Vyberte rozložení klávesnice:
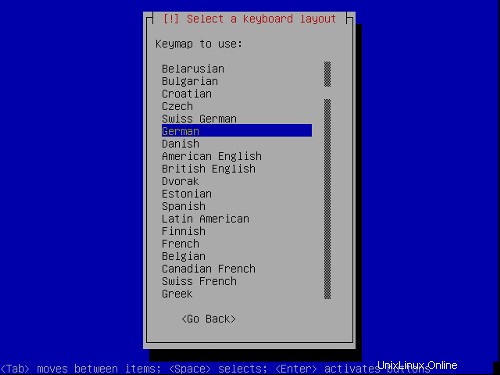
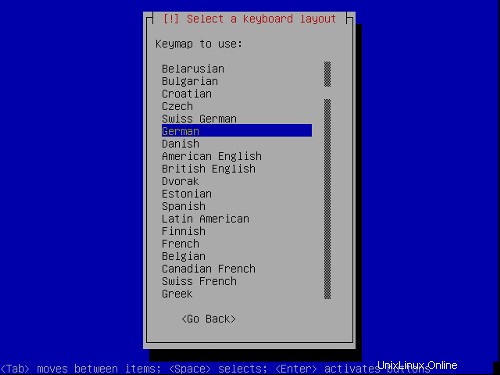

Spustí se detekce hardwaru:
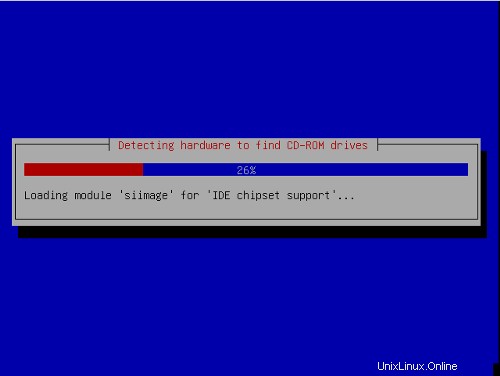
Zadejte název hostitele. V tomto příkladu se můj systém nazývá server1 .example.com ,takže zadám server1 :
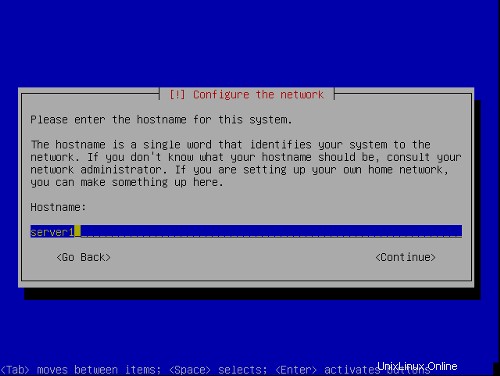
Nyní vytvoříme oddíly. Vyberte Ručně upravit tabulku oddílů . Pokud již nějaké oddíly existují, odstraňte je nejprve jejich výběrem, stiskněte klávesu Return a poté vyberte možnost delete.

Použiji následující schéma rozdělení:
/boot 50 MB
/swap 1 GB
/ 10 GB
/var zbytek harddisku
Vytvoření oddílu:Vyberte pevný disk (v mém případě SCSI1), stiskněte klávesu Enter a poté:

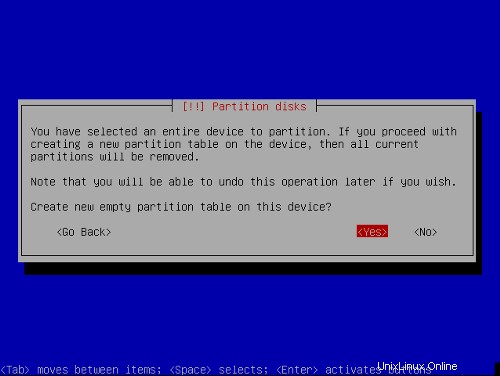
Vytvoření tabulky oddílů:Vyberte VOLNÉ MÍSTO , stiskněte klávesu Enter a poté:

1) Vyberte Vytvořit nový oddíl .
2) Zadejte velikost oddílu. Hodnoty lze zadávat v MB a GB nebo procentech (%)
3) Vyberte typ oddílu:primární
4) Vyberte umístění oddílu:začátek
5) Změnit Použít jako :EXT3 použiji pro všechny oddíly kromě odkládacího oddílu, který je typu swap.
6) Změna:Vyberte bod připojení
7) Vyberte Dokončeno nastavení oddílu
Toto opakujte pro všechny oddíly ve výše uvedené tabulce oddílů.
Vaše tabulka oddílů by nyní měla vypadat takto:
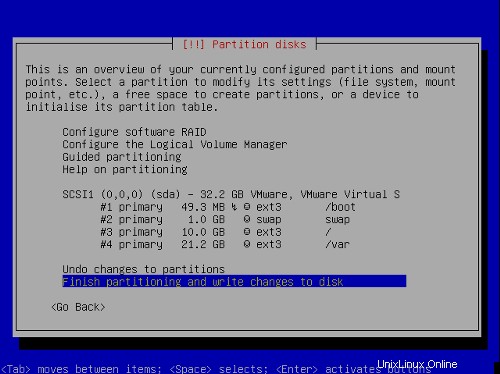
Vyberte Dokončit rozdělení a zapsat změny na disk a poté Ano ,a pokračujte dalším krokem.
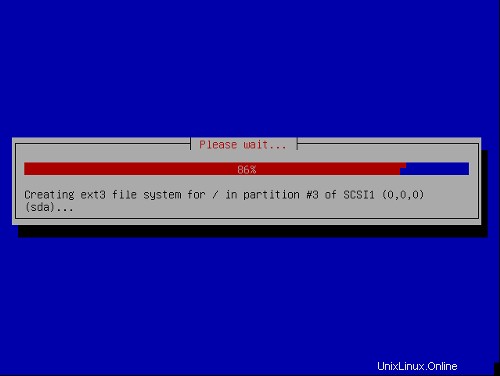
Nyní se instaluje základní systém:
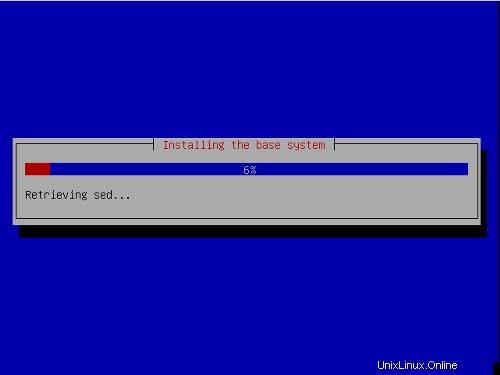
Konfigurace časového pásma:

Nastavení uživatele:
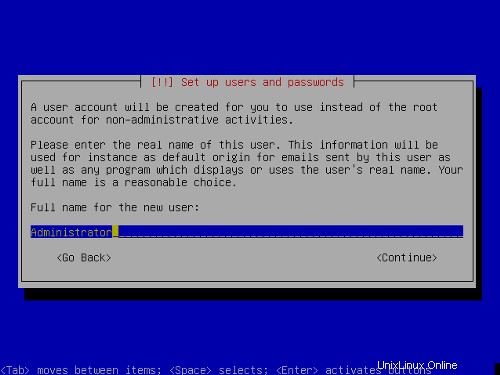
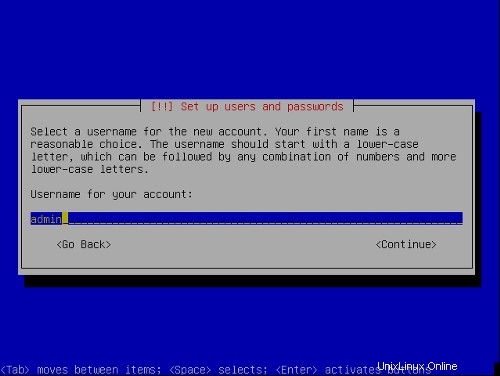

První fáze instalačního procesu je dokončena a server se spustí do nainstalovaného linuxu Ubuntu.
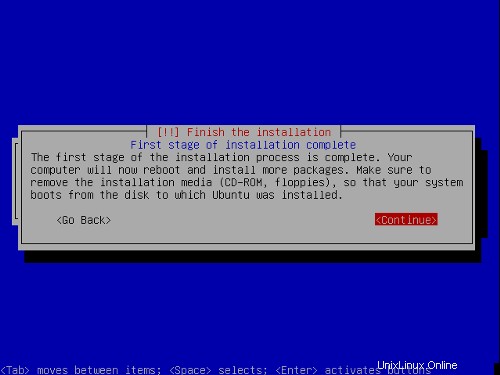
2 Instalace a konfigurace zbytku systému
Povolit uživatele root
Nyní se mohu přihlásit pomocí uživatelského jména a hesla, které jsem zadal výše. Nejprve povolím uživatele root pro snadnou instalaci. Pokud chcete, můžete jej později zakázat.
sudopasswd root
su
Nyní jsme přihlášeni jako uživatel root.
Konfigurovat TheNetwork
Protože instalační program Ubuntu nakonfiguroval náš systém tak, aby získal nastavení sítě přes DHCP, musíme to nyní změnit, protože server by měl mít statickou IP adresu . Upravit/etc/network/interfaces a upravte ji podle svých potřeb (v tomto příkladu nastavení použiji IP adresu 192.168.0.100 ):
# This file describes the network interfaces available on your system |
Pokud chcete přidat IP adresu 192.168.0.101 do rozhraní eth0 měli byste změnit soubor, aby vypadal takto:
# This file describes the network interfaces available on your system |
Potom restartujte síť:
/etc/init.d/networkingrestart
Upravit /etc/hosts a přidejte své nové IP adresy:
127.0.0.1 localhost.localdomain localhost server1 |
Nastavení názvu hostitele
echo server1.example.com> /etc/hostname
/bin/hostname -F /etc/hostname
Upravte /etc/apt/sources.listA aktualizujte svou instalaci Linuxu
Upravit /etc/apt/sources.list .Mělo by to vypadat takto:
# deb cdrom:[Ubuntu 5.10 _Breezy Badger_ - Release i386 (20051012)]/ breezy main restricted |
aktualizace apt-get
upgrade apt-get
Install SSH Daemon
apt-get install sshopenssh-server
Instalovat/odebrat software
Nyní si nainstalujme software, který později potřebujeme, a odebereme některé balíčky, které nepotřebujeme:
apt-get install binutilscpp cpp-4.0 fetchmail flex gcc gcc-4.0 libarchive-zip-perl libc6-dev libcompress-zlib-perllibdb4.3 -dev libpcre3 libpopt-dev linux-kernel-headers lynx m4 make ncftp nmapopenssl perl perl-modules rozbalí zip zlib1g-dev autoconf automake1.9 libtoolbison autotools-dev cpp g++ (v 1 řadě!!)
Kvóta
instalační kvóta apt-get
Upravit /etc/fstab vypadat takto (přidal jsem ,usrquota,grpquota do oddílů s bodem připojení / a /var ):
# /etc/fstab: static file system information. |
Potom spusťte:
dotkněte se /quota.user /quota.group
chmod 600 /quota.*
mount -o remount /
dotkněte se /var/quota.user /var/quota.group
chmod 600 /var/quota.*
mount -o remount /var
quotacheck -avugm
quotaon -avug
Server DNS
apt-getinstall bind9
Z bezpečnostních důvodů chceme spouštět BIND chrooted, takže musíme provést následující kroky:
/etc/init.d/bind9 stop
Upravit soubor /etc/default/bind9 takže démon poběží jako neprivilegovaný uživatel 'bind písmo> ',chrooted to /var/lib/named .Upravte řádek:OPTS=" -ubind " tak, aby znělo OPTIONS="-u bind-t /var/lib/named" :
OPTIONS="-u bind -t /var/lib/named" |
Vytvořte potřebné adresáře pod /var/lib :
mkdir -p /var/lib/named/etc
mkdir /var/lib/named/dev
mkdir -p /var/lib/named/var/cache/bind
mkdir -p /var/lib/named/var/run/bind/run
Potom přesuňte konfigurační adresář z /etc do /var/lib/named/etc :
mv /etc/bind /var/lib/named/etc
Vytvořte symbolický odkaz na nový konfigurační adresář ze starého umístění (abyste předešli problémům při budoucí aktualizaci bindis):
ln -s /var/lib/named/etc/bind/etc/bind
Nastavte null a randomdevices a opravte oprávnění adresářů:
mknod /var/lib/named/dev/nullc 1 3
mknod /var/lib/named/dev /random c 1 8
chmod 666 /var/lib/named/dev/null /var/lib/named/dev/random
chown -R bind:bind /var/lib/named/var/ *
chown -R bind:bind /var/lib/named/etc/bind
Potřebujeme upravit spouštěcí skript /etc/init.d/ sysklogd z sysklogd abychom mohli stále dostávat důležité zprávy zaznamenávané do systémových protokolů. Upravte řádek: SYSLOGD="-u syslog" tak, že zní:SYSLOGD="-u syslog -a /var/lib/named/dev/log" :
#! /bin/sh |
Restartujte loggingdaemon:
/etc/init.d/sysklogd restart
Spusťte BIND a zkontrolujte /var/log/syslog za případné chyby:
/etc/init.d/bind9 start
MySQL
apt-getinstall mysql-server mysql-client libmysqlclient12-dev
mysqladmin -u root passwordyourrootsqlpassword
mysqladmin -h server1.example.com -u root password yourrootsqlpassword
Když spustíte netstat-tap nyní byste měli vidět řádek jako tento:
tcp 0 0 localhost.localdo:mysql *:* LISTEN 2449/mysqld |
což znamená, že MySQL je přístupný na portu 3306. Můžete přejít k další části (Postfix). Pokud tento řádek nevidíte, upravte /etc/mysql/my.cnf a komentovat skip-networking :
# skip-networking |
Pokud jste museli upravit/etc/mysql/my.cnf musíte restartovat MySQL:
/etc/init.d/mysql restart
Postfix
Chcete-li nainstalovat Postfix s SMTP-AUTH a TLS, proveďte následující kroky:
apt-get install postfixpostfix-tls libsasl2 sasl2-bin moduly libsasl2 libdb3-util procmail (1 řádek!)
dpkg-reconfigurepostfix
<- Internetové stránky
<- ŽÁDNÉ
<- server1.example.com
<- server1.example.com, localhost.example.com, localhost
<- Ne
<- 127.0.0.0/8
<- 0
<- +
postconf -e 'smtpd_sasl_local_domain='
postconf -e 'smtpd_sasl_auth_enable =yes'
postconf -e 'smtpd_sasl =noanonymous'
postconf -e 'broken_sasl_auth_clients =ano'
postconf -e 'smtpd_recipient_restrictions =permit_sasl_authenticated,permit_mynetworks,reject_unauth_destination'
postconf>met_eface saslauthd'>> /etc/postfix/sasl/smtpd.conf
echo 'mech_list:plain login'>> /etc/postfix/sasl/smtpd.conf
mkdir /etc/postfix/ssl
cd /etc/postfix/ssl/
openssl genrsa - des3 -rand /etc/hosts -out smtpd.key 1024
chmod 600 smtpd.key
openssl req -new -key smtpd.key -out smtpd.csr
openssl x509 -req -days 3650 -in smtpd.csr -signkey smtpd.key -out smtpd.crt
openssl rsa -in smtpd.key -out smtpd.key.unencrypted
mv -f smtpd.key.unencrypted smtpd.key
openssl req -new -x509 -extensions v3_ca -keyout cakey.pem -out cacert.pem -days3650
postconf -e 'smtpd_tls_auth_only=no'
postconf -e 'smtp_use_tls =yes'
postconf - e 'smtpd_use_tls =yes'
postconf -e 'smtp_tls_note_starttls_offer =yes'
postconf -e 'smtpd_tls_key_file =/etc/postfix/ssl/smtpd.key'_tpd_tm etc/postfix/ssl/smtpd.crt'
postconf -e 'smtpd_tls_CAfile =/etc/postfix/ssl/cacert.pem'
postconf -e 'smtpd_tls_loglevel =1'
postconf -e 'smtpd_tls_received_header =yes'
postconf -e 'smtpd_tls_session_cache_timeout =3600s'
postconf -e 'tls_random_source =dev:/dev/urandom'
Soubor /etc/postfix/main.cf by nyní měl vypadat takto:
# See /usr/share/postfix/main.cf.dist for a commented, more complete version |
/etc/init.d/postfixrestart
Ověření provede saslauthd .Musíme změnit pár věcí, aby to fungovalo správně. Protože Postfix je zakořeněn v /var/spool/postfix musíme udělat následující:
mkdir -p /var/spool/postfix/var/run/saslauthd
rm -fr /var/run/saslauthd
Nyní musíme upravit /etc/default/saslauthd za účelem aktivace saslauthd .Odstranit # před START=ano a přidejte řádek PARAMS="-m/var/spool/postfix/var/run/saslauthd" :
# This needs to be uncommented before saslauthd will be run automatically |
Nakonec musíme upravit /etc/init.d/saslauthd .Změňte řádek
dir=`dpkg-statoverride --list $PWDIR` |
do
#dir=`dpkg-statoverride --list $PWDIR` |
Potom změňte proměnné PWDIR a PIDFILE a přidejte proměnnou dir na začátku souboru:
PWDIR="/var/spool/postfix/var/run/${NAME}" |
/etc/init.d/saslauthd by nyní měla vypadat takto:
#!/bin/sh -e |
Nyní začněte saslauthd :
/etc/init.d/saslauthd start
Chcete-li zjistit, zda SMTP-AUTHand TLS fungují správně, spusťte následující příkaz:
telnetlocalhost 25
Po navázání připojení k poštovnímu serveru typu Postfix
ehlolocalhost
Pokud vidíte čáry
250 STARTTLS
a
250-AUTH
vše je v pořádku.

Typ
ukončit
pro návrat do shellu systému.
Courier-IMAP/Courier-POP3
Nainstalujte Courier-IMAP/Courier-IMAP-SSL (pro IMAP na portu 993) a Courier-POP3/Courier-POP3-SSL (pro POP3 na portu 995).
apt-get install courier-authdaemoncourier-base courier-imap courier-imap-ssl courier-pop courier-pop-ssl courier-sslgamin libgamin0 libglib2.0-0 (jeden řádek!)
<- Ne
<- OK
Potom nakonfigurujte Postfix tak, aby doručoval e-maily do poštovního adresáře uživatele:
postconf -e 'home_mailbox=Maildir/'
postconf -e 'mailbox_command ='
/etc/init.d/postfix restart
Ujistěte se, že povolíte Maildir podSpráva -> Nastavení -> E-mail ve webovém rozhraní ISPConfig.
Apache
Běh
instalace apt-get apache2apache2-common apache2-doc apache2-mpm-prefork apache2-utils libapr0 libexpat1ssl-cert (1 řádek!)
apt-get install autoconf automake1.4 autotools-dev libapache2-mod-php4 libkrb53php4 php4-common php4-dev php4- imagick php4-mcrypt php4-rrdtool php4-sqlitephp4-curl php4-domxml php4-gd php4-imap php4-ldap php4-mcal php4-mhash php4-mysqlphp4-odbc php4-pear php4-xslt (1 řádek!)
><- Ano
Upravit /etc/apache2/apache2.conf . Změnit
DirectoryIndex index.html index.cgi index.pl index.php index.xhtml |
do
DirectoryIndex index.html index.htm index.shtml index.cgi index.php index.php3 index.pl index.xhtml |
Upravit /etc/mime.types a zakomentujte následující řádky:
#application/x-httpd-php phtml pht php |
Upravit /etc/apache2/mods-enabled/php4.conf a zakomentujte následující řádky:
<IfModule mod_php4.c> |
Upravit /etc/apache2/ports.conf a přidejte Poslouchejte 443 :
Listen 80 |
Nyní musíme povolit některé moduly Apache (SSL , přepsat a suexec ):
a2enmod ssl
a2enmod rewrite
a2enmod suexec
a2enmod include
Znovu načíst konfiguraci Apache:
/etc/init.d/apache2force-reload
Proftpd
apt-getinstall proftpd proftpd-common ucf
<- standalone
Z bezpečnostních důvodů můžete přidat následující řádky do /etc/proftpd .conf (díky Reinaldo Carvalho; více informací naleznete zde:http://proftpd.linux.co.uk/localsite/Userguide/linked/userguide.html):
DefaultRoot ~
IdentLookups off
ServerIdent on "FTP Server ready."
a restartujte Proftpd:
/etc/init.d/proftpd restart
Webalizer
apt-getinstall webalizer
Nainstalujte si nějaké moduly Perl potřebné pro SpamAssassin (dodává se s ISPConfig)
apt-get installlibhtml-parser-perl libdb-file-lock-perl libnet-dns-perl
Na další krok...
Konfigurace serveru je nyní dokončena a pokračujeme instalací ISPConfigon it.
3 Instalace ISPConfig
Nainstaluji aktuální verzi ISPConfig. Stáhněte si aktuální verzi ISPConfig z http://www.ispconfig.org/downloads.htmto váš /tmp adresář.
Rozbalte archiv ISPConfig a přejděte do adresáře install_ispconfig :
tarxvfz ISPConfig*.tar.gz
cd install_ispconfig
Spusťte skript nastavení
./setup
Instalační program nyní zkompiluje Apache s PHP5, který poběží na portu 81 a je potřeba samotným systémem ISPConfig. Nebude to narušovat vaši stávající instalaci Apache, takže můžete bez obav pokračovat.
Při sestavení ISPConfigApache se vytvoří vlastní certifikát SSL. Proto je vám položeno několik otázek. Můžete přijmout výchozí hodnoty, nebo tam můžete zadat nové hodnoty, na tom nezáleží:
V kroku 7 (Šifrování soukromého klíče RSA CA s heslem pro zabezpečení [ca.key] ) a krok 8 (Šifrování soukromého klíče RSA SERVERu pomocí hesla pro zabezpečení [server.key] ) procesu vytváření certifikátu, budete dotázáni, zda chcete nyní zašifrovat příslušný klíč. Vyberte n tam, protože jinak budete vždy požádáni o heslo, kdykoli budete chtít restartovat systém ISPConfig, což znamená, že jej nelze restartovat bez zásahu člověka!
Pokud se kompilace nezdaří, instalace se zastaví a všechny kompilované soubory budou odstraněny. Z chybové zprávy, kterou dostanete, byste měli být schopni vidět důvod selhání (ve většině případů chybí balíček (jako jsou hlavičkové soubory MySQL). Pokuste se vyřešit problém a znovu spusťte ./setup .
V případě úspěchu nastavení pokračuje:
Vyberte prosím svůj jazyk. Toto je jazyk rozhraní ISPConfig.
Poté se vám zobrazí licence ISPConfig (licence BSD). Přečtěte si to prosím pozorně! Přijmete jej zadáním y .Pokud nechcete přijmout licenci ISPConfig, zadejte n a instalační rutina se zastaví.
Jako instalační režim jsem zvolil expert protože chci nastavit kořen webu na /var/www .Když budete požádáni o režim instalace, zadejte 2 a stiskněte return.
Nyní se vás ptáte, zda jsou démoni jako postfix atd. správně rozpoznáni a pro umístění souborů jste zvolili ano y .
Když se vás zeptá:
Web-Root:/home/www
Je toto je správně? [y/n]
vyberte n a zadejte /var/www jako Web-Root.
Nyní budete požádáni o některá nastavení instalace:
Zadejte prosím svůj server MySQL: místní hostitel
Zadejte svého uživatele MySQL: kořen
Zadejte prosím své heslo pro MySQL: (Zadejte heslo, které jste zvolili při nastavování serveru MySQL)
Zadejte prosím název databáze ISPConfig (např. db_ispconfig): db_ispconfig
Zadejte IP adresu webu ISPConfig (např. 192.168.0.1): 192.168.0.100 (Zde zadejte svou IP)
Nyní jste požádáni o zadání hostitele a domény vašeho serveru. Pokud má váš server hostitele a název domény, zadejte je nyní. Protože se jedná o zkušební instalaci v mé lokální síti, ponechám hostitelské místo prázdné a místo domény zadám svou IP adresu.
Zadejte prosím název hostitele (např. www):
Zadejte prosím doménu (např.xyz.de): 192.169.0.100
Vyberte prosím protokol (http nebo https (šifrování SSL)) použijte pro přístup k ISPConfigsystem:
1) HTTPS
2) HTTP
Vaše volba: 1
Po zodpovězení otázek by měl být ISPConfig řádně nainstalován. Pokud jste uvedl www jako hostitel a xyz.com jako doménu při instalaci najdete rozhraní ISPConfig pod https://www.xyz.de:81 nebo http://www.xyz.de:81 .Zde se můžete nejprve přihlásit pomocí uživatelského jména admin a heslo admin . Doporučujeme ihned změnit heslo! To lze provést ve webovém rozhraní ISPConfig pod Tools -> Changepassword .
Poté přejděte na Správa-> Server -> Nastavení v ovládacím panelu ISPConfig a zaškrtněte Maildir zaškrtávací políčko na e-mailu tab.
Pokud má váš server více než jednu IP adresu, zkontrolujte prosím, zda vaše další IP adresy byly správně detekovány instalační rutinou pod Správa-> Server ->
Nastavení na záložce Server-> IP List .
Celé pokyny k instalaci ISPConfig naleznete zde:http://www.ispconfig.org/manual_installation.htm
Příručky ISPConfig naleznete zde:http://www.ispconfig.org/documentation.htm
Odkazy
- http://www.ubuntu.com
- http://www.ispconfig.org