Linuxový desktop bohužel není mainstreamový operační systém, a tak se výrobci periferií moc nestarají o to, zda tato skvělá doplňková boční tlačítka (nebo cokoli jiného) naší myši fungují tak, jak mají, nebo ne. Naštěstí je Linux výkonný systém, který uživatelům umožňuje nastavit si věci, jak chtějí, takže zde je rychlý průvodce, jak namapovat myš.
Nejprve se ujistěte, že jste nainstalovali balíčky „xbindkeys“ a „xautomation“. Poté otevřete terminál a zadejte „xev“ a stiskněte enter. Tento malý nástroj je nezbytný pro proces mapování vaší myši, protože vytváří malé okno a sleduje pohyb myši a akce na něm. Umístěte kurzor nad toto okno a začněte klikat na tlačítka myši, abyste určili, jaké číslo je každému přiřazeno.
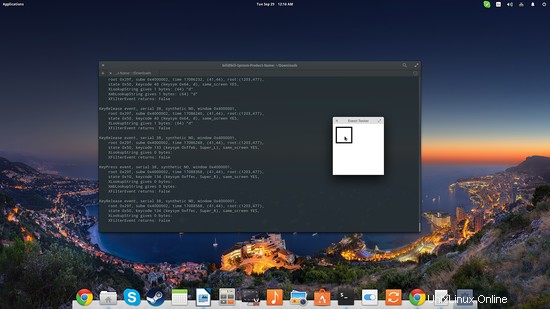
Pokud vás zahltí množství informací, které jsou tímto příkazem vytištěny na terminálu, můžete alternativně použít tlačítko „xev |grep“ k omezení výstupu terminálu pouze na kliknutí tlačítka myši.
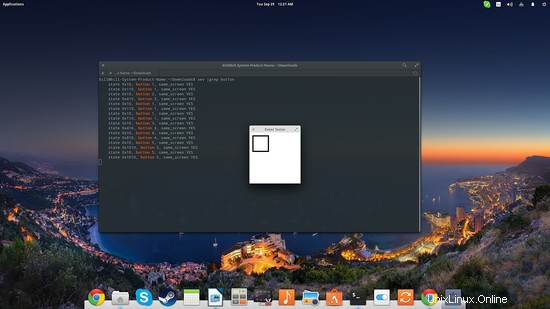
Nyní, když víme, které tlačítko odpovídá jakému číslu, můžeme přistoupit k mapování tak, že přejdeme na etc/X11/xorg.conf a otevřeme konfigurační soubor pro úpravy. Všimněte si, že chcete-li upravit a uložit změny do souboru, budete to muset udělat jako root. Pokud nemůžete najít soubor xorg.conf v uvedeném umístění, neznepokojujte se, protože to je v dnešní době běžná věc pro distribuce založené na Ubuntu. Soubor xorg.conf můžete vygenerovat takto:
- Do režimu konzoly přepněte stisknutím kláves Alt+Ctrl+F1 “ současně
- Zabijte x server, který je stále aktivní, zadáním „sudo service lightdm stop “ a stisknutím klávesy enter
- Vygenerujte soubor xorg.conf zadáním „sudo X -configure “ a stisknutím klávesy enter
- Vraťte se do prostředí plochy zadáním „sudo start lightdm “ a stisknutím klávesy enter
- Vyhledejte nově vytvořený soubor a přejmenujte jej na „xorg.conf “
- Přesuňte přejmenovaný konfigurační soubor na etc/X11
Nyní otevřete soubor a vyhledejte část, která se týká zařízení myši. Mělo by to být něco jako to, co je zobrazeno mezi řádky 29 a 34 na následujícím snímku obrazovky.
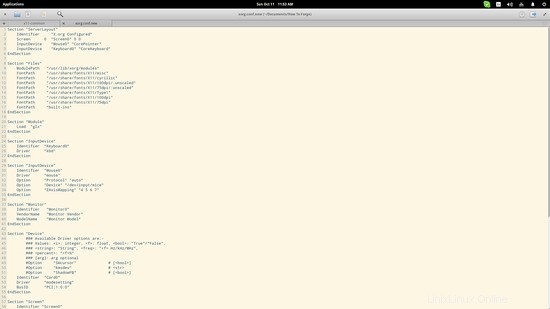
Konkrétní řádky, které vyžadují naši pozornost, jsou ty, které obsahují slovo „Protocol“ a „ZAxisMapping“. Protokol označuje, jaký protokol se používá pro komunikaci vašeho zařízení s vaším systémem, takže to může být „PS/2“, „BusMouse“, „Explorer PS/2, „MouseSystems“, „USB“ nebo Protokol „Logitech“. Existuje mnoho protokolů, které můžete zadat na tomto řádku, a v závislosti na modelu vaší myši možná budete muset trochu prozkoumat, ale jediný důvod, proč změnit protokol, je, pokud máte nějaká tlačítka, která nefungují. Pokud všechna vaše tlačítka vypisují číslo na příkazu „xev“, pak je dobré přistoupit ke konfiguraci řádku „ZAxisMapping“.
Tento řádek odkazuje na funkčnost rolovacího kolečka vaší myši a v mém případě obsahuje čtyři čísla, protože kolečko myši má také schopnost zpět/vpřed. Pokud tomu tak není, měli byste vidět dvě čísla odpovídající posouvání nahoru/dolů. Pokud vaše kolečko nefunguje, měli byste změnit čísla na tomto řádku s čísly, která byla vygenerována při rolování kolečkem myši během testování příkazu „xev“. Můžete to udělat, uložit soubor, restartovat X a kolo by nyní mělo fungovat.
Abychom se dostali k mapování tlačítek myši, musíme použít nástroj „xmodmap“. Otevřete terminál a zadejte
xmodmap -e “pointer = 1 4 3 7 9 5 8 2”
Čísla nejsou náhodná, protože každý záznam odpovídá funkci. Nejprve byste měli vzít v úvahu, že první pozice odpovídá kliknutí levým tlačítkem myši, druhá prostřednímu kliknutí, třetí pravému kliknutí, čtvrtá a pátá posouvání nahoru a dolů atd. Pokud tedy vaše kliknutí prostředním tlačítkem nefunguje, měli byste použít prostředním kliknutím výstupní číslo z „xev“ na druhé pozici v příkazu xmodmap. Pokud jste levák, můžete zaměnit klávesy 3 a 1 tak, aby odpovídaly obrácenému kliknutí pravým tlačítkem myši atd. Zadáním:
xmodmap -pp
A stisknutím klávesy Enter na terminálu můžete vidět, kolik fyzických tlačítek je definováno pro vaše zařízení a co odpovídá které položce.
Konfigurace myši se může ukázat jako složitý proces, zvláště pokud jste si koupili jednu z těch myší pro „Windows 8 a 10“, které posílají příkazy z klávesnice a věci ještě více komplikují. Vyzkoušení různých konfigurací pomocí xmodmap vás k tomu dříve nebo později téměř vždy dostane, ale nezapomeňte si zálohovat svůj původní soubor xorg.conf pro případ, že by se něco pokazilo. Informace o modelu myši a nápovědu ke konfiguraci naleznete na fórech HowToForge, protože je pravděpodobné, že nejste jediný, kdo používá „nechutnou“ myš.