Wekan je open source kanban deska podobná trello, založená na frameworku Meteor Javascript. Je to webový nástroj pro správu, který vám umožňuje vytvořit nástěnku pro spolupráci na projektu. S nástěnkou Wekan stačí pozvat svého člena do nástěnky a můžete jít. Na nástěnce wekan můžete vytvořit správu úkolů a úkolů založených na kartách a poté je přiřadit svému členovi.
V tomto tutoriálu vám ukážeme, jak krok za krokem nainstalovat a nakonfigurovat Kanban podobný Wekan Trello na Ubuntu 16.04. Budeme používat MongoDB jako databázi a webový server Nginx jako reverzní proxy pro aplikaci Wekan. Tento tutoriál podrobně pokryje některá témata včetně zabezpečení databáze MongoDB a konfigurace Nginx jako reverzního proxy.
Předpoklady
- Server Ubuntu 16.04
- Oprávnění uživatele root
Co uděláme
- Aktualizujte úložiště a upgradujte systém
- Nainstalujte Nodejs
- Nainstalujte a nakonfigurujte MongoDB
- Nainstalujte Wekan
- Spuštění Wekan jako služby na Ubuntu 16.04
- Nainstalujte a nakonfigurujte Nginx jako reverzní proxy pro Wekan
- Testování
Krok 1 – Aktualizace a upgrade systému
Připojte se k serveru pomocí přihlašovacích údajů ssh.
ssh [email protected]
Nyní aktualizujte všechna úložiště v systému a poté upgradujte všechny balíčky pomocí příkazů apt níže.
sudo apt update
sudo apt upgrade
Krok 2 – Instalace Nodejs
Wekan je aplikace založená na nodejs a vyžaduje nodejs verze 4.8. V tomto tutoriálu nebudeme instalovat nodejs z úložiště Ubuntu, spíše nainstalujeme nodejs 4.8 pomocí nvm Node Version Manager.
Před instalací nodejs přidejte nového systémového uživatele 'wekan' pomocí příkazu níže.
useradd -m -s /bin/bash wekan
passwd wekan
Přihlaste se jako uživatel „wekan“ a poté si stáhněte a spusťte instalační skript nvm.
su - wekan
curl -o- https://raw.githubusercontent.com/creationix/nvm/v0.33.8/install.sh | bash
Příkaz nainstaluje nvm pod uživatelem 'wekan' a přidá novou konfiguraci do konfiguračního souboru '.bashrc'. Znovu načtěte soubor '.bashrc'.
source ~/.bashrc
Nyní otestujte pomocí příkazu nvm, jak je uvedeno níže.
command -v nvm
nvm --version
A můžete vidět nvm '0.33.8' nainstalovaný v systému.
Dále nainstalujte nodejs 4.8 pomocí nvm Node Version Manager.
Spusťte instalační příkazy nvm zobrazené níže.
nvm install v4.8
nvm use node
Po dokončení instalace zkontrolujte verzi uzlu.
node -v
A měli byste získat nodejs 4.8 nainstalovaný na Ubuntu 16.04 pod uživatelem 'wekan'.
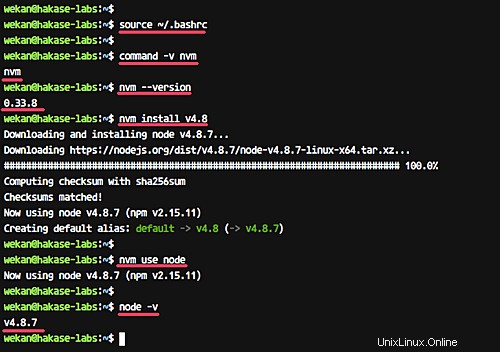
Krok 3 – Instalace a konfigurace MongoDB
V tomto kroku nainstalujeme a nakonfigurujeme databázi MongoDB NoSQL. Wekan pro svou instalaci vyžaduje MongoDB 3.2.x.
Přidejte klíč MongoDB a také úložiště do systému spuštěním příkazu níže.
sudo apt-key adv --keyserver hkp://keyserver.ubuntu.com:80 --recv EA312927
echo "deb http://repo.mongodb.org/apt/ubuntu xenial/mongodb-org/3.2 multiverse" | sudo tee /etc/apt/sources.list.d/mongodb-org-3.2.list
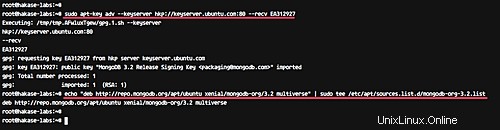
Nyní aktualizujte úložiště a nainstalujte MongoDB pomocí příkazu apt.
sudo apt update
sudo apt install -y mongodb-org mongodb-org-server mongodb-org-shell mongodb-org-mongos mongodb-org-tools
Po dokončení instalace spusťte službu MongoDB a povolte její spuštění při každém spuštění systému.
sudo systemctl start mongod
sudo systemctl enable mongod
MongoDB 3.2 byl nainstalován v systému Ubuntu 16.04.
Dále musíme nakonfigurovat ověřování MongoDB. Přihlaste se do mongo shellu a vytvořte nového superuživatele „admin“.
Přihlaste se do mongo shellu.
mongo
Vytvořte nového uživatele „admin“ s heslem „MyAdminPassword“ a nastavte roli jako „root“.
Spusťte níže uvedené dotazy MongoDB.
db.createUser(
{
user: "admin",
pwd: "MyAdminPassword",
roles: [ { role: "root", db: "admin" } ]
}
)
Uživatel MongoDB admin byl vytvořen.
Nyní musíme upravit konfigurační soubor '/etc/mongod.conf', abychom povolili ověřování.
Upravte konfigurační soubor 'mongod.conf' pomocí vim.
vim /etc/mongod.conf
Odkomentujte řádek „security“ a přidejte konfiguraci, jak je uvedeno níže.
security:
authorization: enabled
Uložte a ukončete.
Nyní restartujte službu MongoDB.
systemctl restart mongod
Ověření MongoDB bylo povoleno.
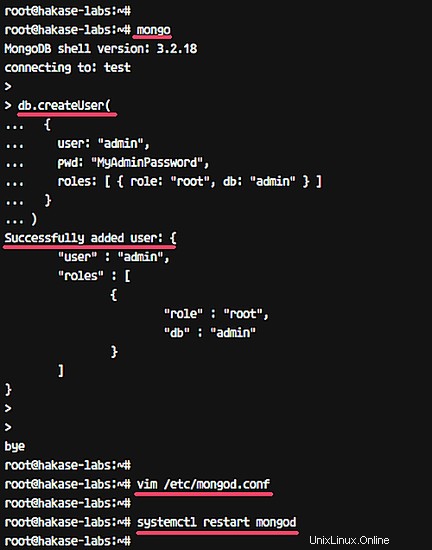
Dále musíme vytvořit novou databázi a uživatele pro Wekan. Vytvoříme novou databázi s názvem 'wekan' s uživatelem 'wekan' s heslem 'WekanPassword'.
Přihlaste se do mongo shellu jako uživatel admin.
mongo -u admin -p
Zadejte heslo správce 'MyAdminPassword'.
A až získáte mongo shell, spusťte níže uvedené dotazy MongoDB.
use wekan
db.createUser(
{
user: "wekan",
pwd: "WekanPassword",
roles: ["readWrite"]
}
)
Databáze a uživatel pro instalaci wekan byly vytvořeny.
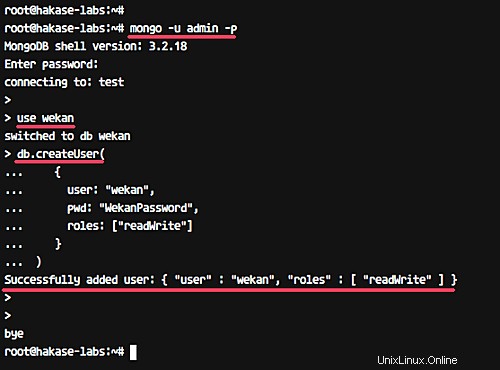
Krok 4 – Instalace Wekan
Přihlaste se jako uživatel 'wekan'.
su - wekan
Stáhněte si nejnovější verzi zdrojového kódu wekan pomocí příkazu wget a rozbalte jej.
wget https://github.com/wekan/wekan/releases/download/v0.63/wekan-0.63.tar.gz
tar xf wekan-0.63.tar.gz
A získáte nový adresář s názvem 'bundle'. Přejděte do tohoto adresáře a nainstalujte závislosti Wekan pomocí příkazu npm, jak je znázorněno níže.
cd bundle/programs/server
npm install
Po dokončení celé instalace získáte výsledek, jak je znázorněno níže.
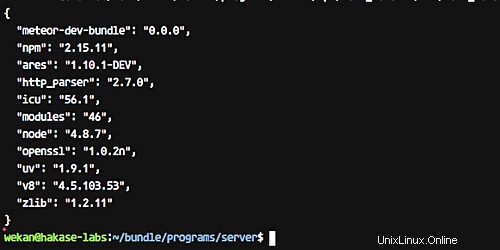
Dále se pokusíme spustit Wekan v systému.
Spusťte následující příkazy pro nastavení proměnných prostředí pro aplikaci Wekan.
export MONGO_URL='mongodb://wekan:[email protected]:27017/wekan?authSource=wekan'
export ROOT_URL='http://192.168.33.10/'
export MAIL_URL='smtp://user:[email protected]:25/'
export MAIL_FROM='[email protected]'
export PORT=8000
Nyní přejděte do adresáře 'bundle' a spusťte aplikaci Wekan Node.js.
cd ~/bundle
node main.js
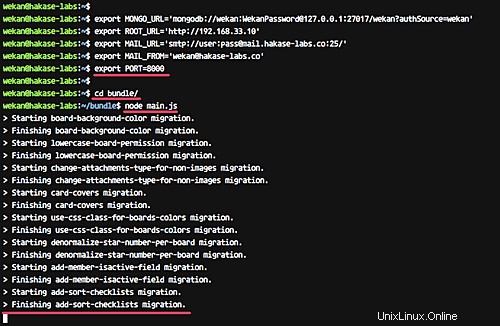
Server Wekan nyní běží pod portem 8000. Otevřete webový prohlížeč a zadejte adresu serveru s portem 8000. Můj je http://192.168.33.10:8000/
A získáte přihlašovací stránku Wekan, jak je znázorněno níže.
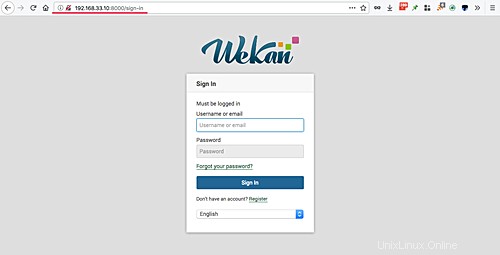
Wekan je nyní úspěšně nainstalován na Ubuntu 16.04.
Krok 5 – Konfigurace Wekan jako služby
Aplikaci Wekan budeme provozovat jako službu na systému Ubuntu. Potřebujeme tedy vytvořit nový soubor služby v adresáři systemd.
Před vytvořením souboru služby Wekan musíme vytvořit soubor proměnné prostředí.
Přihlaste se jako uživatel 'wekan'.
su - wekan
Přejděte do adresáře 'bundle/' a vytvořte nový soubor proměnné prostředí '.env' pomocí vim
cd bundle/
vim .env
Zde vložte následující konfiguraci.
MONGO_URL='mongodb://wekan:[email protected]:27017/wekan?authSource=wekan'
ROOT_URL='http://wekan.hakase-labs.co'
MAIL_URL='smtp://user:[email protected]:25/'
MAIL_FROM='[email protected]'
PORT=8000
HTTP_FORWARDED_COUNT=1
Uložte a ukončete.
Nyní se vraťte do svého kořenového terminálu a přejděte do adresáře '/etc/systemd/system', poté vytvořte nový soubor služby 'wekan.service'.
cd /etc/systemd/system/
vim wekan.service
Zde vložte následující konfiguraci.
[Unit]
Description=Wekan Server
After=syslog.target
After=network.target
[Service]
Type=simple
Restart=on-failure
StartLimitInterval=86400
StartLimitBurst=5
RestartSec=10
ExecStart=/home/wekan/.nvm/versions/node/v4.8.7/bin/node bundle/main.js
EnvironmentFile=/home/wekan/bundle/.env
ExecReload=/bin/kill -USR1 $MAINPID
RestartSec=10
User=wekan
Group=wekan
WorkingDirectory=/home/wekan
StandardOutput=syslog
StandardError=syslog
SyslogIdentifier=Wekan
[Install]
WantedBy=multi-user.target
Uložte a ukončete.
Znovu načtěte systém systemd pomocí příkazu systemctl.
systemctl daemon-reload
Spusťte službu Wekan a povolte její spuštění při každém spuštění systému.
systemctl start wekan
systemctl enable wekan
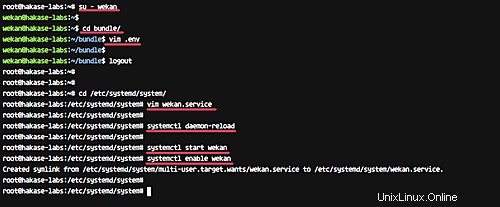
Nyní zkontrolujte službu Wekan pomocí příkazů níže.
netstat -plntu
systemctl status wekan
A následují výsledky.
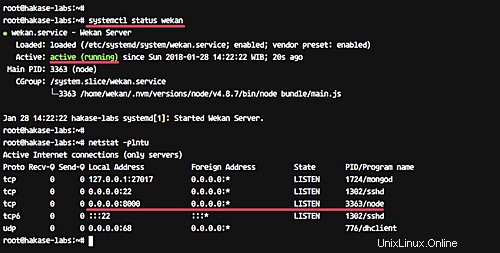
Wekan nyní běží pod portem 8000 a běží jako služba na systému Ubuntu 16.04.
Krok 6 – Nainstalujte Nginx jako reverzní proxy pro Wekan
V tomto kroku nainstalujeme webový server Nginx a nakonfigurujeme jej jako reverzní proxy pro službu Wekan, která běží pod portem 8000.
Nainstalujte webový server Nginx z úložiště Ubuntu pomocí příkazu apt níže.
sudo apt install nginx -y
Po dokončení instalace přejděte do adresáře '/etc/nginx/sites-available' a vytvořte nový soubor virtuálního hostitele 'wekan'.
cd /etc/nginx/sites-available
vim wekan
Zde vložte následující konfiguraci virtuálního hostitele.
server {
server_name wekan.hakase-labs.co;
listen 80;
access_log /var/log/nginx/wekan-access.log;
error_log /var/log/nginx/wekan-error.log;
location / {
proxy_set_header X-Real-IP $remote_addr;
proxy_set_header Host $host;
proxy_http_version 1.1;
proxy_set_header Upgrade $http_upgrade;
proxy_set_header Connection 'upgrade';
proxy_cache_bypass $http_upgrade;
proxy_pass http://127.0.0.1:8000;
}
} Uložte a ukončete.
Nyní aktivujte virtuálního hostitele a spusťte testovací konfiguraci nginx a ujistěte se, že nedošlo k chybě.
ln -s /etc/nginx/sites-available/wekan /etc/nginx/sites-enabled/
nginx -t
Za předpokladu, že vše proběhlo v pořádku, nyní restartujte službu Nginx a povolte její spuštění při každém spuštění systému.
systemctl restart nginx
systemctl enable nginx
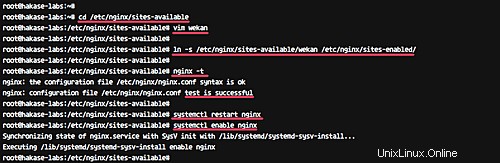
Nyní zkontrolujte port HTTP pomocí příkazu netstat a ujistěte se, že je ve stavu 'LISTEN'.
netstat -plntu
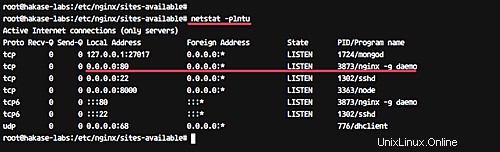
Konfigurace virtuálního hostitele Nginx pro aplikaci Wekan Node.js byla dokončena.
Krok 7 – Testování
Otevřete webový prohlížeč a do adresního řádku zadejte adresu URL instalace Wekan, moje je http://wekan.hakase-labs.co/
A budete přesměrováni na přihlašovací stránku, klikněte na odkaz 'Registrovat'.
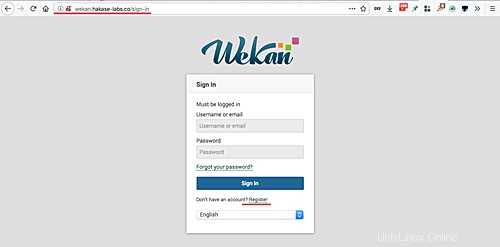
Nyní zadejte své uživatelské jméno, e-mail, heslo a ponechte zvací kód prázdný.
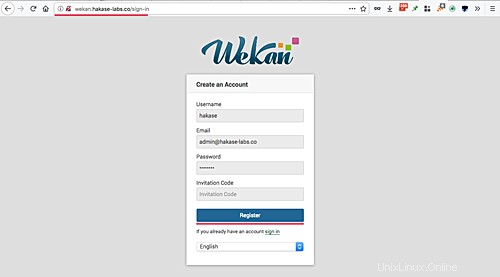
Klikněte na modré tlačítko 'Registrovat'.
Pravděpodobně se zobrazí zpráva „Internal Server Error“ – nechte ji a vraťte se ke svému terminálu. Protože z terminálu aktivujeme prvního uživatele.
Otevřete svůj terminál a přihlaste se do mongo shellu jako uživatel „wekan“.
mongo -u wekan -p --authenticationDatabase "wekan"
Nyní aktivujte uživatele pomocí níže uvedených dotazů.
use wekan
db.users.update({username:'hakase'},{$set:{isAdmin:true}})
Vyjděte z mongo shell.
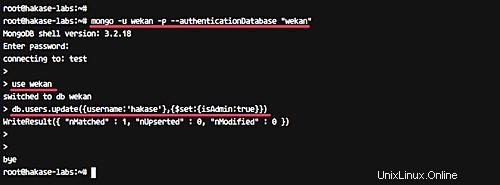
Vraťte se do prohlížeče a znovu otevřete instalaci Wekan url.
http://wekan.hakase-labs.co/
Zadejte své uživatelské jméno a heslo a klikněte na tlačítko 'Přihlásit se'.
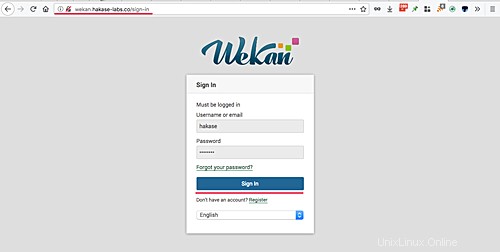
A nyní byste měli získat uživatelský panel Wekan.
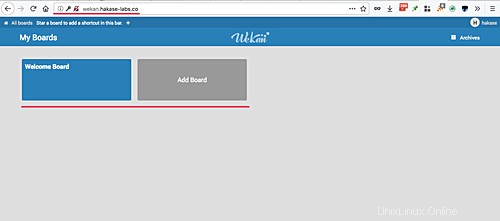
Níže je ukázkový projekt wekan.
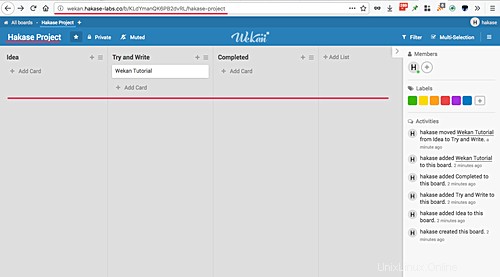
Instalace Wekan na Ubuntu 16.04 s webovým serverem MongoDB a Nginx byla úspěšně dokončena.
Odkaz
- https://github.com/wekan/wekan/wiki