Teamviewer je široce používaný nástroj pro přístup a ovládání vzdáleného počítačového systému. Mnoho organizací používá TeamViewer k poskytování vzdálené podpory svým klientům. Příklady použití zahrnují řešení problémů se selháním systému, vzdálený technický asistent, online vzdělávací programy, videokonference, vzdálená práce mimo kancelář (např. práce z domova) atd.
TeamViewer se v těchto dnech Covid-19 stal obzvláště nezbytným, protože většina IT personálu pracuje na dálku. S TeamViewer můžeme přistupovat na obrazovku vzdálené plochy, ovládat ji pomocí vlastní myši a klávesnice a řešit systémové problémy, aniž bychom tam byli osobně, pomáhat zaměstnancům pracujícím z domova a tak dále.
Funkce TeamViewer
Teamviewer může vzdáleně ovládat počítače i zařízení se systémem Android. Jedná se o multiplatformní software. To znamená, že můžete ovládat jakékoli zařízení z jakéhokoli zařízení, jako je ovládání desktopu z mobilu nebo ovládání mobilu z desktopu.
K systémům Linux s přístupem pouze z příkazového řádku lze také přistupovat pomocí TeamViewer. To je opravdu užitečné pro přístup k serverům, jako jsou webové servery, databázové servery atd.
TeamViewer je k dispozici pro všechny hlavní operační systémy, jako je Linux, macOS, Windows, Chrome, iOS atd. Kromě ovládání vzdáleného zařízení TeamViewer také usnadňuje přenos souborů na těchto platformách bez ohledu na operační systém, na kterém komunikující zařízení běží.
Čemu se budeme věnovat?
V této příručce uvidíme, jak nainstalovat TeamViewer na systém Ubuntu 20.04. Použijeme oficiální způsob instalace. Po instalaci nainstalujeme TeamViewer na zařízení se systémem Android a připojíme se ke vzdálené ploše našeho systému Ubuntu 20.04. Začněme s procesem instalace.
Jak TeamViewer funguje
Krok 1. Nejprve musíte nainstalovat TeamViewer na zařízení, ke kterému chcete vzdáleně přistupovat. Lze jej nainstalovat na zařízení klienta (notebook, desktop, mobil), server, IOT zařízení nebo kioskový systém.
Krok 2. Nyní si stáhněte a nainstalujte TeamViewer na zařízení, které budete používat pro připojení k cílovým zařízením (jak je uvedeno v kroku 1).
Krok 3. Nyní zahajte připojení z místního zařízení zadáním ID připojení vzdáleného zařízení do pole označeného jako „ID partnera “. Po stisknutí tlačítka připojení se na vašem zařízení objeví plocha vzdáleného zařízení. To je vše a vše je připraveno pro přístup k tomuto vzdálenému zařízení.
Pokud jste na druhé straně připojení (cílové vzdálené zařízení), můžete ovládat funkce, které chcete sdílet s osobou přistupující k vašemu systému.
POZNÁMKA:TeamViewer je specifický pro verzi, to znamená, že pokud jsou na dvou komunikujících zařízeních nainstalovány různé verze, připojení nebude úspěšné. Vždy si tedy nainstalujte TeamViewer z oficiálních stránek, abyste tento problém potlačili.
Instalace TeamViewer
Krok 1. Stáhněte si instalační soubor TeamViewer (.deb) pro systém Ubuntu (Debian) z oficiálních stránek. Kliknutím sem můžete soubor přímo stáhnout. Používáme x86_64bitový balíček Debianu, pokud používáte 32bitový systém, použijte x86_32bitový soubor.
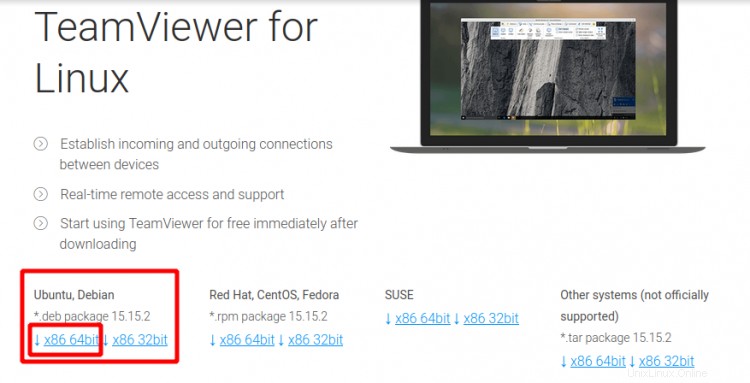
Krok 2. Nyní přejděte do složky pro stahování a dvakrát klikněte na soubor teamviewer_xx_amd64.deb. Můžete také kliknout pravým tlačítkem na soubor a vybrat možnost Otevřít pomocí instalace softwaru

Krok 3. V instalačním okně klikněte na tlačítko Instalovat a na výzvu k ověření zadejte do dialogového okna Autentizace heslo správce systému.


Krok 4. Po dokončení instalace lze TeamViewer spustit hledáním na panelu Hledat nabídky Aktivity v levém rohu v horní části obrazovky.
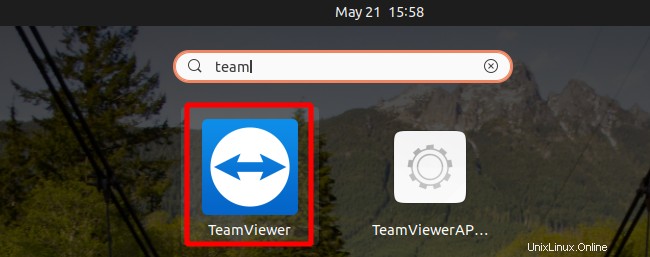
Přijměte licenční smlouvu a stiskněte 'Continue' :
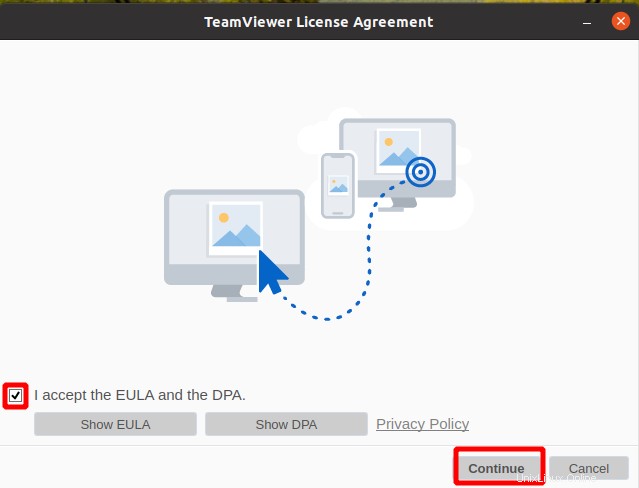
Objeví se spouštěcí obrazovka s vaším ID dálkového ovládání a heslem pro vzdálený přístup:
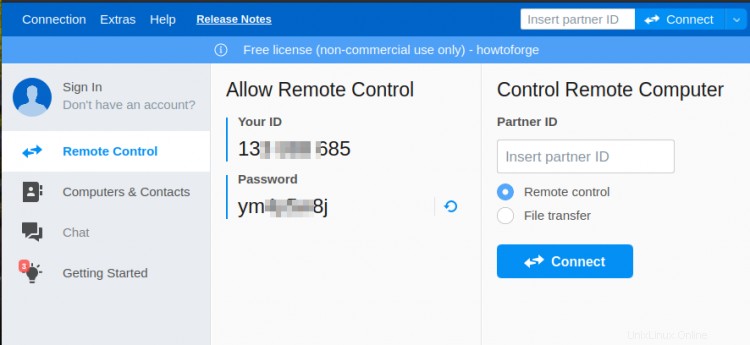
Připojení k TeamViewer ze zařízení Android
Nyní nainstalujeme TeamViewer na naše mobilní zařízení se systémem Android. Postupujte podle následujících kroků:
Krok 1. TeamViewer lze nainstalovat z obchodu Google Play na libovolné podporované zařízení Android.
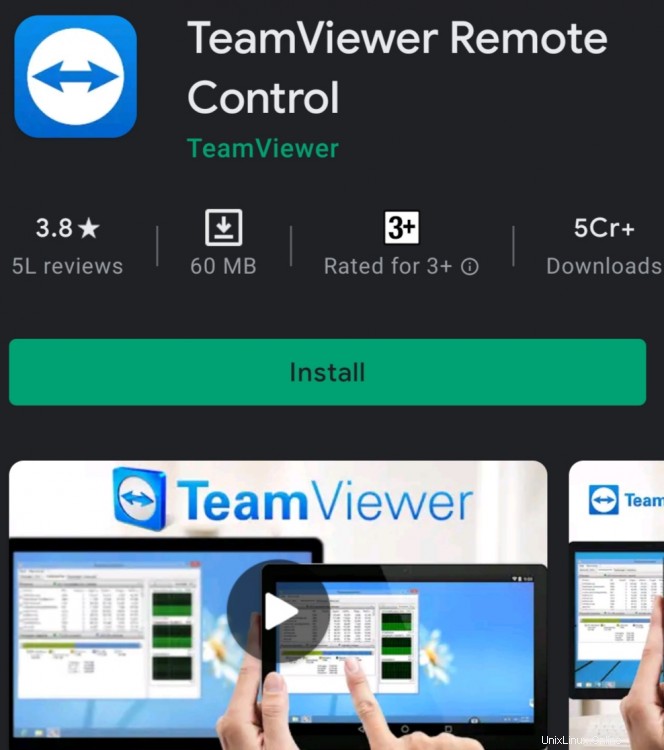
Krok 2. Po instalaci aplikaci spusťte a zadejte ID vzdáleného počítače z TeamViewer běžící na systému Ubuntu 20.04 do pole Partner ID v TeamViewer na vašem zařízení Android.
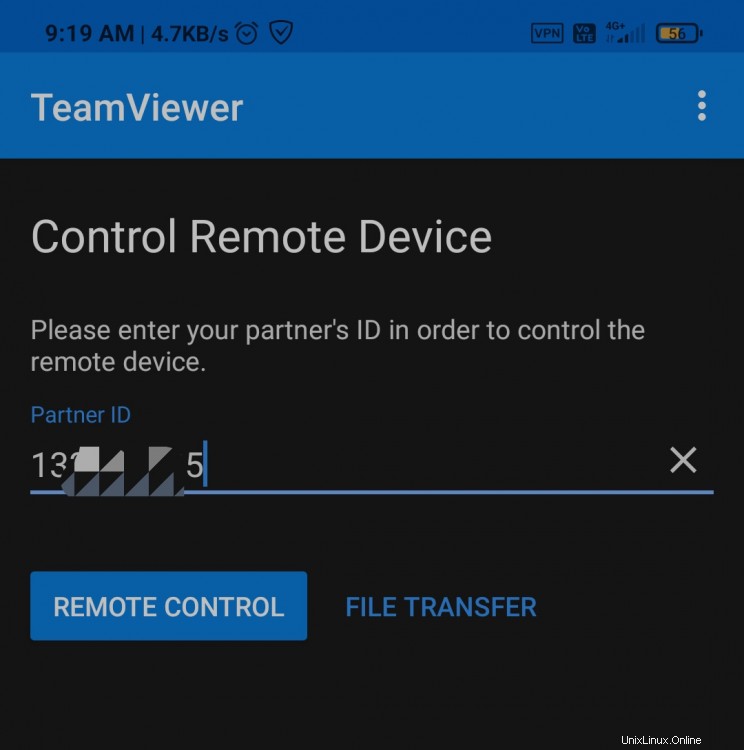
Krok 3. Jakmile kliknete na tlačítko 'Dálkové ovládání', budete muset zadat heslo pro vzdálený systém pro ověření.
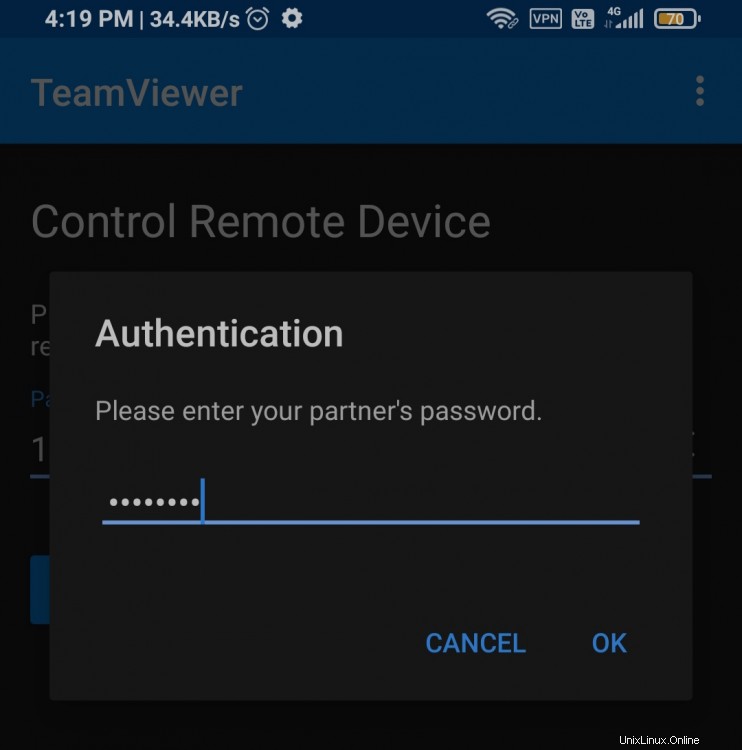
Pokud vše půjde správně, měli byste na svém počítači vidět plochu Ubuntu 20.04 zařízení se systémem Android. To je znázorněno na obrázku níže:

Nyní byste měli být schopni ovládat vzdálený počítač ze svého zařízení Android.
Závěr
Gratulujeme, úspěšně jsme nainstalovali TeamViewer na Ubuntu 20.04 OS. Je to velmi užitečný nástroj pro vzdálený přístup a ovládání. Je volně dostupný pro nekomerční použití. Pokud chcete komerční verzi, budete si za ni muset zaplatit.