
Microsoft Edge, vyvinutý společností Microsoft, je multiplatformní, na funkce bohatý a moderní prohlížeč navržený pro plynulé a rychlé procházení. Microsoft Edge je pozoruhodným vylepšením prohlížeče Internet Explorer, který byl pro mnohé nudný a neinspirativní. Je rychlý, nenáročný na zdroje a je plný užitečných funkcí, jako jsou vertikální záložky, nástroj pro zachycení webu, pohlcující podpora čtení a dobře organizované uživatelské rozhraní. pro příkladný prohlížeč.
Microsoft Edge se dostal do linuxového ekosystému a nyní je možné jej nainstalovat do vaší oblíbené linuxové distribuce. V této instruktážní příručce se dozvíte, jak instalovat Microsoft Edge na Ubuntu 20.04 jak graficky, tak pomocí CLI.
Metoda 1:Grafická instalace Microsoft Edge na Ubuntu
Chcete-li začít s instalací Microsoft Edge graficky, navštivte oficiální stránku pro stažení Microsoft Edge a měli byste získat to, co zde máme.
Klikněte na modré tlačítko označené „Nyní v systému Linux "
."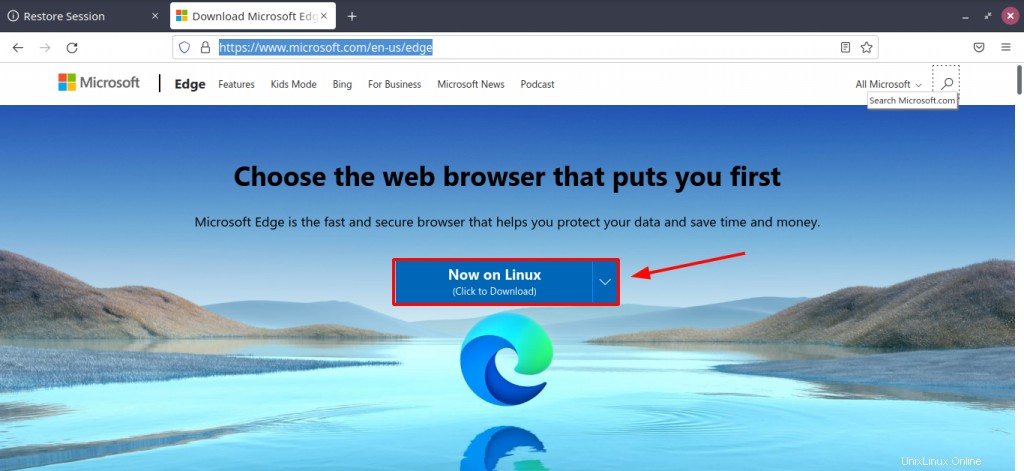
Stránka se posune dolů do sekce, kde máte k dispozici dvě možnosti stahování; buď soubor Debianu (.deb) nebo soubor RPM (.rpm) pro distribuce RHEL.
Klikněte na Linux(.deb) možnost.
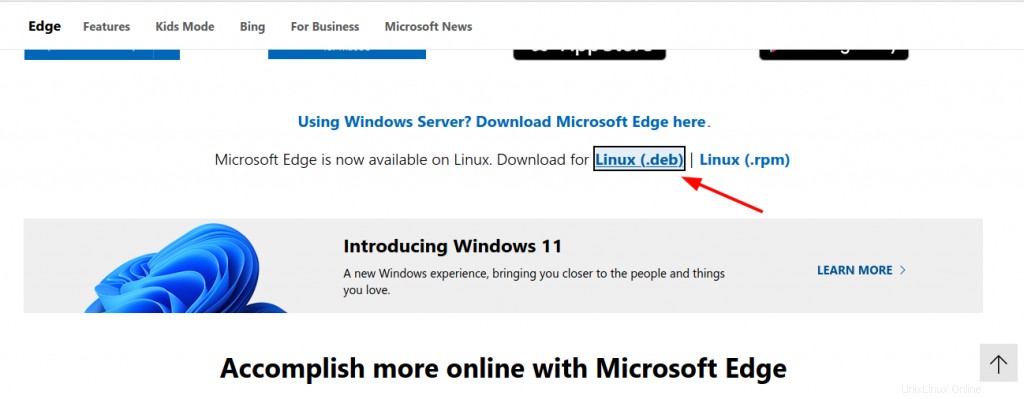
Chcete-li soubor stáhnout, projděte si licenční podmínky a klikněte na tlačítko Přijmout a stáhnout tlačítko.
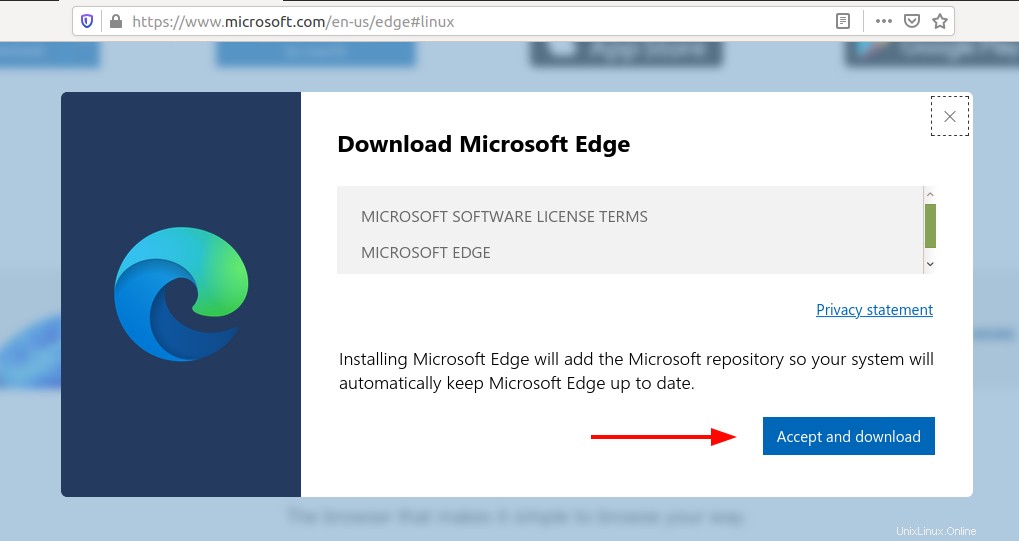
V zobrazeném vyskakovacím dialogu klikněte na 'Uložit soubor ' a klikněte na 'OK' stáhnout soubor Microsoft Edge Debian.
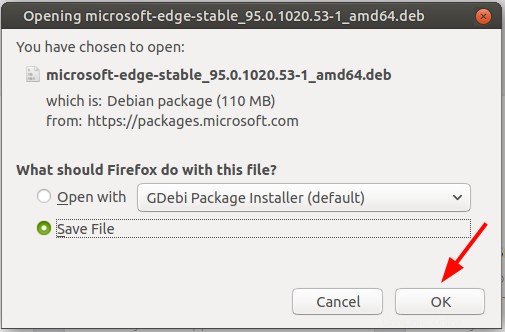
Jakmile je stahování souboru Debian dokončeno, dvakrát na něj klikněte nebo klikněte pravým tlačítkem a vyberte příslušnou akci k jeho otevření. Zde jsme jej otevřeli pomocí Ubuntu Software Center .
Klepnutím na 'Install' zahájíte proces instalace a poté se budete řídit pokyny na obrazovce.
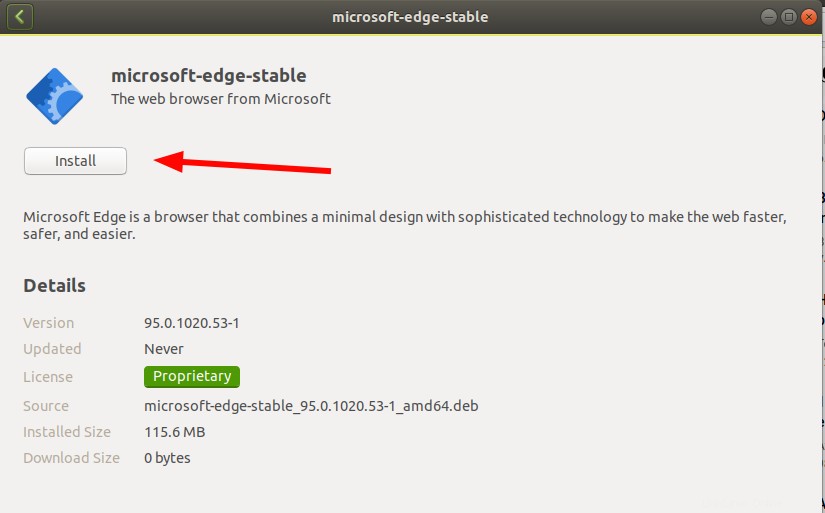
Během instalace se automaticky přidá úložiště Microsoft Edge. Tím je zajištěno, že budete mít vždy možnost upgradovat na novější verze Microsoft Edge, jakmile budou vydány prostřednictvím nástroje Software Updater.
Metoda 2:Nainstalujte Microsoft Edge do terminálu Ubuntu
Instalace Microsoft Edge z terminálu trvá jen několik jednoduchých kroků. Nejprve aktualizujte index balíčku.
$ sudo apt updateDále nainstalujte požadované závislosti potřebné pro bezproblémovou instalaci.
$ sudo apt install wget software-properties-common apt-transport-httpsPoté přidejte úložiště Microsoft Edge do vašeho systému.
$ sudo add-apt-repository "deb [arch=amd64] https://packages.microsoft.com/repos/edge stable main"Po přidání úložiště znovu aktualizujte index balíčku, aby se synchronizoval s nově přidaným úložištěm Microsoft Edge.
$ sudo apt updateNakonec nainstalujte prohlížeč Microsoft Edge pomocí příkazu:
$ sudo apt install microsoft-edge-stableJak spustit Microsoft Edge
V tomto okamžiku je Microsoft Edge úspěšně nainstalován do vaší instance Ubuntu. Chcete-li spustit Microsoft Edge z terminálu, jednoduše spusťte příkaz:
$ microsoft-edgePřípadně můžete použít GUI kliknutím na 'Aktivity “ v levém horním rohu a hledání Microsoft Edge.
Po spuštění se Microsoft Edge otevře, jak je znázorněno. Kliknutím na tlačítko „Přijmout a začít“ přijměte licenční smlouvu.
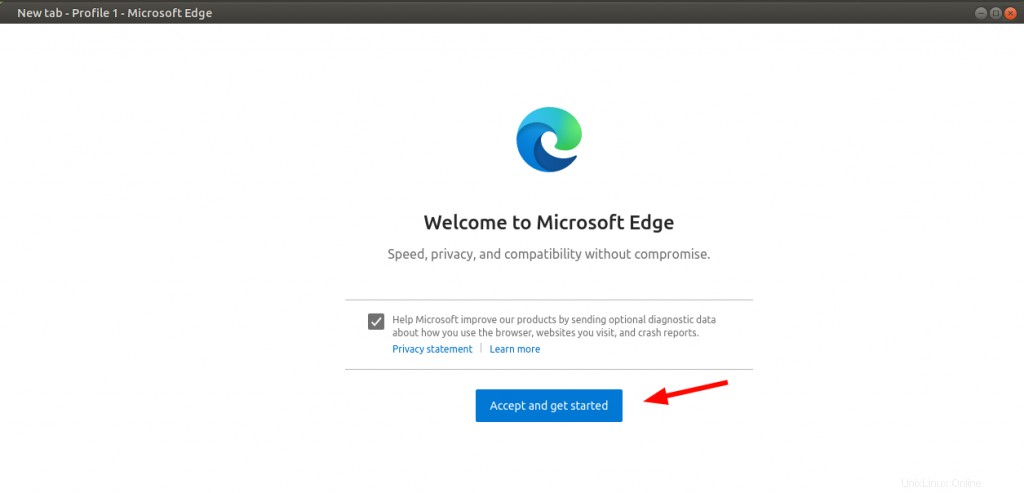
Dále vyberte ze tří nabízených možností preferovaný styl karty prohlížeče a klikněte na tlačítko Potvrdit '.
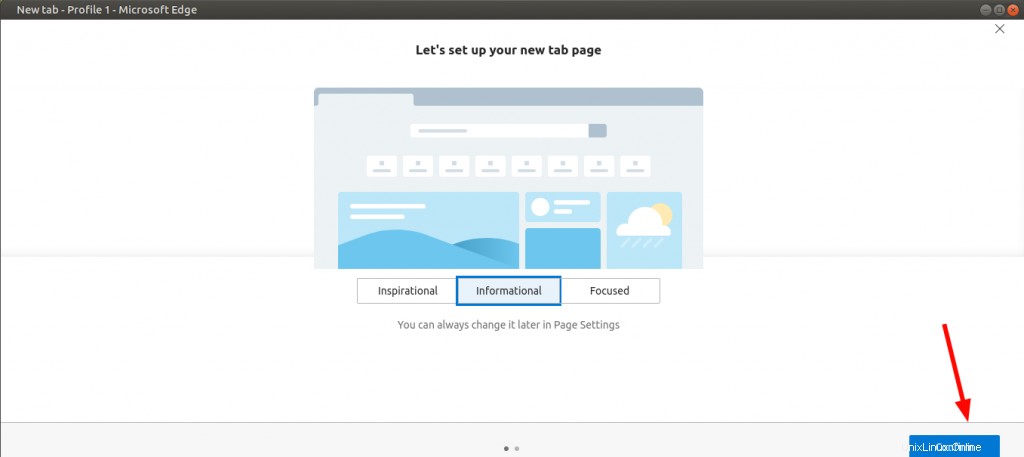
Další krok vás vyzve k přihlášení ke svému účtu Microsoft. Klikněte na tlačítko Přihlásit se a ověřte se pomocí přihlašovacích údajů k účtu Microsoft.
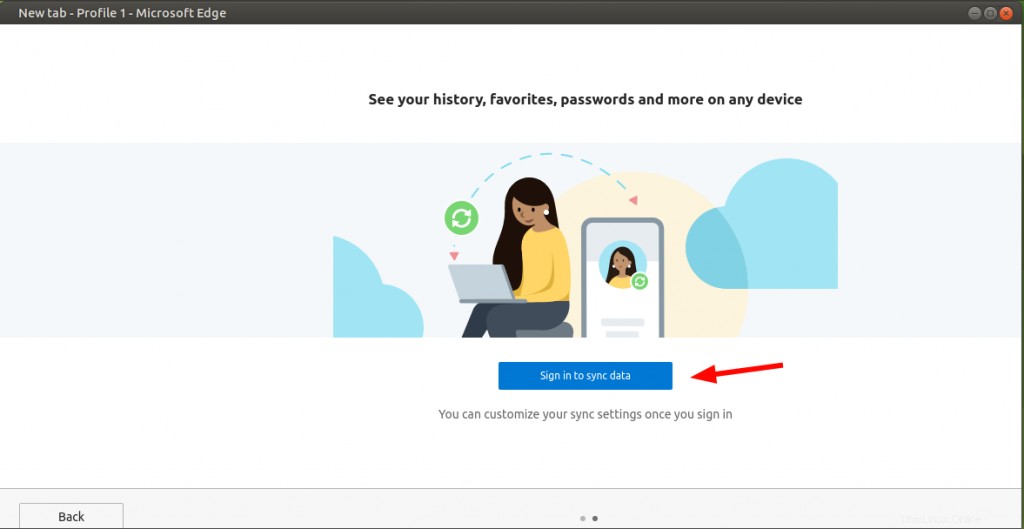
A konečně se zobrazí úvodní stránka Microsoft Edge. Odtud si můžete prohlédnout Microsoft Edge kliknutím na „Další“ a podle pokynů na obrazovce.
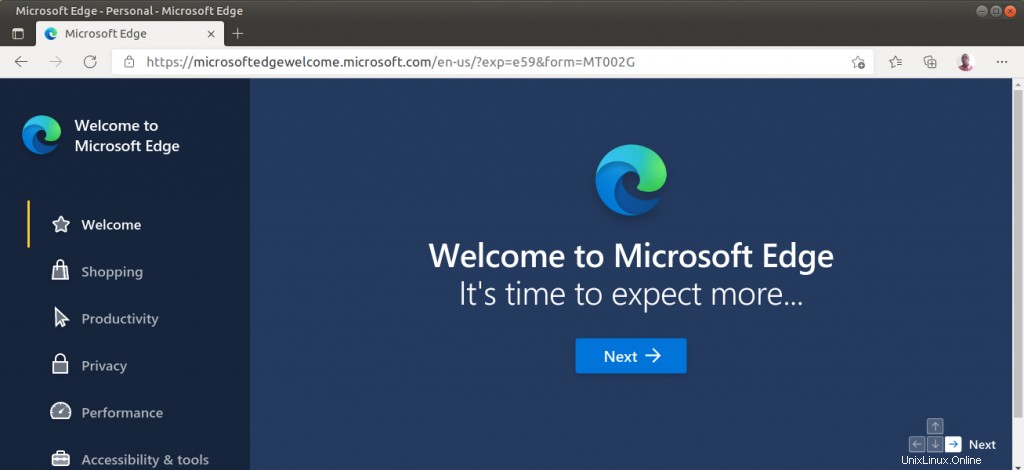
Jak odinstalovat Microsoft Edge
Pokud vám Microsoft Edge opravdu nefunguje nebo není tak, jak jste očekávali, můžete jej odebrat nebo odinstalovat ze systému spuštěním následujícího příkazu:
$ sudo apt remove microsoft-edge-stableZávěr
Microsoft Edge udělal v kruzích prohlížečů obrovský dojem a nelze popřít, že se skutečně jedná o prohlížeč moderní doby nabitý všemi šikovnými funkcemi, které zlepšují zážitek z prohlížení. Přesto čelí ostré konkurenci jiných prohlížečů, které existují již dlouho, jako je Firefox a Google Chrome. Ale vzhledem ke své bohaté nabídce funkcí se ukazuje jako impozantní konkurent a pravděpodobně bude existovat v nadcházejících letech.