Ahoj všichni, v dnešním článku vám ukážeme proces instalace OpenVZ na Ubuntu 15.04. OpenVZ je open source virtualizační platforma na úrovni operačního systému, která poskytuje tenkou vrstvu virtualizace nad základním operačním systémem. Umožňuje fyzickému serveru provozovat více izolovaných instancí operačního systému, nazývaných kontejnery, virtuální privátní servery (VPS) nebo virtuální prostředí (Ves). Jádro používané v OpenVZ je jádro založené na Linuxu, které je upraveno tak, aby přidalo podporu pro své kontejnery. Toto upravené linuxové jádro poskytuje virtualizaci, izolaci, kontrolní body a správu zdrojů.
Takže pomocí virtualizačního prostředí OpenVZ bude každý virtuální stroj efektivně sdílet CPU, paměť, místo na disku a síť vašeho fyzického serveru.
1) Kontrola předpokladů
V tomto tutoriálu se chystáme nastavit OpenVZ na 64bitovém operačním systému Ubuntu 15.04 s minimálními nainstalovanými softwarovými balíčky.
Hardwarové zdroje závisí na velikosti vašich požadavků na infrastrukturu, přičemž minimální požadavky na RAM jsou asi 128 MB s minimálně 4 GB volného místa na disku. Pracujeme tedy na prostředí naší testovací laboratoře s níže uvedenými zdroji.
RAM: 2 GB
CPU: 2 CPUs
Disk: 20 GB
Static IP: xx.xx.xx.xx
FQDN: openvz.linoxide.com2) Přidání úložiště OpenVZ
Jakmile dokončíte počáteční nastavení serveru ubuntu a budete připojeni k internetu, přihlaste se pomocí přihlašovacích údajů root nebo sudo a spusťte níže uvedený příkaz pro přidání úložiště OpenVZ na váš server ubuntu.
# cat < /etc/apt/sources.list.d/openvz-rhel6.list
> deb http://download.openvz.org/debian wheezy main
> # deb http://download.openvz.org/debian wheezy-test main
> EOFNyní můžeme přímo stáhnout jeho klíč pomocí níže uvedeného příkazu.
# wget http://ftp.openvz.org/debian/archive.key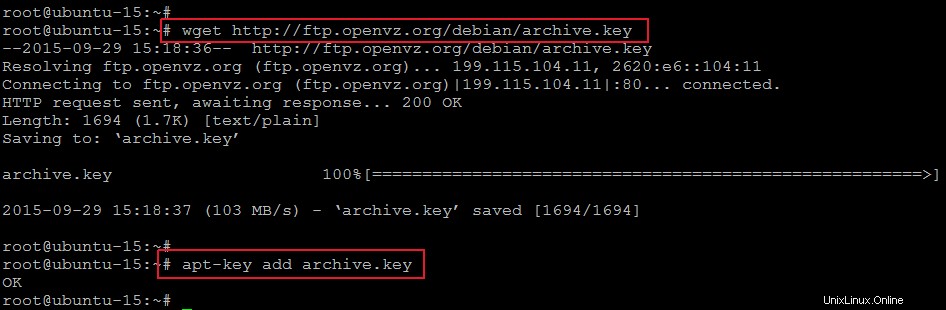
Po dokončení importu spusťte níže uvedený příkaz a přidejte importovaný archivní klíč pomocí příkazu níže.
# apt-key add archive.key3) Instalace jádra OpenVZ
Před instalací jádra OpenVZ aktualizujte váš systém nejnovějšími aktualizacemi a záplatami spuštěním následujícího příkazu.
# apt-get updateNyní nainstalujeme jádro OpenVZ spuštěním níže uvedeného příkazu pro 64bitový operační systém, jak je znázorněno.
# apt-get install linux-image-openvz-amd64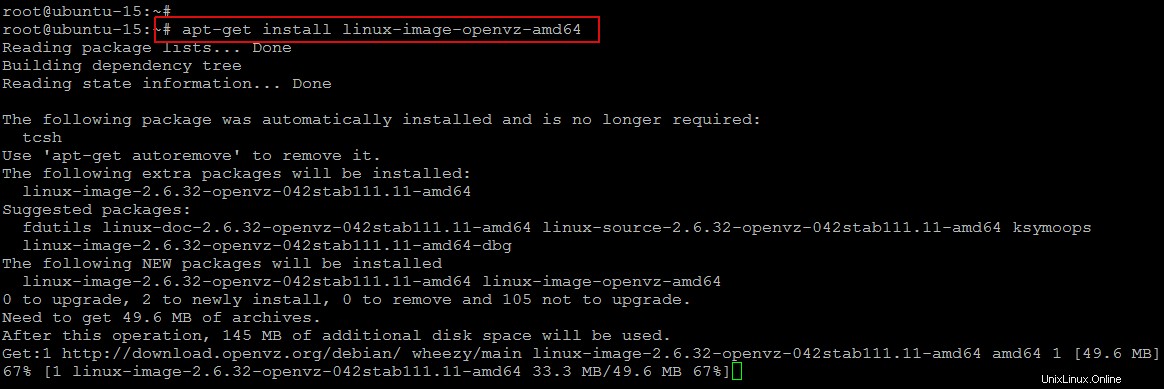
Instalační proces OpenVZ skončí s konfiguracemi grub, jak je uvedeno.
Generating grub configuration file ...
Found linux image: /boot/vmlinuz-3.19.0-15-generic
Found initrd image: /boot/initrd.img-3.19.0-15-generic
Found linux image: /boot/vmlinuz-2.6.32-openvz-042stab111.11-amd64
Found initrd image: /boot/initrd.img-2.6.32-openvz-042stab111.11-amd64
Found memtest86+ image: /boot/memtest86+.elf
Found memtest86+ image: /boot/memtest86+.bin
done
Setting up linux-image-openvz-amd64 (042stab111.11) ...4) Konfigurace parametrů jádra
Abychom nakonfigurovali nové parametry jádra na ubuntu, změníme proměnné sysctl v souboru /etc/sysctl.conf s několika číselnými řádky, jak je znázorněno.
takže otevřete soubor pomocí editoru a nakonfigurujte v něm parametry jádra.
# vim /etc/sysctl.confnet.ipv4.ip_forward = 1
net.ipv6.conf.default.forwarding = 1
net.ipv6.conf.all.forwarding = 1
net.ipv4.conf.default.proxy_arp = 0
# Enables source route verification
net.ipv4.conf.all.rp_filter = 1
# Enables the magic-sysrq key
kernel.sysrq = 1
# We do not want all our interfaces to send redirects
net.ipv4.conf.default.send_redirects = 1
net.ipv4.conf.all.send_redirects = 0Po uložení změn zavřete soubor a spusťte následující příkaz pro použití změn sysctl.
# sysctl -p5) Instalace nástrojů OpenVZ
Je docela zvykem nainstalovat některé nástroje na uživatelské úrovni na OpenVZ před jeho použitím. vzstats je nástroj, který vám pomůže shromažďovat statistiky využití OpenVZ a vzquota vám pomůže při správě diskových kvót.
Chcete-li tyto nástroje nainstalovat, jednoduše spusťte následující příkaz ve své relaci ssh.
# apt-get install vzctl vzquota ploop vzstat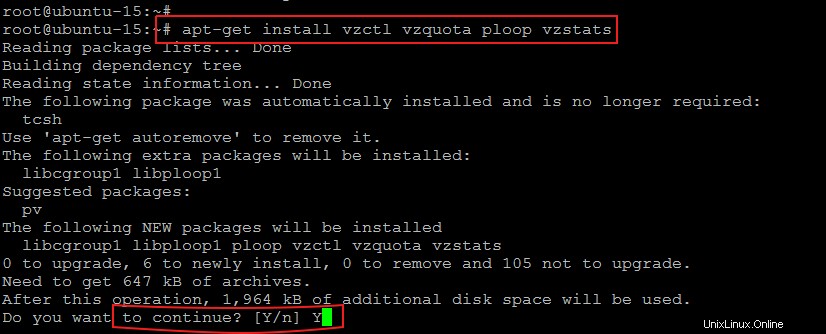
6) Zavedení jádra OpenVZ
V tomto okamžiku jsme hotovi s počátečním nastavením instalace OpenVZ a konfigurací jeho parametrů jádra. Nyní zbývá pouze restartovat systém a vybrat jádro OpenVZ z možností zavaděče grub.
Takže po restartu vašeho systému zvolte možnosti Advance pro Ubuntu, jak je znázorněno na obrázku níže.
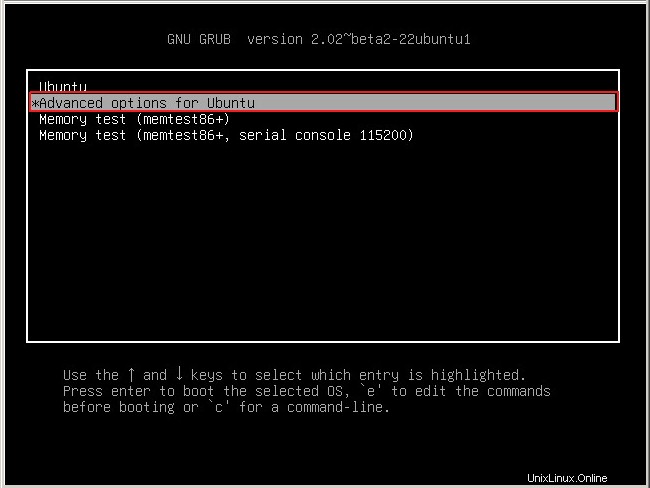
V dalším okně uvidíte všechny nejnovější a dříve nainstalované verze jádra včetně OpenVZ, takže zde změníme naše požadované jádro pro spuštění OpenVZ.
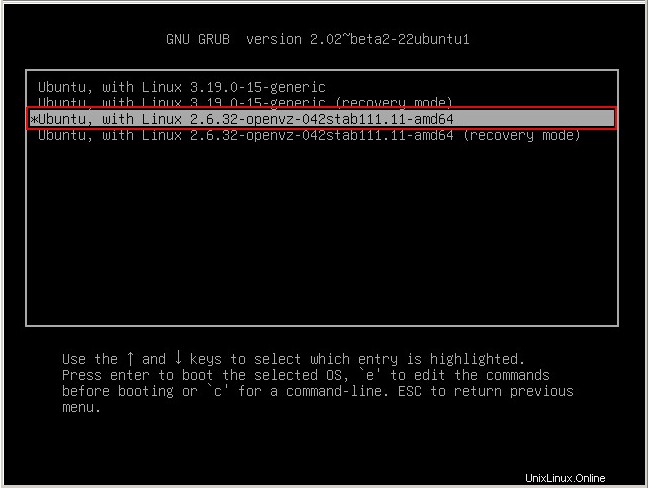
Jakmile bude váš server zpět s jádrem virtualizace OpenVZ, ujistěte se, že jste nakonfigurovali výchozí konfigurační soubor OpenVZ, aby v případě potřeby provedl změny jiné než výchozí.
Výchozí konfigurační soubor OpenVZ lze nalézt v následujícím umístění.
# vi /etc/vz/vz.confZávěr
V tomto návodu na Linux jsme se naučili instalaci OpenVZ na "Ubuntu Server" jako hostitele, kde můžeme vytvořit více virtuálních linuxových serverů. Zatímco každý nový Linux VM v OpenVZ je izolován od hostitele a od sebe navzájem. Technika virtualizace používaná v OpenVZ nepoužívá hardwarovou virtualizaci jako KVM, XEN nebo VMware. Doufáme, že jste nyní mnohem lépe obeznámeni s virtualizací OpenVZ a jejím nastavením na Ubuntu. Takže v případě jakýchkoli potíží se na nás neváhejte obrátit.