Soukromí a bezpečnost uživatelů je v dnešní době velmi horké téma, různé společnosti a tři dopisní agentury slídí a těží vaše data, zdánlivě na každém kroku. V tomto článku si dáváme pauzu od průvodců VPN, abychom ukázali, jak můžete chránit svá místní data. Například pokud se váš počítač dostane do nesprávných rukou. V této příručce použijeme desktopový instalátor všudypřítomnosti Ubuntu 16.04 k provedení úplného šifrování disku a k šifrování non-root oddílu použijeme cryptsetup. Tato příručka předpokládá, že jste obeznámeni s instalačním procesem Ubuntu, takže se soustředíme pouze na šifrování. Pokud jste tedy zálohovali svá data a získali jste prázdný počítač nebo virtuální počítač, začněme.
Šifrování celého disku
Pojďme na oficiální stránku Ubuntu a stáhněte si verzi 16.04 Ubuntu Desktop. Poté vytvořte bootovací USB flash disk nebo jej vypalte na DVD a spusťte z něj počítač. Po nabootování uvidíte obrázek jako tento
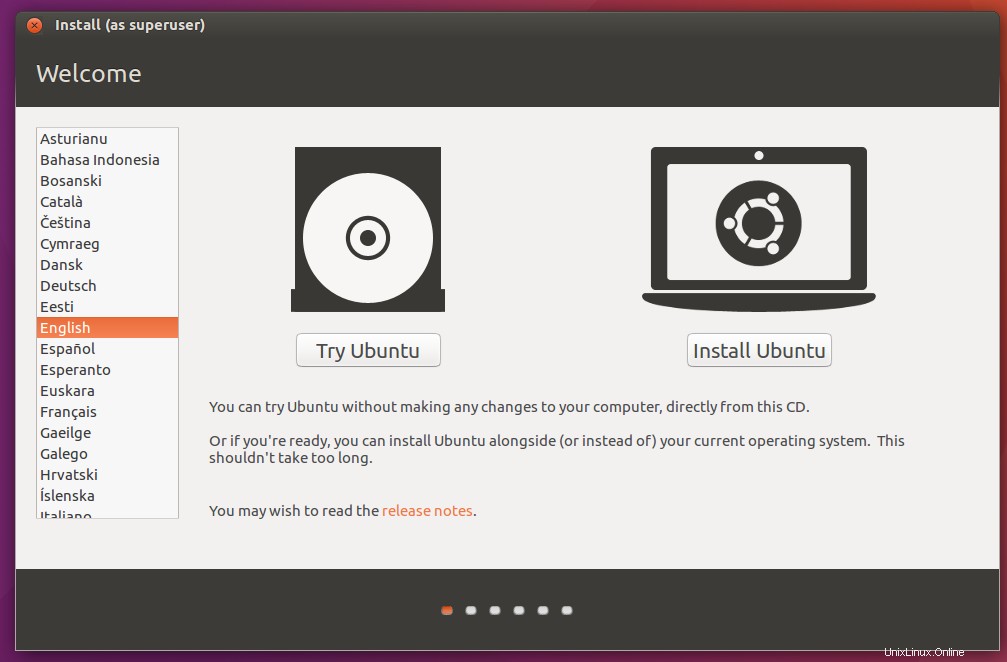
Po výběru jazyka, který chcete používat, pokračujte kliknutím na tlačítko Install Ubuntu. Další obrazovka je pro tuto příručku nejdůležitější, protože zde vybíráme šifrování.
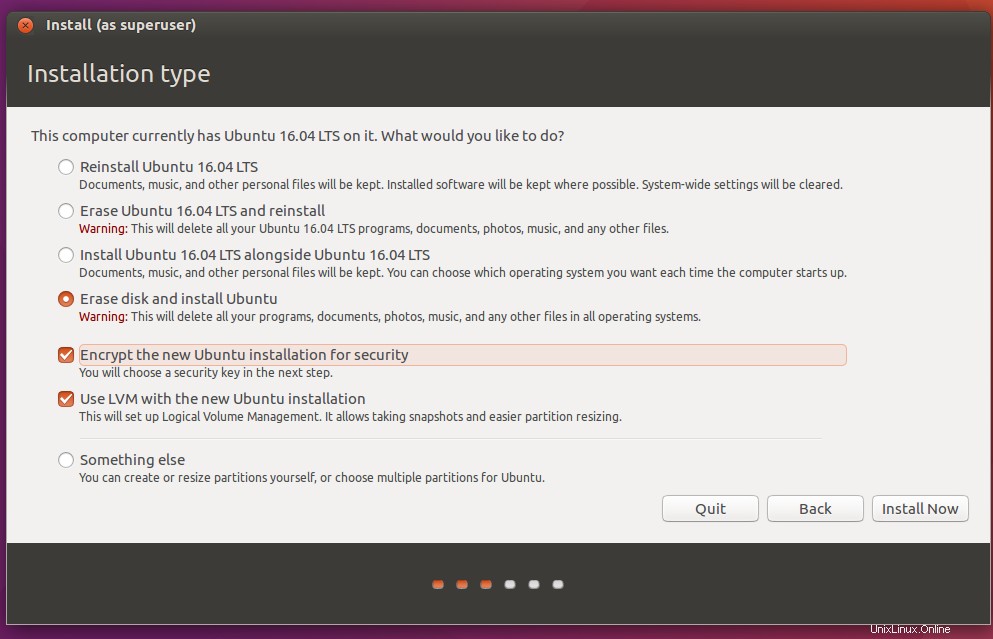
Rozhodli se tedy vymazat disk a nainstalovat Ubuntu přes plně zašifrovanou novou tabulku oddílů pomocí LVM. Předpokládáme, že jste si před tím zálohovali všechna důležitá data. Další obrazovka bude o heslu.
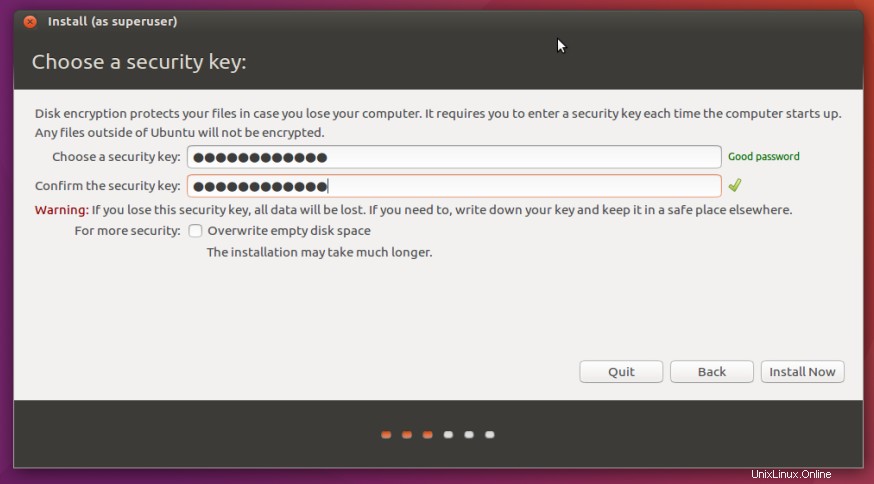
Musíte si vybrat heslo, které budete používat k odemykání zašifrovaných dat při každém spuštění počítače. Když klepnete na tlačítko nainstalovat nyní, zobrazí se výzva k nastavení hesla uživatele, uživatele a správce, časového pásma a rozložení klávesnice. Pokud jste si někdy nainstalovali Ubuntu, znáte postup, takže na tyto obrázky nebudeme plýtvat šířkou pásma. Místo toho se přesuneme do bodu, kdy po úspěšné instalaci poprvé spustíte počítač.
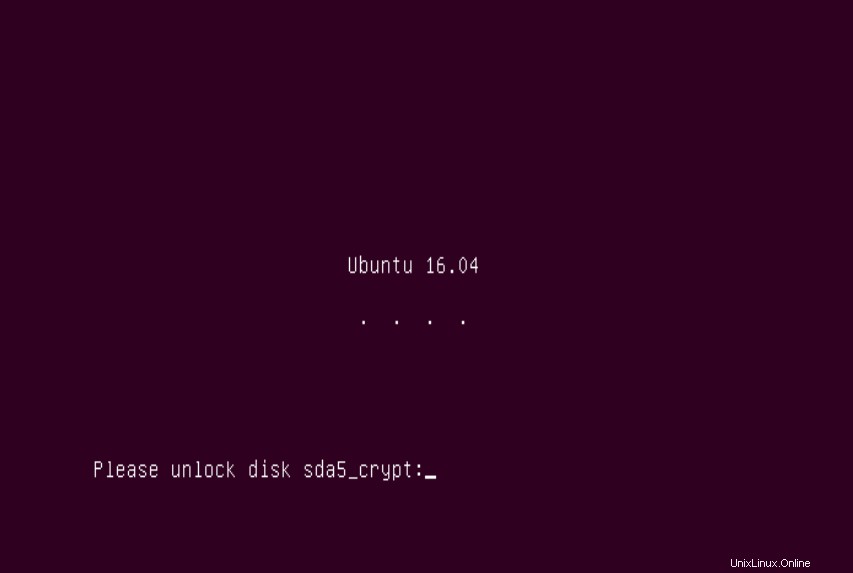
Požaduje heslo. Zadáte ten, který jste zadali na třetím obrázku, který může, ale nemusí být stejný jako vaše administrátorské nebo uživatelské heslo. A zadáte své zašifrované Ubuntu. Vypadá to stejně a je nyní přístupné pouze vám.
Šifrování jednoho oddílu
Co když nepotřebujete šifrování celého disku? Chcete, aby byla šifrována pouze vaše citlivá data. Začněme tedy od nuly, řekněme, že máte syrovou nešifrovanou instalaci ubuntu a na disku máte dva oddíly. Oddíl /, který používáte pro systém, a další oddíl, na kterém uchováváte citlivá data. Chcete tedy zašifrovat pouze tento druhý oddíl a nemusíte se při spouštění zabývat heslem.
Nejprve nainstalujeme cryptsetup.
sudo apt-get install cryptsetup-binDále musíme zkontrolovat oddíly, které máme. Zadáme tedy:
sudo lsblk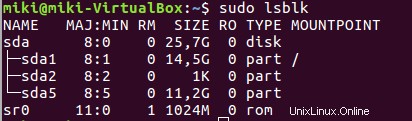
Takže oddíl, který chceme zašifrovat, je sda5. Proto použijeme následující příkaz:
sudo cryptsetup luksFormat /dev/sda5Upozorní vás, že oddíl bude nenávratně přepsán, pokud jste zálohovali data, můžete zadat YES.
Požádá vás o zadání přístupové fráze pro přístup k vašemu šifrovanému oddílu, takže ji zadejte. V tomto okamžiku se ve spouštěči zobrazí zašifrovaný uzamčený oddíl. Klikněte na něj.
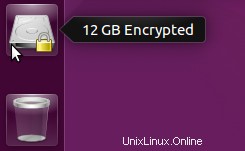
Zobrazí se výzva k zadání přístupové fráze, zadejte ji a klikněte na připojit.
Dále otevřete diskový nástroj a najděte oddíl, který je obsažen v našem odemčeném oddílu LUKS.
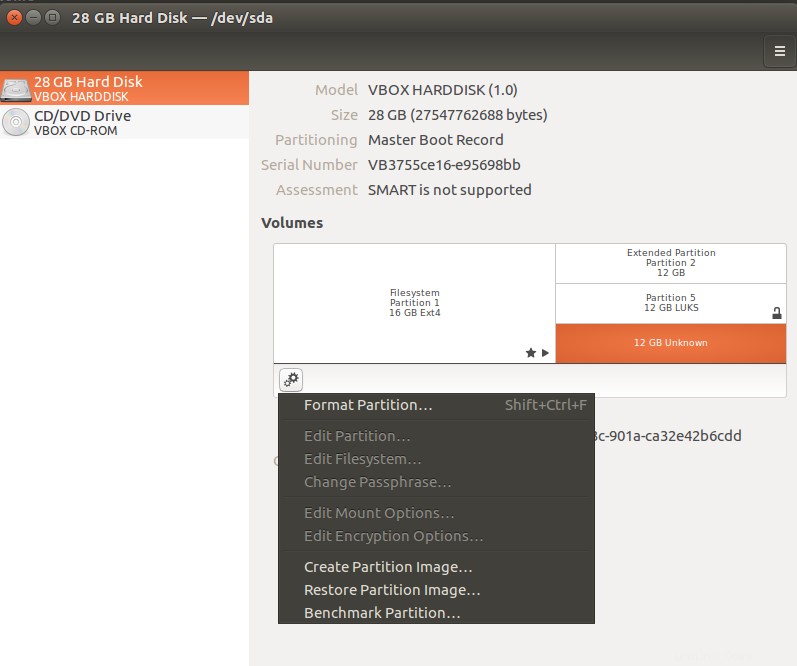
Naformátujte jej požadovaným souborovým systémem a pojmenujte jej data nebo jak to chcete nazvat. Ujistěte se, že formátujete oddíl, který se zobrazuje jako neznámý, a ne oddíl LUKS, který jej zapouzdřuje. Poté byste měli dostat tento oddíl do spouštěče a je připraven na kopírování dat do něj.
Závěr
Máme tedy dva způsoby, jak ochránit vaše nejcitlivější data před nekontrolovanou manipulací. Oba způsoby jsou snadné a přímočaré, takže je škoda nevyužít jeden z nich. První metoda má jeden kompromis. Celý disk je přístupný pouze z této instalace Ubuntu. Žádné duální spouštění. Ani s jinou verzí Ubuntu. Proto jsme poskytli i druhou metodu pro ty, kteří potřebují zašifrovat pouze některá data, aby bylo stále možné provádět duální bootování.