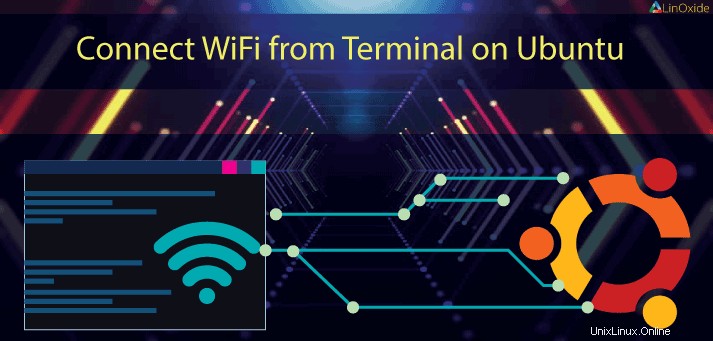
WiFi je v současné době nejoblíbenějším způsobem připojení k internetu, ať už v kanceláři, doma, v restauracích atd. Tento tutoriál má pomoci těm, kteří by se chtěli připojit k WiFi z terminálu na Ubuntu 16.04. Nezáleží na tom, zda používáte edici Desktop nebo serverovou edici Ubuntu.
Jediné požadavky jsou:
- Funkční bezdrátová karta
- Připojení k internetu pro instalaci některých balíčků
- Interaktivní shellová relace
Existují dva běžné způsoby připojení bezdrátové sítě z terminálu. Jsou to:
- Použití příkazu iwconfig
- Použití metody wpasupplicant
Metoda 1:Použití příkazu iwconfig
Své Ubuntu můžete nakonfigurovat tak, aby se připojovalo k WiFi pomocí následujících kroků uvedených níže. Pokud neznáte název svého wifi zařízení, použijte:
$ ip link sho | grep w
2: wlan0: <BROADCAST,MULTICAST,UP,LOWER_UP> mtu 1500 qdisc mq state UP mode DORMANT group default qlen 1000Otevřete terminál a zadejteifconfig interface a stiskněte Enter.
$ sudo ifconfig wlan0
wlan0: flags=4163<UP,BROADCAST,RUNNING,MULTICAST> mtu 1500
inet 192.168.0.16 netmask 255.255.255.0 broadcast 192.168.0.255
inet6 fe80::557e:6563:6f86:f8b2 prefixlen 64 scopeid 0x20<link>
ether e4:a7:a0:ef:27:d9 txqueuelen 1000 (Ethernet)
RX packets 4025786 bytes 5253861542 (4.8 GiB)
RX errors 0 dropped 0 overruns 0 frame 0
TX packets 2997242 bytes 563513781 (537.4 MiB)
TX errors 0 dropped 0 overruns 0 carrier 0 collisions 0Ve výchozím nastavení tento příkaz pouze zapne vaši bezdrátovou kartu. Pokud má vaše bezdrátová karta jiný název, nahraďte wlan0 správným názvem. Nyní, když je karta zapnutá, můžete se připojit ke své WiFi síti zadáním jejího názvu ESSID:
$ iwconfig wlan0 essid <name> key <password>
Nahraďte
$ iwconfig wlan0 essid <name>Pro heslo ASCII použijte:
$ iwconfig wlan0 essid <name> key s:<password>Nyní potvrďte, že jste připojeni. Můžete také ručně požádat o adresu IPv4 pomocí.
$ dhclient wlan0Pak zkuste zkontrolovat svou IP a zkuste ping venku.
$ ip addr
$ ping 8.8.8.8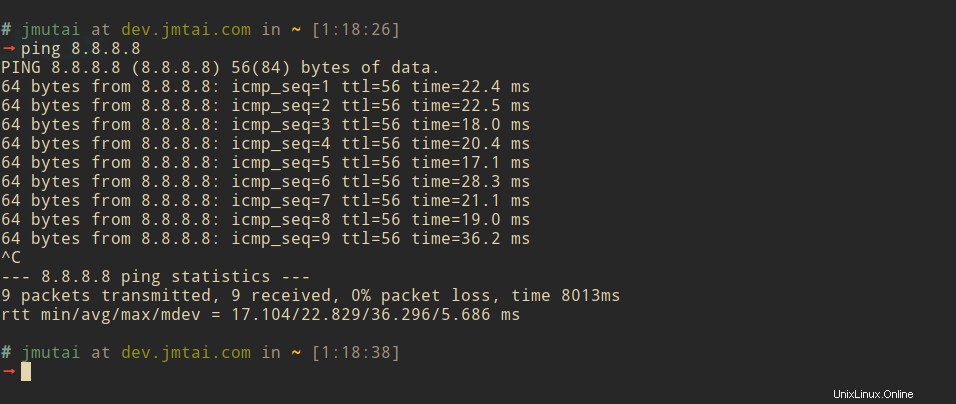
Metoda 2:Použití wpasupplicant
wpa_supplicant je multiplatformní žadatel s podporou WEP, WPA a WPA2 (IEEE 802.11i / RSN (Robust Secure Network)). Je vhodný pro stolní počítače, notebooky a vestavěné systémy. Pro tuto metodu musíte nejprve nainstalovat balíček wpasupplicant, který obsahuje hlavní program wpa_supplicant , nástroj pro zadání hesla wpa_passphrase a textové rozhraní wpa_cli
$ sudo apt-get install wpasupplicantTento balíček poskytne wpa_supplicant příkaz, který použijeme ke správě naší bezdrátové sítě. Soubor ke konfiguraci je /etc/wpa_supplicant.conf.
# cat /etc/wpa_supplicant.conf
network={
ssid="ssid_name"
psk="password"
}Můžete také vygenerovat základní konfiguraci z cli:
# wpa_passphrase MYSSID passphrase > /etc/wpa_supplicant.confNyní znovu vyhledejte dostupná zařízení:
# iwlist scanUjistěte se, že vidíte bezdrátovou síť, ke které se hodláte připojit. Nyní spusťte wpa_supplicant s:
# wpa_supplicant -B -i interface -c /etc/wpa_supplicant.conf
Successfully initialized wpa_supplicant
....Běžně používané argumenty jsou:
-B - Vidlička do pozadí.
-c název_souboru - Cesta ke konfiguračnímu souboru.
rozhraní -i - Rozhraní pro poslech.
ovladač -D - Volitelně zadejte ovladač, který se má použít. Seznam podporovaných ovladačů najdete na výstupu wpa_supplicant -h.
nl80211 je současný standard, ale ne všechny moduly bezdrátových čipů jej podporují.
Pomocí wpa_cli
V tomto okamžiku spusťte:
# wpa_cliZobrazí se interaktivní výzva (> ), který má doplňování karet a popisy dokončených příkazů. Některé důležité příkazy, které je třeba mít na paměti při práci na wpa_cli, zahrnují:
- Vyhledejte dostupné přístupové body
> scan
<3>CTRL-EVENT-SCAN-STARTED
<3>CTRL-EVENT-SCAN-RESULTS
...- Seznam dostupných přístupových bodů
> scan_results
bssid / frequency / signal level / flags / ssid
11:22:33:44:55:66 2462 -33 [WPA-PSK-CCMP+TKIP][WPA2-PSK-CCMP+TKIP][ESS] MYSSID1
00:11:22:33:44:55 2412 -73 [WPA-PSK-CCMP+TKIP][WPA2-PSK-CCMP+TKIP][ESS] MYSSID2
...Chcete-li se přidružit k MYSSID, přidejte síť, nastavte přihlašovací údaje a povolte ji:
> add_network
0
> set_network 0 ssid "MYSSID1"
> set_network 0 psk "passphrase"
> enable_network 0
<2>CTRL-EVENT-CONNECTED - Connection to 11:22:33:44:55:66 completed (reauth) [id=0 id_str=]Pro přístupové body bez ověření použijte:
> set_network 0 key_mgmt NONENakonec tuto síť uložte do konfiguračního souboru:
> save_config
OKChcete-li získat zapůjčení DHCP, nejprve uvolněte jakékoli zapůjčení, které stále držíte (jako root):
# dhclient -rA požádat o novou adresu
# dhclient interfaceNyní byste měli mít funkční připojení k internetu prostřednictvím přístupového bodu, ke kterému jste se připojili z cli. Tato metoda je vhodná pro minimální instalaci distribucí Ubuntu nebo serverů s bezdrátovou kartou. Tyto metody se snadno skriptují, s větším úsilím můžete napsat úlohu cron, která se k ní připojí při restartu. Děkujeme, že jste si přečetli našeho průvodce, jak připojit WiFi z terminálu na Ubuntu 16.04. Pokud narazíte na nějaké problémy, dejte nám vědět prostřednictvím sekce komentářů.