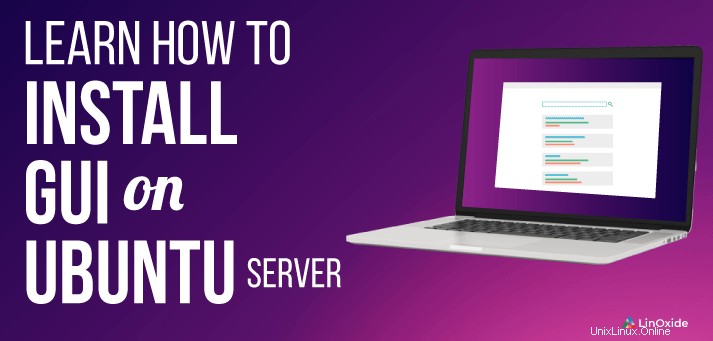
Obvykle se nedoporučuje spouštět GUI (Graphical User Interface) na serverovém systému. Operace na jakémkoli serveru by měly být prováděny na CLI (Command Line Interface). Primárním důvodem je to, že GUI klade velké nároky na hardwarové zdroje, jako je RAM a CPU. Pokud jste však trochu zvědaví a chcete na jednom ze svých serverů vyzkoušet různé lehké desktopové manažery, postupujte podle tohoto průvodce.
V tomto tutoriálu se budu zabývat instalací 7 desktopových prostředí na Ubuntu.
- Jádro MATE
- Jádro Lubuntu
- Jádro Kubuntu
- XFCE
- LXDE
- GNOME
- Budgie Desktop
Předpoklady
- Server Ubuntu 18.04 nebo 20.04 s přístupem SSH
- Uživatel bez oprávnění root s právy sudo
Než začnete, ujistěte se, že aktualizujete a upgradujete svůj systém
$ sudo apt update && sudo apt upgradeDále nainstalujte správce úloh.
$sudo apt install taskselNyní můžeme začít s instalací různých desktopových prostředí.
1) Mate Core Server Desktop
Při instalaci plochy MATE použijte následující příkaz
$ sudo tasksel install ubuntu-mate-coreZobrazí se vyskakovací okno s informacemi o správcích zobrazení, jak je uvedeno.
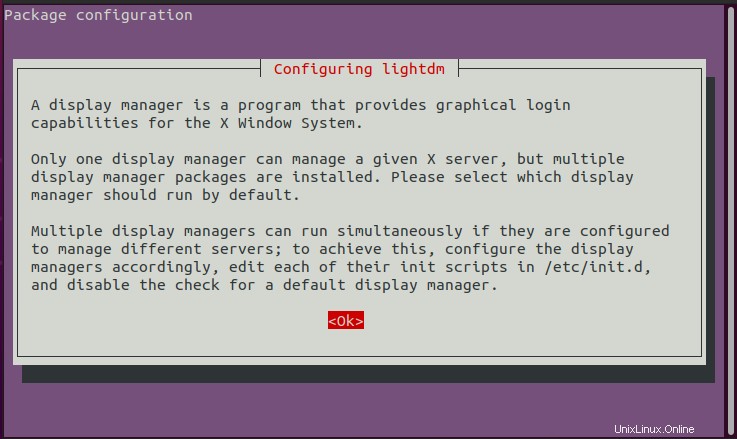
Jednoduše stiskněte ENTER pro pokračování a poté vybertelightdm jako preferovaný správce zobrazení.
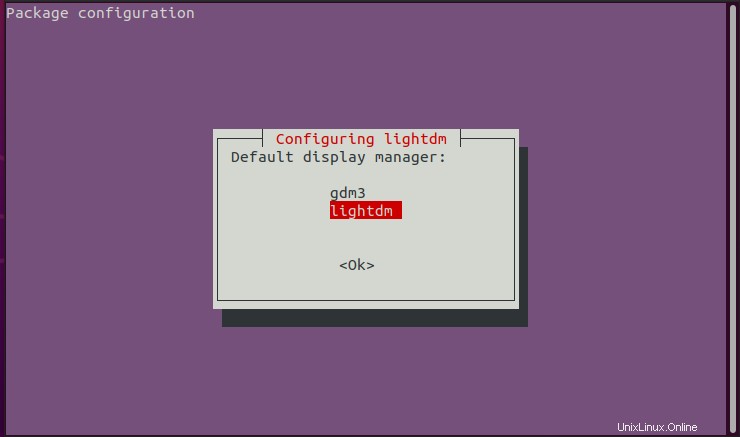
Instalace jádra Ubuntu MATE spolu se všemi závislostmi bude pokračovat. Po dokončení spusťte lightdm display manager podle obrázku.
$ sudo service lightdm startPřípadně, pokud používáte systemd (Ubuntu 16.04 a novější verze) použijte příkaz systemctl, jak je znázorněno:
$ sudo systemctl start lightdmPo spuštění se odhlaste nebo restartujte systém a vyberte MATE kliknutím na ozubené kolo na přihlašovací obrazovce.
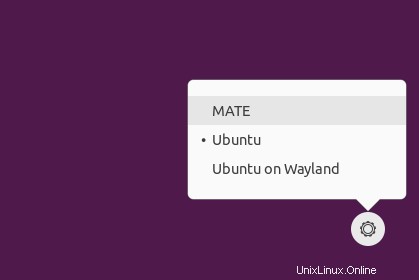
Zadejte své heslo a stiskněte ENTER pro přihlášení do desktopového prostředí MATE, jak je znázorněno.
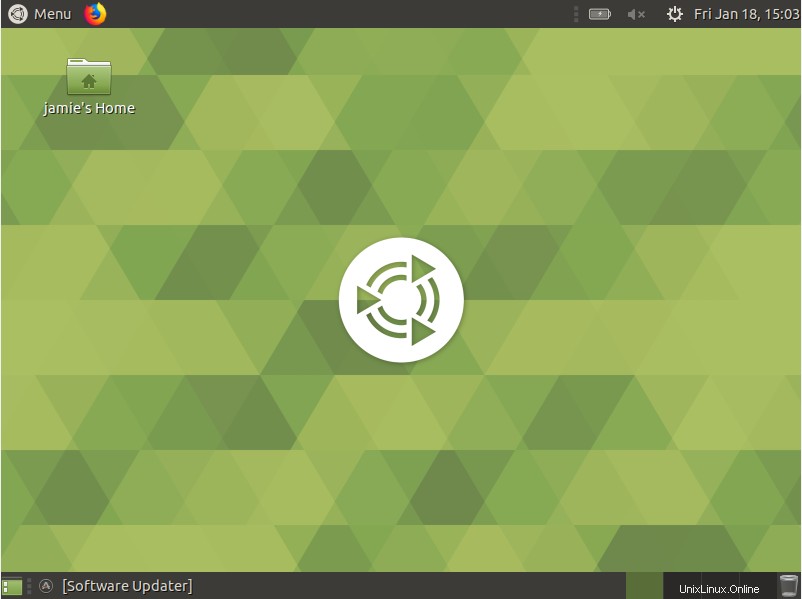
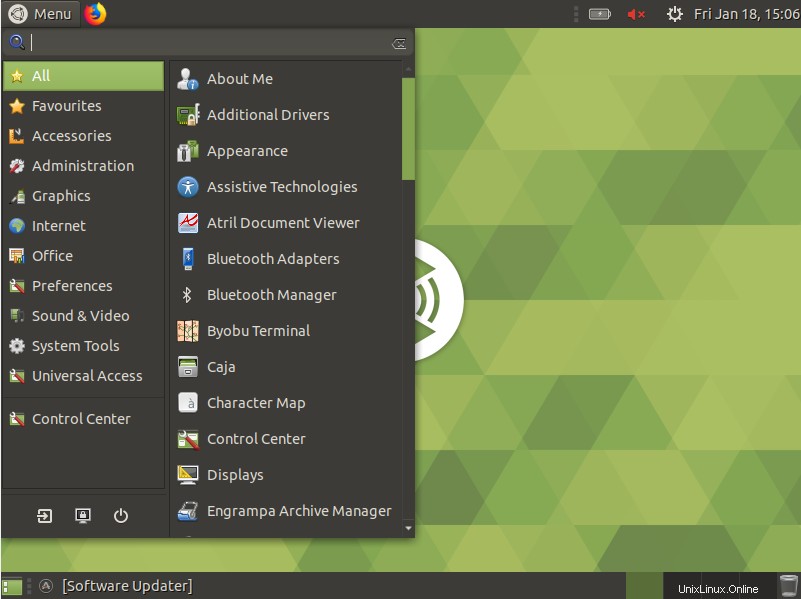
2) Lubuntu Core Server Desktop
Toto je považováno za nejlehčí a nejšetrnější ke zdrojům pro server Ubuntu 18.04
Je založen na desktopovém prostředí LXDE. Chcete-li nainstalovat Lubuntu, spusťte
$ sudo tasksel install lubuntu-coreJakmile je grafické uživatelské rozhraní Lubuntu-core úspěšně nainstalováno, spusťte správce zobrazení spuštěním příkazu níže nebo jednoduše restartováním systému
$ sudo service lightdm startPřípadně, pokud používáte systemd (Ubuntu 16.04 a novější verze) použijte příkaz systemctl, jak je znázorněno:
$ sudo systemctl start lightdmPoté se odhlaste a kliknutím na zobrazené tlačítko vyberte správce GUI podle svého výběru
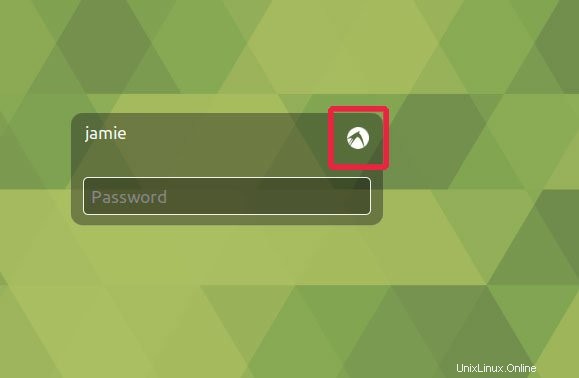
V rozevíracím seznamu klikněte na Lubuntu
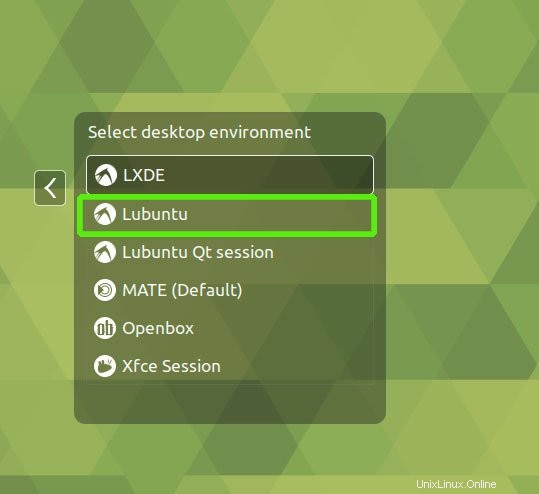
Přihlaste se a Lubuntu se spustí, jak je znázorněno
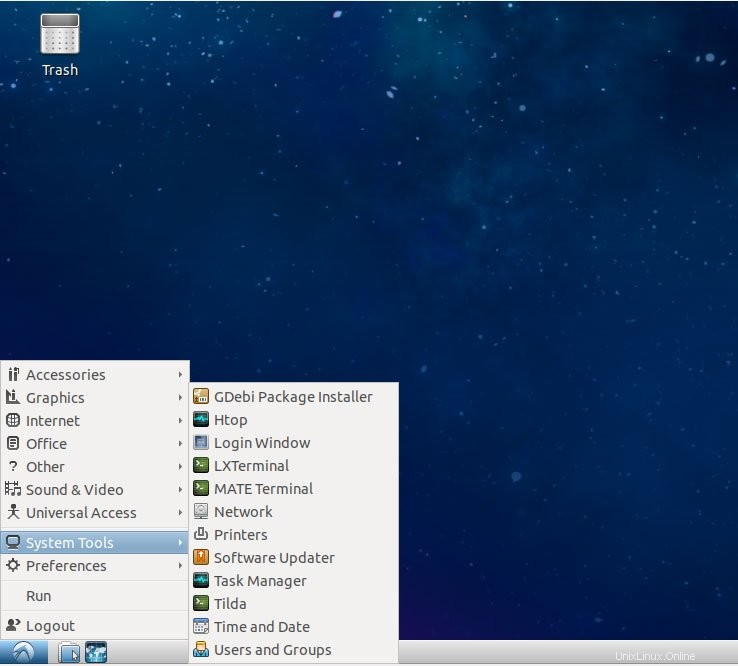
3) Kubuntu Core Server Desktop
Xubuntu je další odlehčené desktopové prostředí, které si hodně půjčuje z desktopového prostředí Xfce.
Chcete-li začít s instalací Xubuntu, spusťte níže uvedený příkaz
$ sudo tasksel install kubuntu-desktopJakmile je úspěšně nainstalován, spusťte správce zobrazení spuštěním příkazu níže nebo jednoduše restartujte server
$ sudo service lightdm startPřípadně, pokud používáte systemd (Ubuntu 16.04 a novější verze) použijte příkaz systemctl, jak je znázorněno:
$ sudo systemctl start lightdmZnovu se odhlaste nebo restartujte počítač a z rozevíracího seznamu vyberte Kubuntu
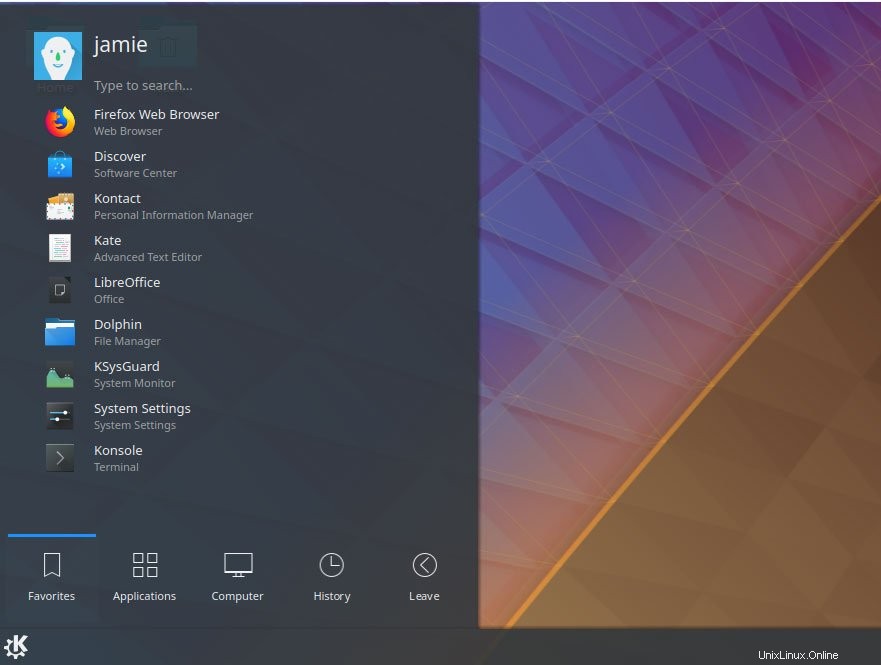
4) XFCE
Xubuntu si půjčuje list z prostředí Xfce4. K instalaci použijte následující příkaz
$ sudo tasksel install xfce4-slimPo instalaci GUI jej aktivujte pomocí příkazu
$ sudo service slim startPřípadně, pokud používáte systemd (Ubuntu 16.04 a novější verze) použijte příkaz systemctl, jak je znázorněno:
$ sudo systemctl start slimTo vás vyzve k výběru výchozího správce. Vyberte možnost slim a stiskněte ENTER.
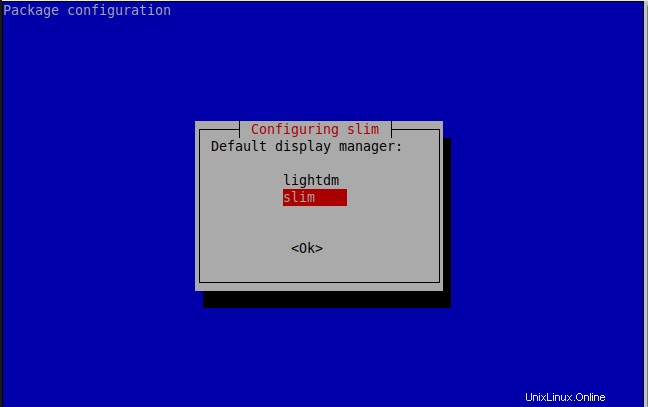
Odhlaste se nebo restartujte počítač a z rozevíracího seznamu vyberte možnost 'Xfce' a přihlaste se pomocí svých přihlašovacích údajů.
Správce zobrazení Xfce brzy ožije.
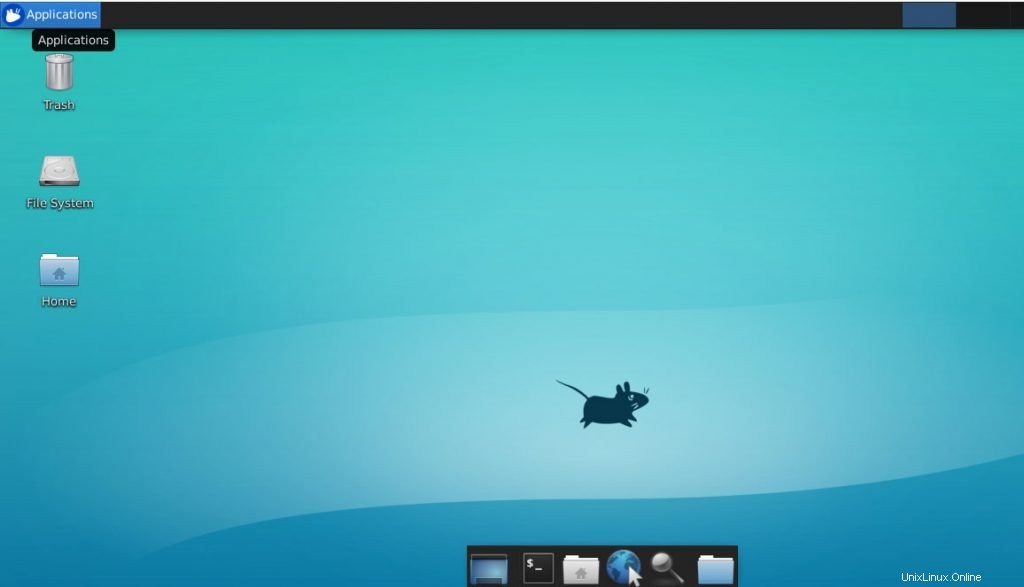
5) LXDE
Tento desktop je považován za nejekonomičtější z hlediska systémových prostředků. Lubuntu je založeno na desktopovém prostředí LXDE. Použijte následující příkaz
$ sudo apt-get install lxdeChcete-li spustit LXDE, odhlaste se nebo restartujte počítač a po přihlášení vyberte z rozevíracího seznamu správců zobrazení 'LXDE'.
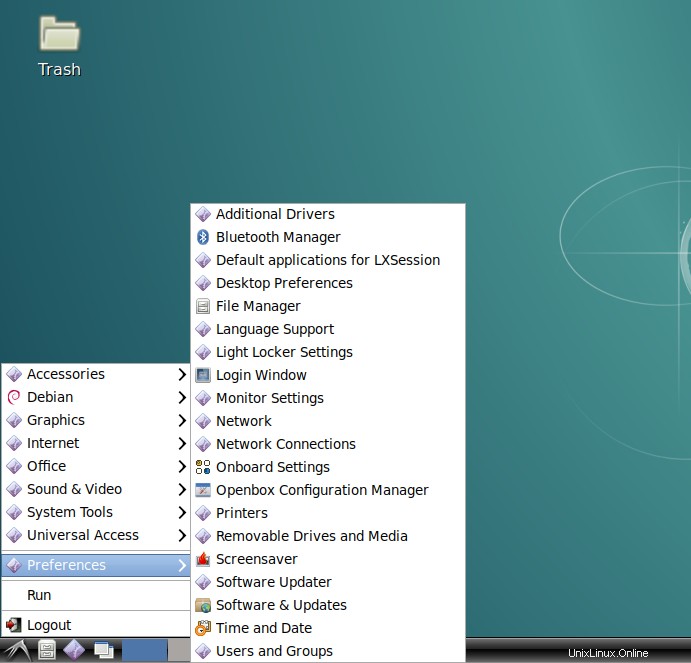
6) GNOME
Instalace GNOME bude obvykle trvat 5 až 10 minut v závislosti na hardwarových a softwarových požadavcích vašeho serveru. Spuštěním následujícího příkazu nainstalujte Gnome
$ sudo apt-get install ubuntu-gnome-desktopnebo
$sudo tasksel install ubuntu-desktopChcete-li aktivovat Gnome, restartujte server nebo použijte následující příkaz
$ sudo service lightdm startNEBO
$ sudo systemctl start lightdm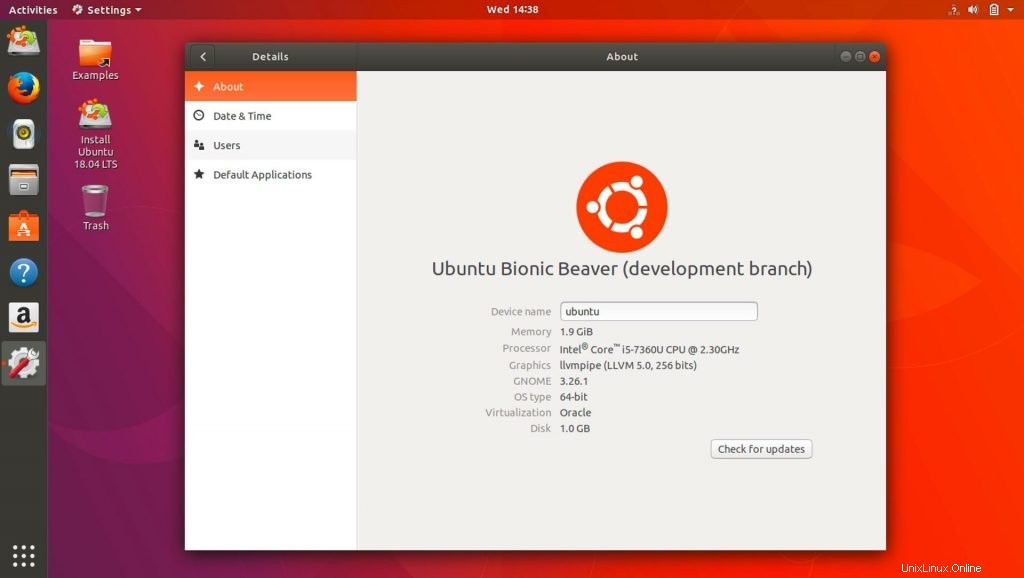
7) Budgie Desktop
Nakonec nainstalujme prostředí Budgie Desktop. Chcete-li to provést, spusťte následující příkaz
$ sudo apt install ubuntu-budgie-desktopPo úspěšné instalaci se odhlaste a vyberte možnost Budgie desktop. Přihlaste se svým uživatelským jménem a heslem a užijte si krásu andulky!
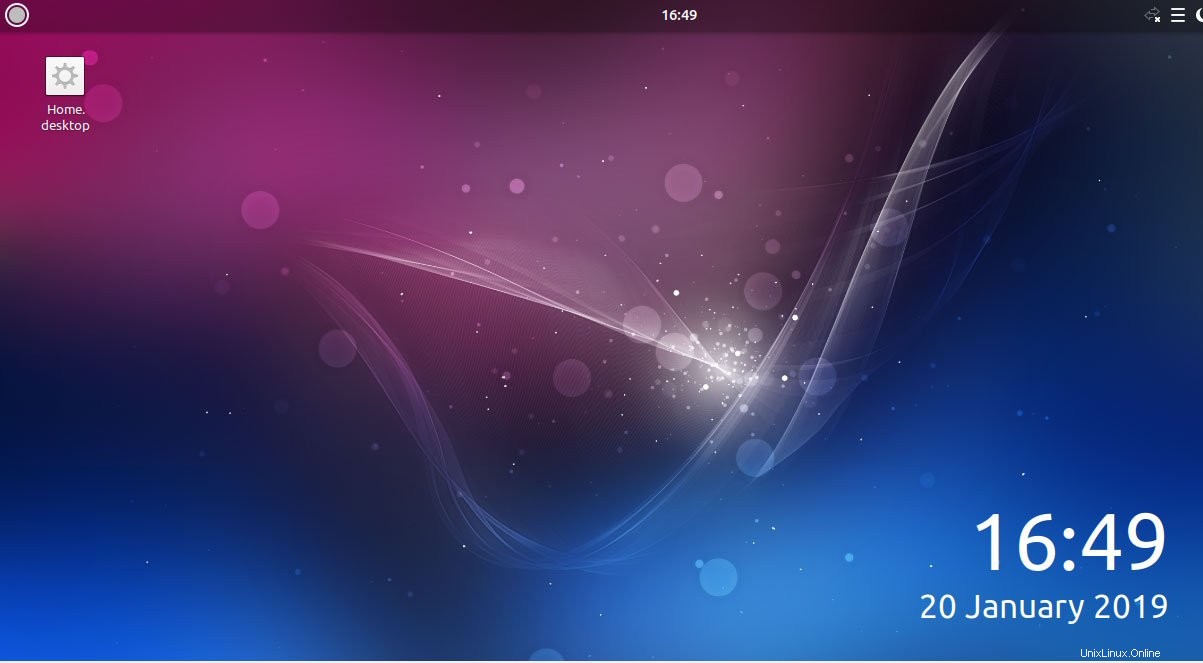
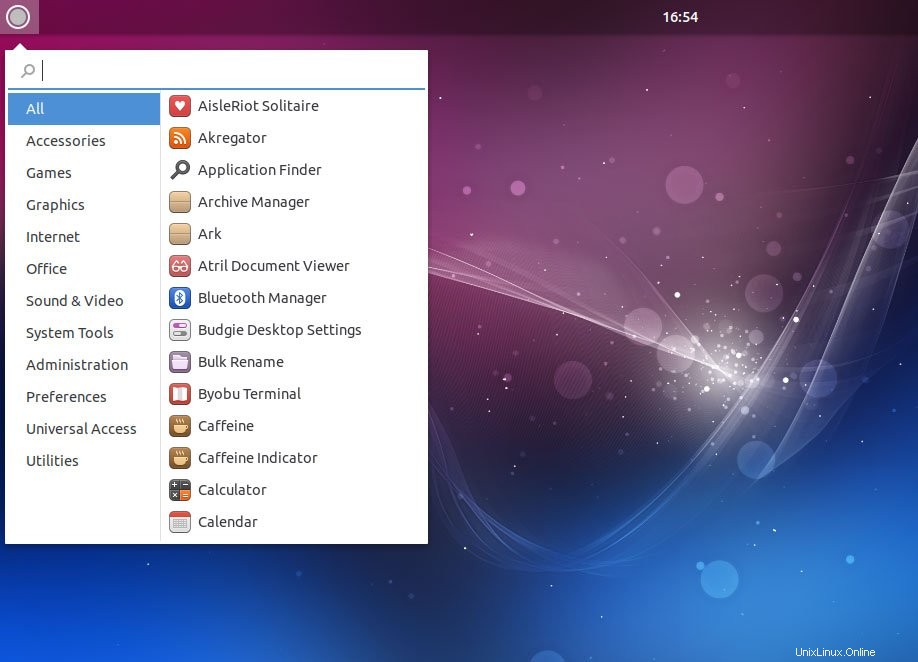
Někdy potřebujete GUI na svém serveru Ubuntu, abyste zvládli jednoduché každodenní úkoly, které vyžadují rychlou interakci, aniž byste museli jít hluboko do nastavení serveru. Neváhejte a vyzkoušejte různé správce zobrazení a dejte nám vědět, co si myslíte.