Úvod
Chcete po instalaci serveru Ubuntu přidat desktopové prostředí? Lze jej snadno nainstalovat.
Ve výchozím nastavení server Ubuntu neobsahuje grafické uživatelské rozhraní (GUI). GUI zabírá systémové prostředky (paměť a procesor), které se používají pro úlohy orientované na server. Některé úlohy a aplikace jsou však lépe spravovatelné a fungují lépe v prostředí GUI.
Tato příručka vám ukáže, jak nainstalovat grafické rozhraní desktopu (GUI) na váš server Ubuntu.
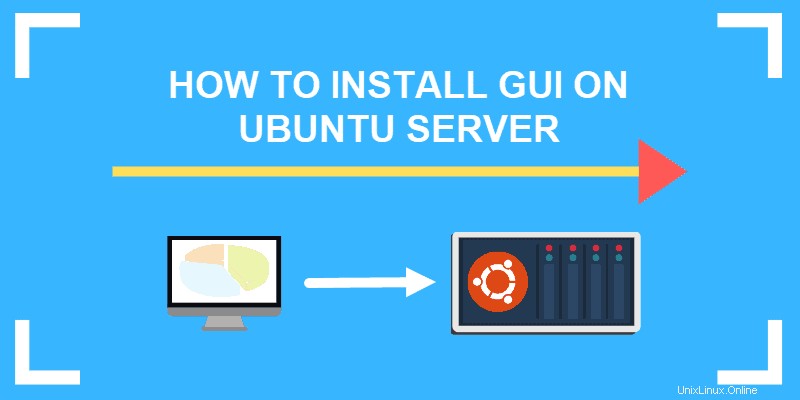
Předpoklady
- Server se systémem Ubuntu Linux Server
- Přístup k uživatelskému účtu pomocí sudo nebo root privilegia
- apt-get správce balíčků, který je standardně součástí
Aktualizujte úložiště a balíčky
Začněte aktualizací repozitářů a seznamů balíčků:
sudo apt-get update && sudo apt-get upgrade
Stiskněte Y a stiskněte Enter na dotaz, zda chcete pokračovat.
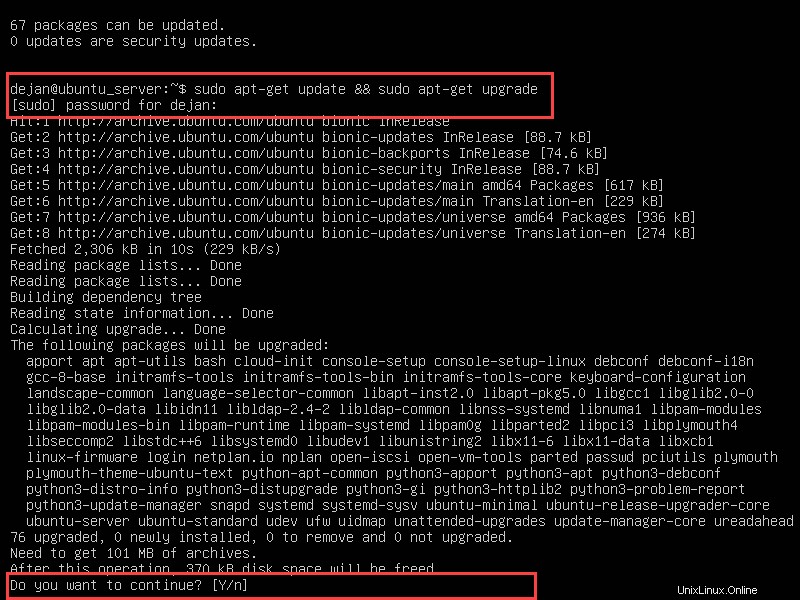
To zajišťuje, že pracujete s nejnovějšími aktualizacemi softwaru.
Dále nainstalujte správce úloh nástroj:
sudo apt-get install taskselNyní je čas nainstalovat desktopové prostředí.
Vyberte Správce zobrazení
Správce zobrazení je aplikace, která spouští server zobrazení, spouští plochu a spravuje ověřování uživatelů. Výchozí GDM3 (používá se s KDE-Plasma) je správce zobrazení náročný na zdroje. Pokud potřebujete šetřit systémové prostředky, zvažte použití jednoduššího správce zobrazení, jako je SDDM , SLiM nebo LightDM .
Ve výchozím nastavení může server spravovat pouze jeden správce zobrazení. Mohou běžet současně, pouze pokud jsou nakonfigurovány pro správu různých serverů. Tento článek předpokládá, že budete používat jeden výchozí správce zobrazení.
Chcete-li nainstalovat konkrétní správce zobrazení, použijte apt-get správce balíčků:
Instalace SLiM:
sudo apt-get install slimInstalace LightDM:
sudo apt-get install lightdmSDDM Display manager lze nainstalovat z tasksel během instalace KDE.
Vyberte GUI pro váš server
GNOME je výchozí GUI pro většinu instalací Ubuntu a je (volně) založeno na ekosystému Apple.
KDE je další populární GUI, (volně) založené na ekosystému Microsoftu. Pokud chcete mít vzhled a dojem z běžného systému Ubuntu, vyberte si jedno z těchto desktopových prostředí.
GNOME
Chcete-li nainstalovat GNOME, začněte spuštěním tasksel :
taskselSpustí se barevné rozhraní. Pomocí klávesy se šipkou přejděte v seznamu dolů a vyhledejte Plocha Ubuntu .
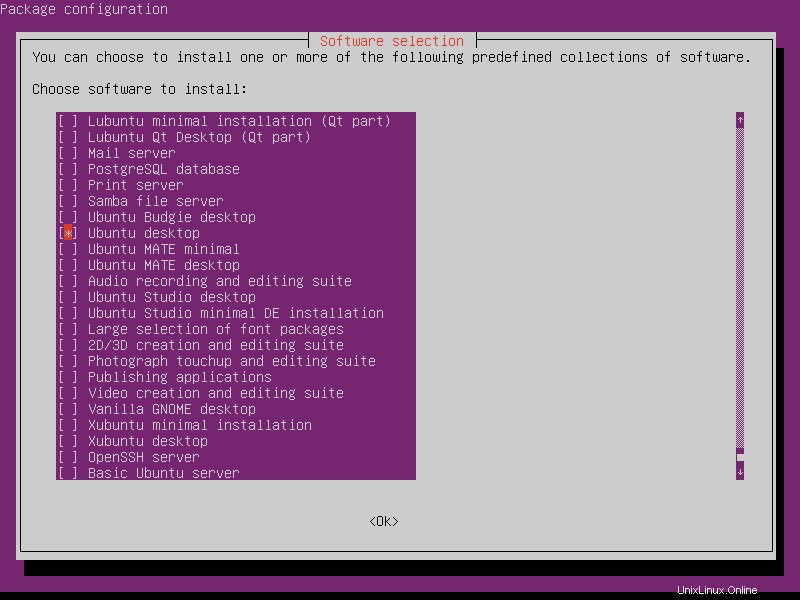
Použijte Space vyberte jej stisknutím Tab vyberte OK v dolní části a poté stiskněte Enter .
Systém nainstaluje software a restartuje se a zobrazí se vám grafická přihlašovací obrazovka vygenerovaná vaším výchozím správcem zobrazení. V našem případě je to SLiM.
Zadejte své přihlašovací údaje . PoužijteF1 pro přepínání mezi GUI, pokud máte nainstalovaných více rozhraní.
Níže je typické uživatelské prostředí GNOME.
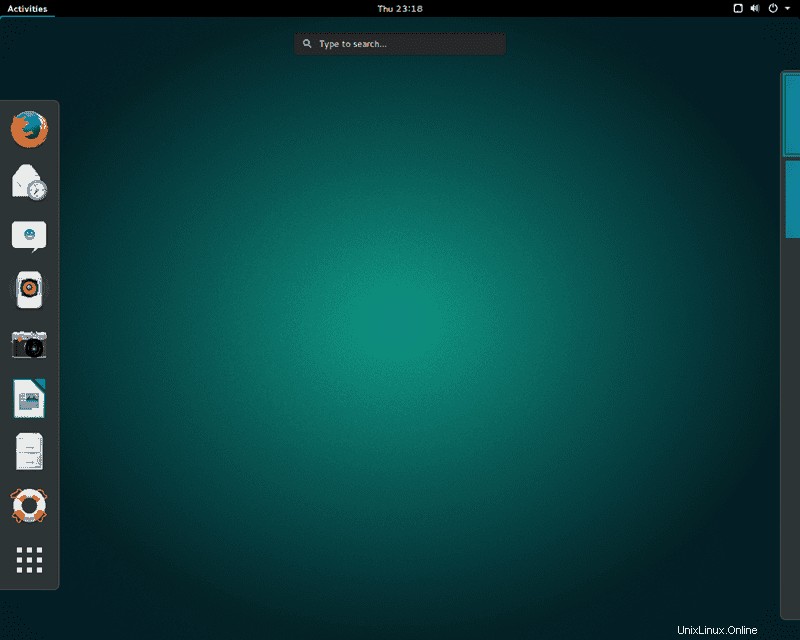
KDE Plazma
Chcete-li nainstalovat KDE Plasma, použijte následující příkaz pro Linux:
sudo apt-get install kde-plasma-desktop
Během instalace můžete být vyzváni k výběru výchozího správce zobrazení. Pomocí kláves se šipkami proveďte výběr a stiskněte Enter .
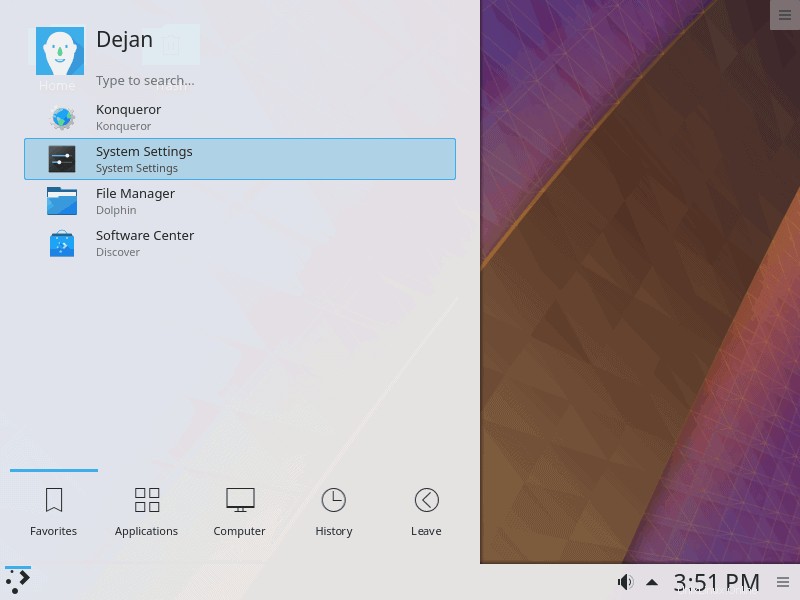
Spusťte KDE Plasma příkazem:
sudo service display_manager start
Místo display_manager , zadejte název správce zobrazení, který jste nainstalovali (např. SLiM, lightDM, SDDM). Zadejte své přihlašovací údaje a přihlaste se.
Mate Core Server Desktop
Kamarád je oblíbené a lehké grafické rozhraní. Nainstalujte jej provedením následujícího příkazu:
sudo tasksel install ubuntu-mate-corePočkejte, až taskel dokončí akci. Po dokončení spusťte rozhraní plochy příkazem:
sudo service display_manager start
Místo display_manager , zadejte název správce zobrazení, který jste nainstalovali (např. SLiM, lightDM, SDDM). Budete vyzváni k přihlášení.
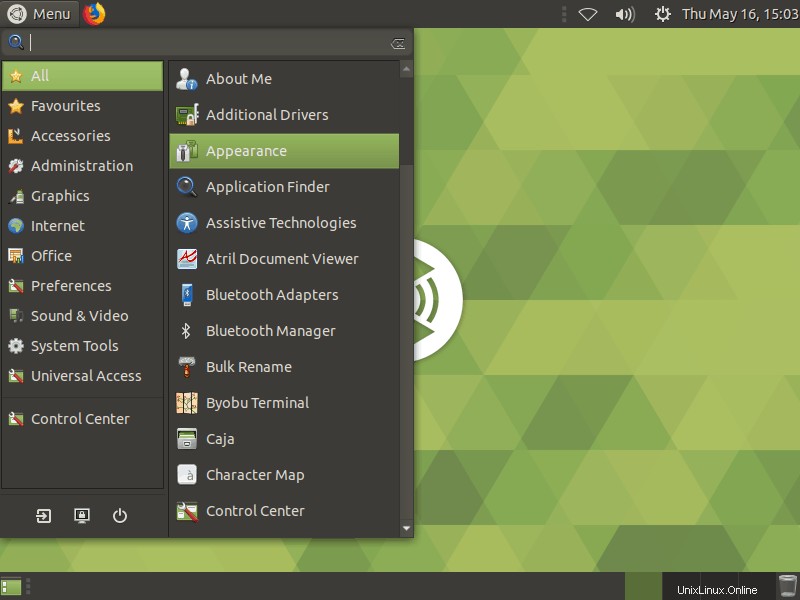
Chcete-li ukončit GUI, otevřete příkazový řádek a zadejte:
sudo service display_manager stopLubuntu Core Server Desktop
Lubuntu je velmi lehké GUI. Tuto aplikaci použijte, pokud potřebujete grafické rozhraní, ale chcete minimalizovat dopad na systémovou paměť a procesor.
Chcete-li nainstalovat Lubuntu, zadejte následující:
sudo tasksel install lubuntu-corePřípadně můžete nainstalovat z úlohy pomocí příkazu:
tasksel
Pomocí kláves se šipkami zvýrazněte grafické uživatelské rozhraní Lubuntu, které chcete použít. Stiskněte Space vyberte a poté Tab na OK a stiskněte Enter .
Spusťte GUI pomocí:
sudo service display_manager start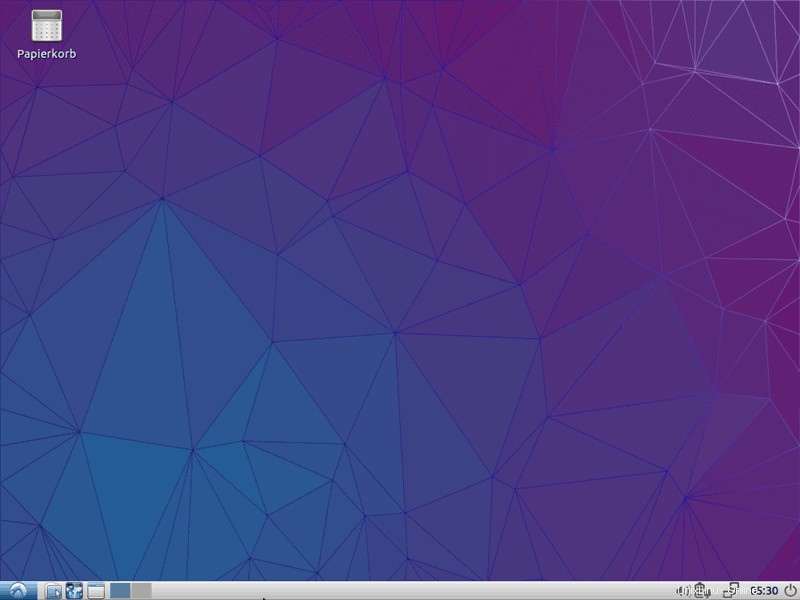
Opusťte GUI otevřením okna terminálu a zadáním následujícího:
sudo service display_manager stopXubuntu Server Core Desktop
Xubuntu je derivát Ubuntu, který používá desktopové prostředí Xfce.
Nainstalujte Xubuntu zadáním následujícího:
sudo tasksel install xubuntu-coreSpusťte jej zadáním:
sudo service display_manager start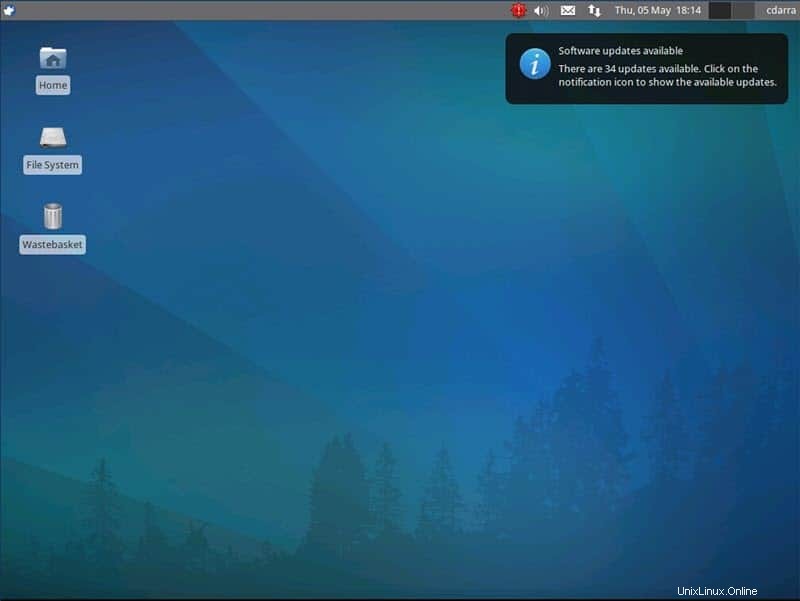
Xfce Desktop
Desktopové prostředí Xfce lze používat samostatně. Je navržen tak, aby byl citlivý, lehký a uživatelsky přívětivý.
Nainstalujte Xfce pomocí následujícího:
sudo apt-get install xfce4 slimSpusťte Xfce zadáním:
sudo service slim start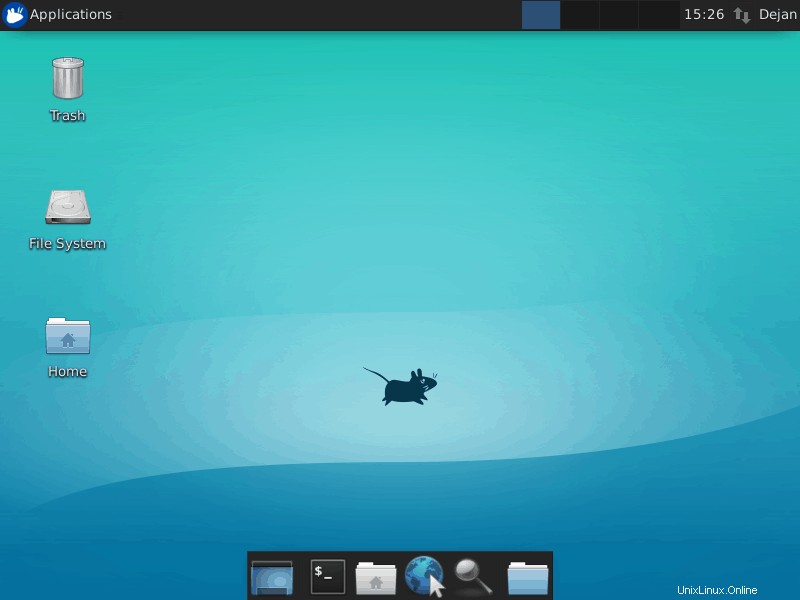
Přepínání mezi GUI
Pokud máte nainstalovaných několik GUI, můžete si vybrat, které z nich chcete použít. Jakmile spustíte správce zobrazení, budete vyzváni k přihlášení. Tato obrazovka vám však také umožňuje vybrat, které GUI chcete povolit.
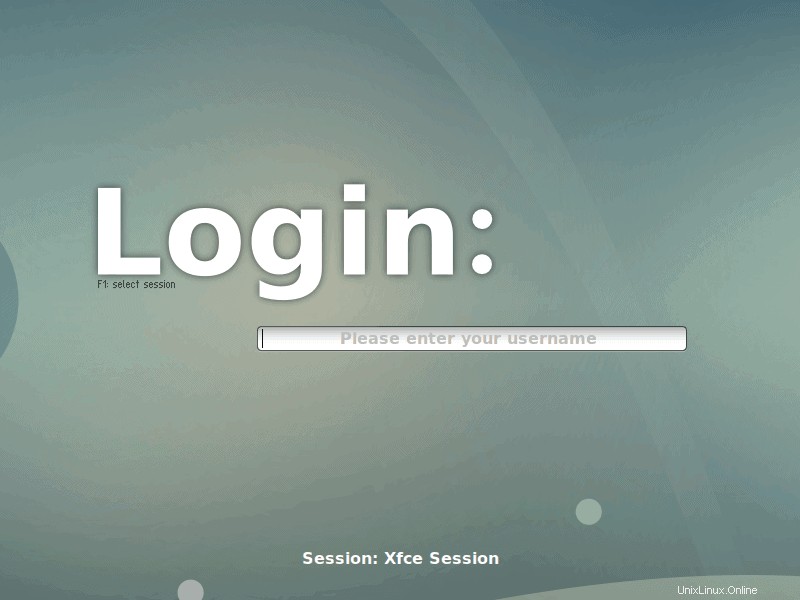
Obrázek výše představuje přihlašovací obrazovku SLiM. Mezi GUI přepínejte stisknutím F1 . Rozhraní bude přepínat mezi relacemi (nebo GUI). Jakmile přepnete na GUI dle vašeho výběru, přihlaste se.