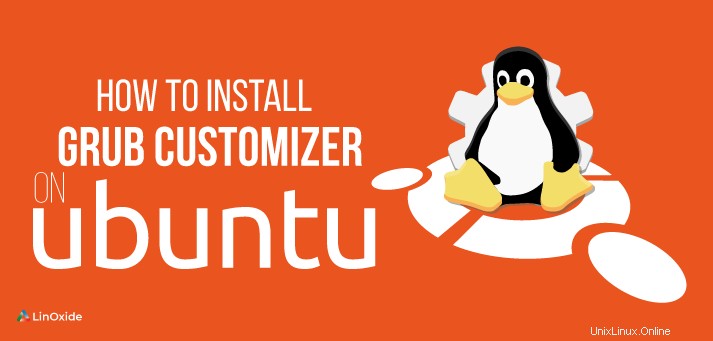
Grub customr je praktický grafický nástroj, který můžete použít ke změně výchozího nastavení v zavaděči grub. Tento nástroj umožňuje přidávat nebo měnit uspořádání položek v zaváděcí nabídce. Kromě toho můžete upravit parametry jádra, změnit časové zpoždění během procesu spouštění a také provést estetické konfigurace, jako je kontrola obrázku na pozadí nebo barvy textu.
V tomto tutoriálu se naučíte, jak nainstalovat a používat Grub Customizer na Ubuntu. Pro tuto instalaci použijeme Ubuntu 18.04.
Krok 1:Přidejte PPA přizpůsobení Grub
Chcete-li začít, začneme instalací nástroje. Chcete-li tak učinit, otevřete terminál stisknutím CTRL + ALT + T S otevřeným terminálem spusťte níže uvedený příkaz a přidejte do svého systému úložiště Grub PPA. PPA bude dodáván s dalším softwarem, který vám v budoucnu pomůže aktualizovat a upgradovat software z úložiště
$ sudo add-apt-repository ppa:danielrichter2007/grub-customizerUkázkový výstup

Krok 2:Aktualizujte Ubuntu
Jakmile úspěšně nainstalujete PPA, aktualizujte svůj systém spuštěním příkazu:
$ sudo apt updateUkázkový výstup
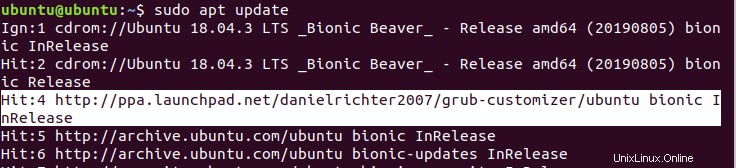
Krok 3:Instalace Grub Customizer
Dále nainstalujte přizpůsobení grub spuštěním příkazu:
$ sudo apt install grub-customizerUkázkový výstup
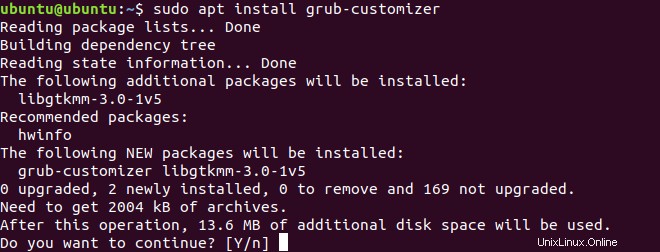
Až budete vyzváni, stiskněte Y, aby mohla instalace pokračovat ve vašem systému.
S již nainstalovaným nástrojem přizpůsobení můžete zkontrolovat jeho verzi spuštěním příkazu
$ grub-customizer --versionUkázkový výstup

Krok 4:Spuštění nástroje grub-customizer
Chcete-li nástroj spustit, přejděte k terminálu a spusťte příkaz
$ grub-customizerTaké můžete použít systémové Dash vyhledávání k vyhledávání, jak je uvedeno
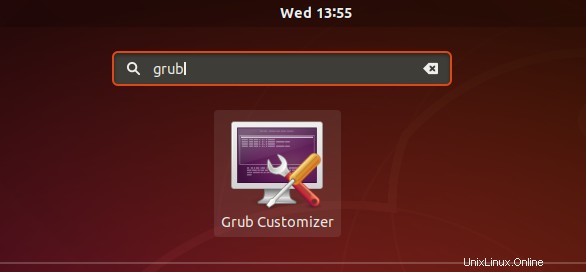
Jak změnit pořadí nabídek zavaděče
Je běžné, že najdete nastavení s duálním spouštěním, kde je Linux výchozím nebo primárním zavaděčem. Když nainstalujete Linux vedle Windows, Linux se automaticky stane výchozím operačním systémem. Pro uživatele, kteří chtějí, aby byl operační systém Windows první položkou v zaváděcí nabídce, postupujte podle následujících kroků:
Krok 1: Spusťte nástroj pro přizpůsobení grub. Přejděte dolů a klikněte na položku Windows, jak je uvedeno níže.

Krok 2: Klepnutím na tlačítko Šipka nahoru posunete položku Windows nahoru po krocích

Tím se položka přesune nahoru, jak je znázorněno níže

Krok 3: Nakonec klikněte na 'Uložit ' pro uložení změn ve spouštěcí nabídce.

Po restartu bude položka Windows první v seznamu nabídky Boot. Mezi další změny, které můžete pomocí tohoto nástroje provést, patří mimo jiné zkrácení doby spouštění.
Koneckonců
Doufáme, že vám tento návod pomohl. Nástroj pro přizpůsobení grub se hodí, když chcete hladce přeskupit položky grub a také změnit čas spouštění a provést další úpravy.