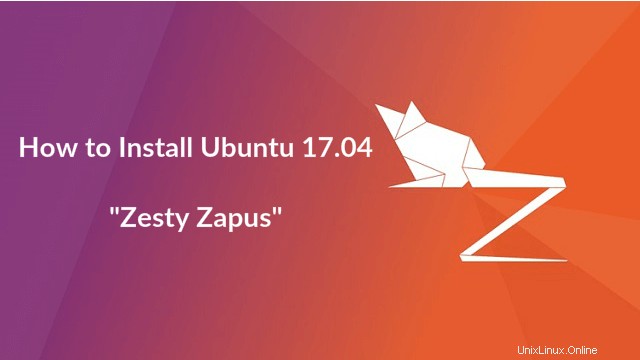
Ubuntu 17.04 („Zesty Zapus “) je nejnovější a aktuální verze slavného desktopového operačního systému od společnosti Canonical. Ubuntu 17.04 bylo vydáno 13. dubna 2017; bude podporována po dobu devět měsíců do ledna 2018 .
Pokud hledáte dlouhodobou podporu; až 5 let od data vydání; doporučujeme vám používat Ubuntu 16.04 LTS verze.
ČTĚTE:Jak nainstalovat Ubuntu 16.04 LTS
ČTĚTE:Upgradujte na Ubuntu 16.04 LTS z Ubuntu 14.04 LTS
Co je nového:
Pojďme se podívat, co je nového v Ubuntu 17.04.
- powerpc port není součástí vydání Ubuntu 17.04.
- Překladač DNS se nyní stává systemd-resolved
- Nová instalace operačního systému bude používat odkládací soubor pro odkládací paměť místo odkládacího oddílu .
Více zde .
Tato příručka vám pomůže provést novou instalaci Ubuntu 17.04 (To znamená, že veškerá vaše předchozí instalace bude vymazána z pevného disku )
Můžete také přejít na aktualizaci verze Ubuntu, abyste zachovali data a konfigurace.
Stáhněte si Ubuntu 17.04 z zde , vložte vypálené CD s operačním systémem do jednotky CD-ROM, změňte sekvenci spouštění podle systému, aby se spouštěl z jednotky CD-ROM.
NEBO
Někdy se můžete rozhodnout instalovat Ubuntu 17.04 z Pendrive, změňte zaváděcí sekvenci tak, aby se USB disk mohl zavést jako první.
Stisknutím klávesy Enter zobrazte obrazovku jazyka a poté vyberte jazyk pro instalaci OS.
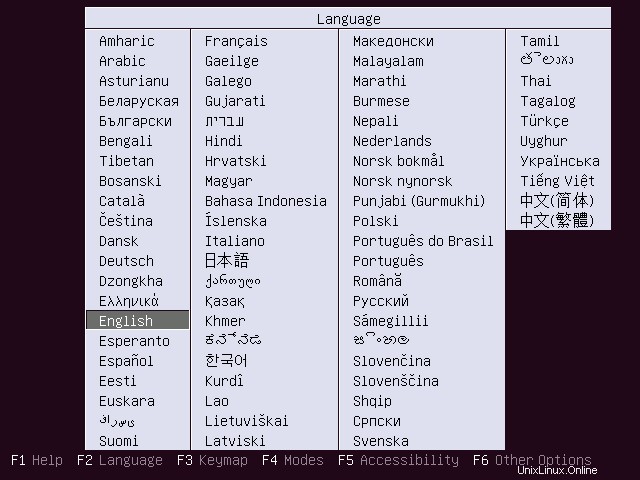
Pro instalaci Ubuntu 17.04 vyberte Install Ubuntu.
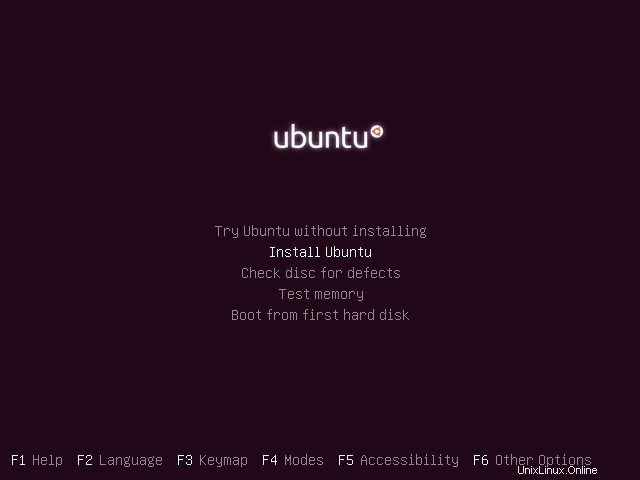
Toto je úvodní obrazovka Ubuntu a za minutu zmizí
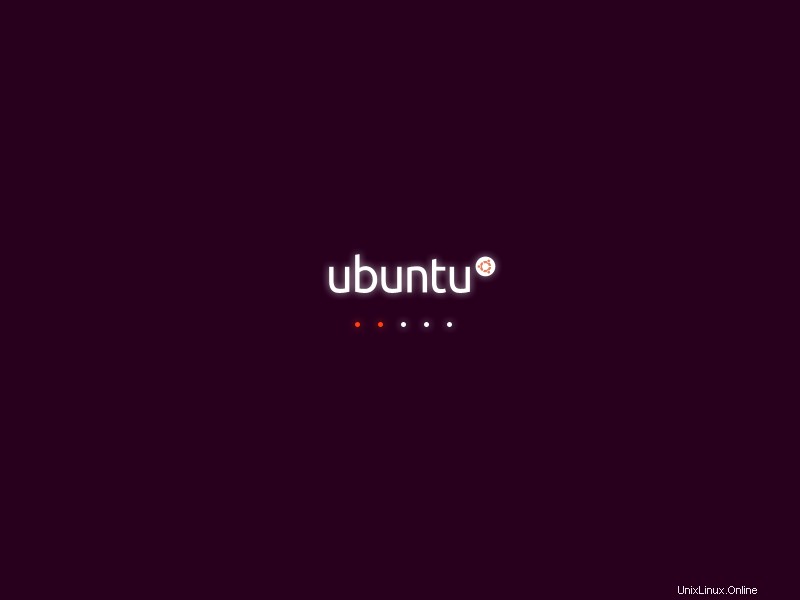
Na uvítací obrazovce klikněte na Pokračovat. Poznámky k vydání Ubuntu si můžete přečíst na této obrazovce.
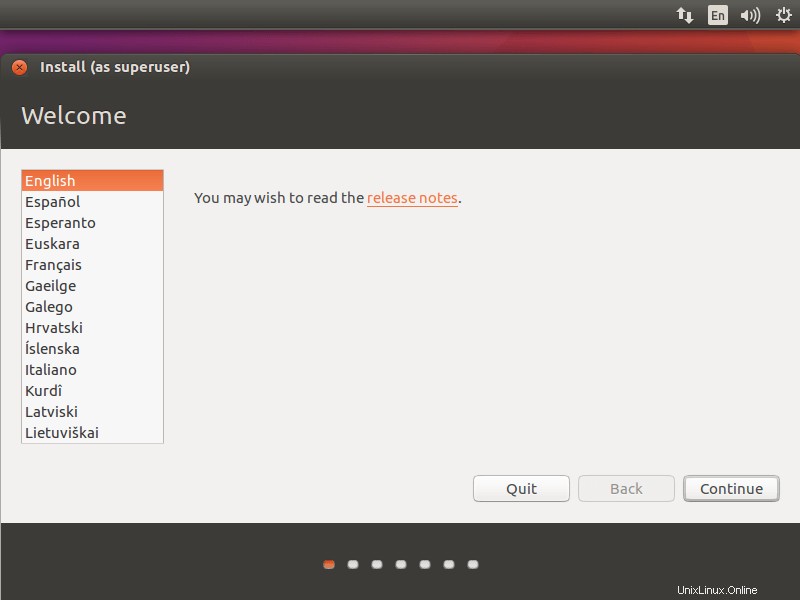
Pokud chcete během instalace Ubuntu 17.04 instalovat aktualizace a další software třetích stran, zaškrtněte nebo ponechte tak, jak je, protože vyžaduje připojení k internetu. Instalace může trvat hodinu v závislosti na obsahu ke stažení.
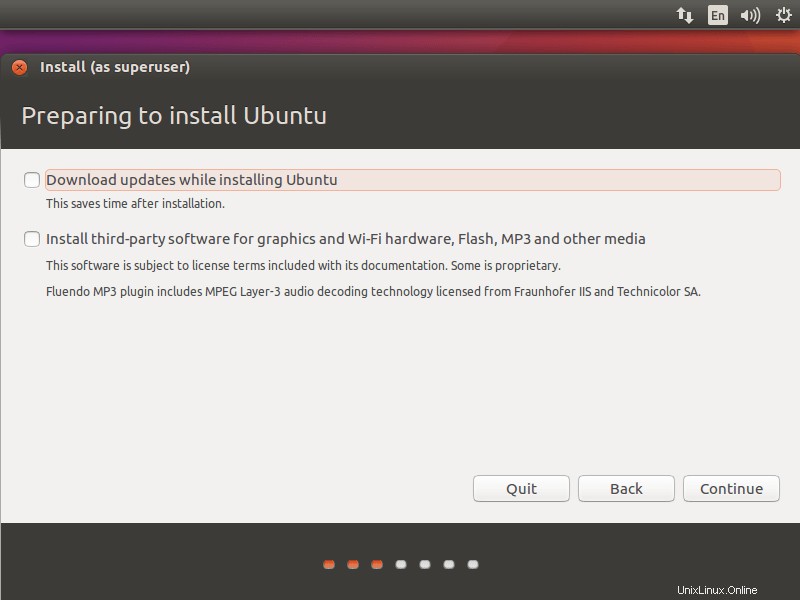
Typ instalace:
Instaluji OS na nový HDD, takže mám pouze dvě možnosti v typu instalace. V závislosti na existujících operačních systémech na vašem HDD získáte více možností.
Vyberte prosím kteroukoli z metod.
1. Vymazat disk a nainstalovat Ubuntu – Zformátuje celý pevný disk a nainstaluje OS.
Pokud si nejste jisti, co vybrat, raději použijte toto. Stačí kliknout na Install Now.
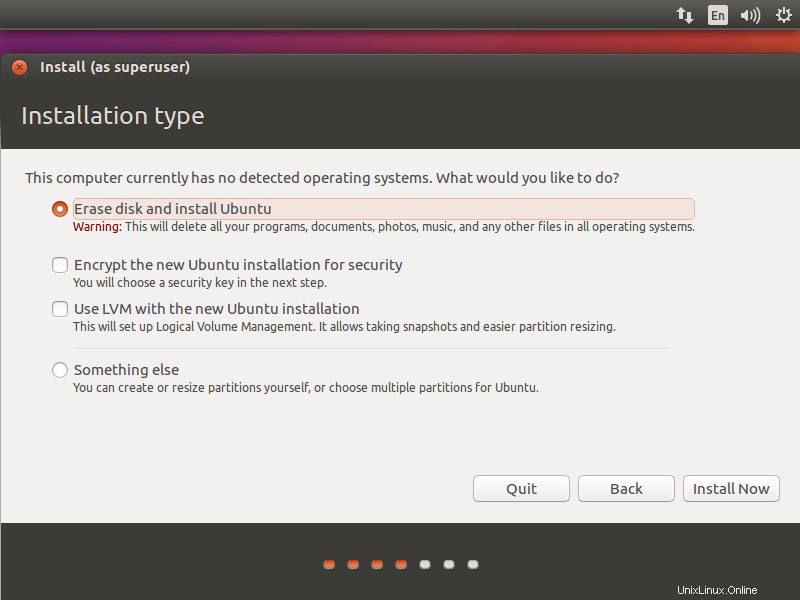
Nyní vás instalační program OS požádá o potvrzení automatického rozdělení. Klikněte na pokračovat.
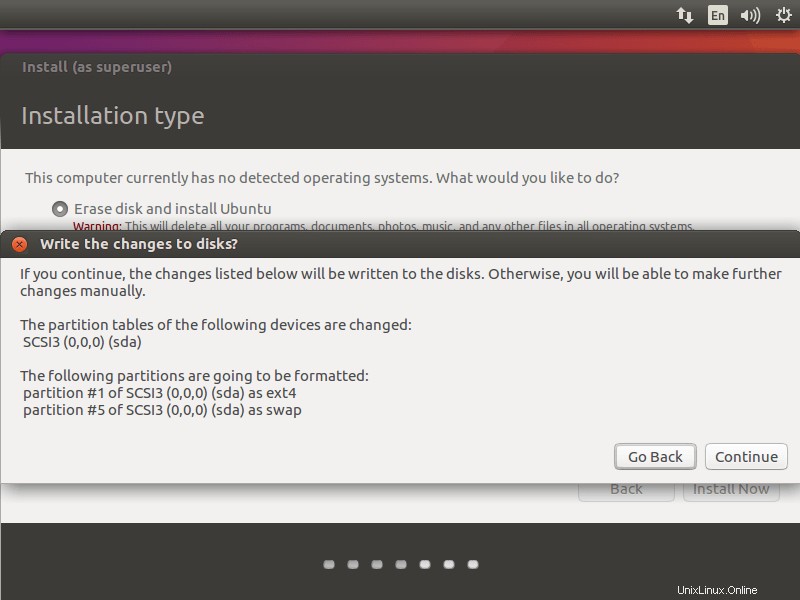
2. Něco jiného – Oddíl můžete vytvořit ručně a nainstalovat Ubuntu na vybraný oddíl.
Tento pokročilý režim používejte pouze v případě, že vám vyhovuje ruční rozdělování disků. Klikněte na pokračovat.
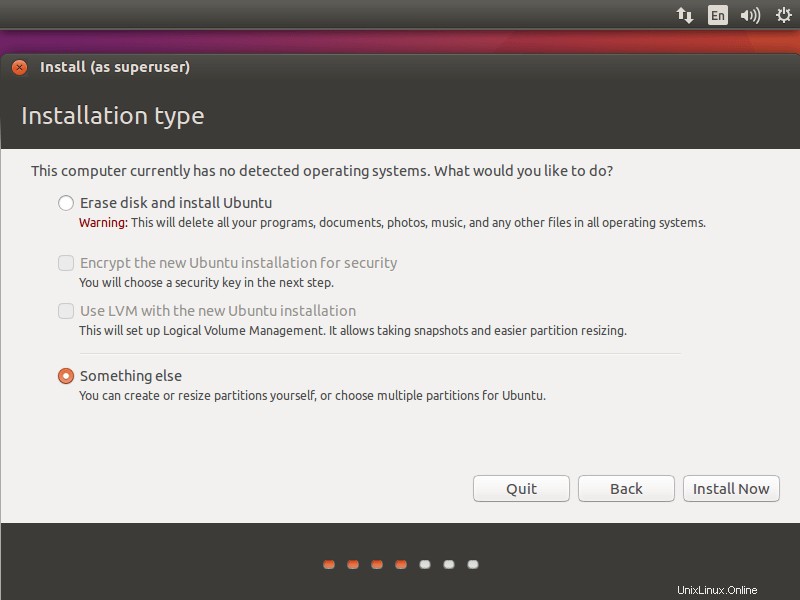
Jakmile kliknete, instalační program zobrazí seznam všech vašich pevných disků dostupných ve vašem systému. V mém případě mám jeden pevný disk o velikosti 100 GB.
Vytvořte prázdný oddíl kliknutím na Nová tabulka oddílů.
Jak jsem již řekl, jedná se o nový pevný disk. Takže pop-up okno vás požádá o potvrzení vytvoření, klikněte na pokračovat.
Moje schéma systémových oddílů bude vypadat takto:
/boot – 500 MB
swap – 2 GB
/ – 99 GB ( Zbývající místo)
Vyberte „volné místo “ a stiskněte „znak + ” vlevo dole pro vytvoření oddílů.
Následující ukázky pro oddíl /boot.
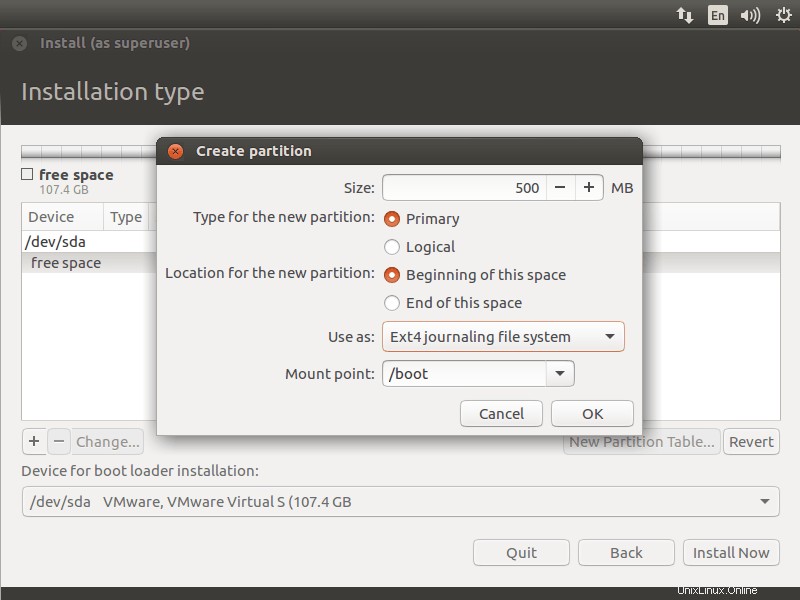
Následující snímek obrazovky ukazuje pro odkládací oddíl, ujistěte se, že jste vybrali „použít jako odkládací oblast“
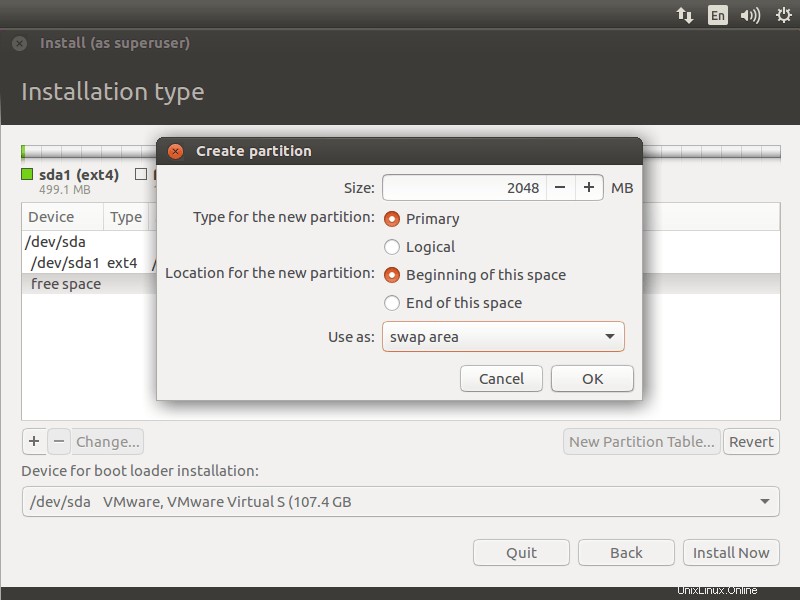
Následuje oddíl / (root).
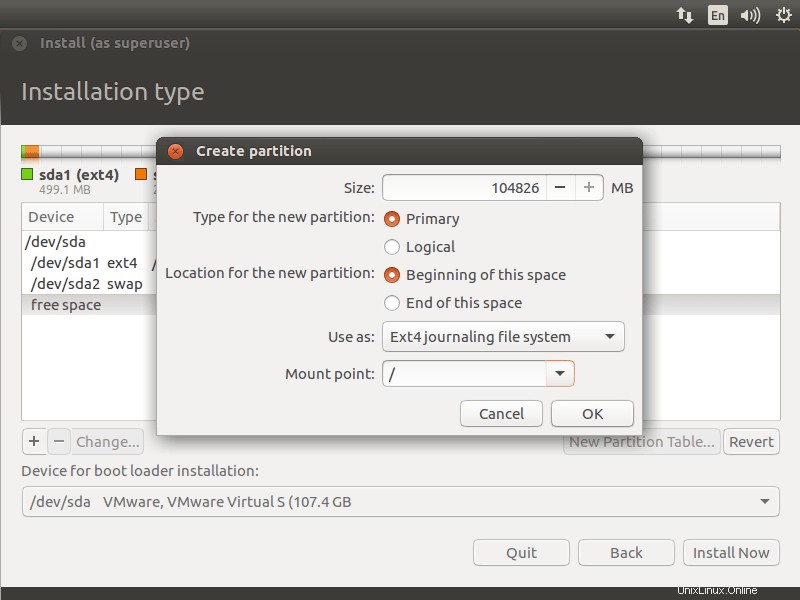
Zkontrolujte své oddíly a poté klikněte na nainstalovat nyní.
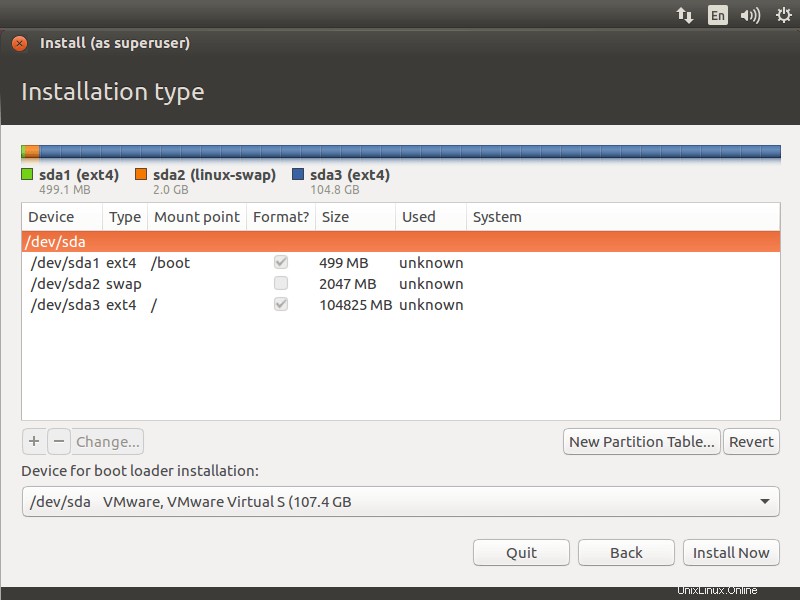
Kliknutím na Pokračovat zapíšete změny (informace o tabulce oddílů) na disk.
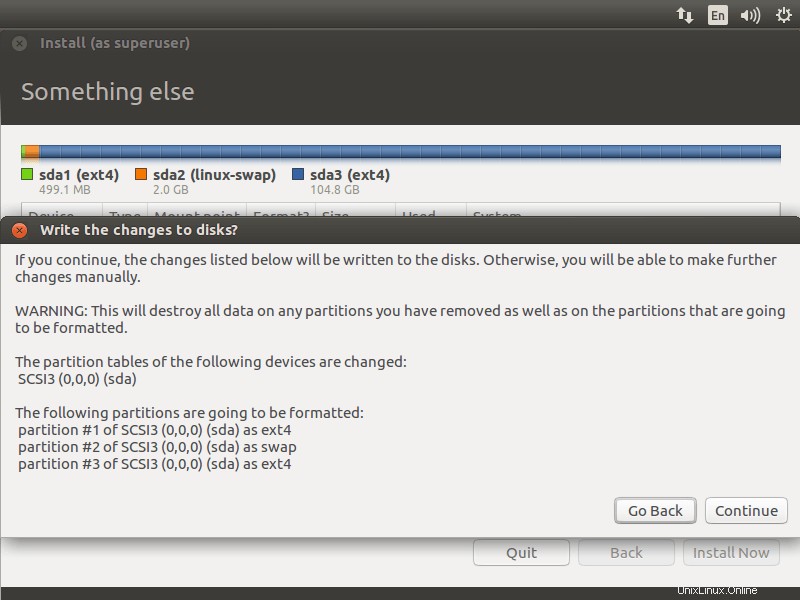
Na další obrazovce vyberte svou zeměpisnou polohu.
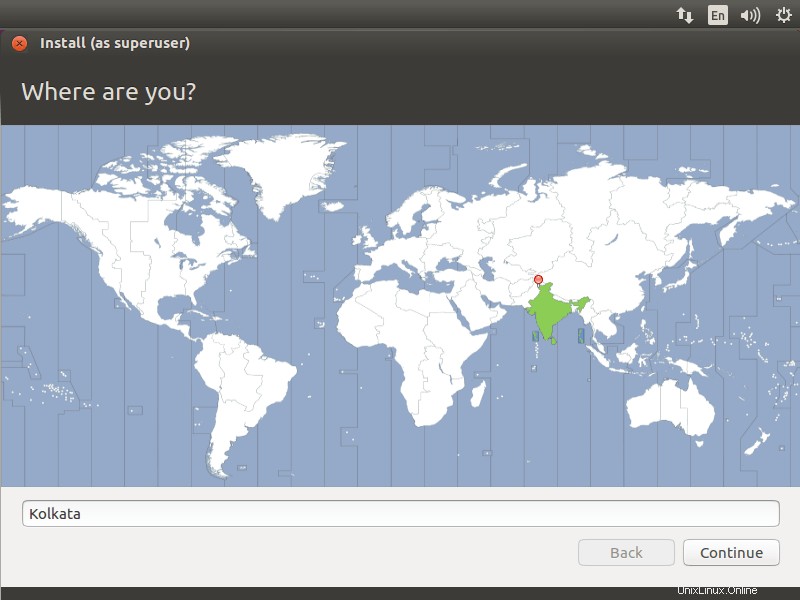
Na další obrazovce vyberte rozložení klávesnice. Pokud si nejste jisti, klikněte na „Zjistit rozložení klávesnice ‘ to zjistit. Máte možnost otestovat vybranou klávesnici zadáním do testovacího textového pole.
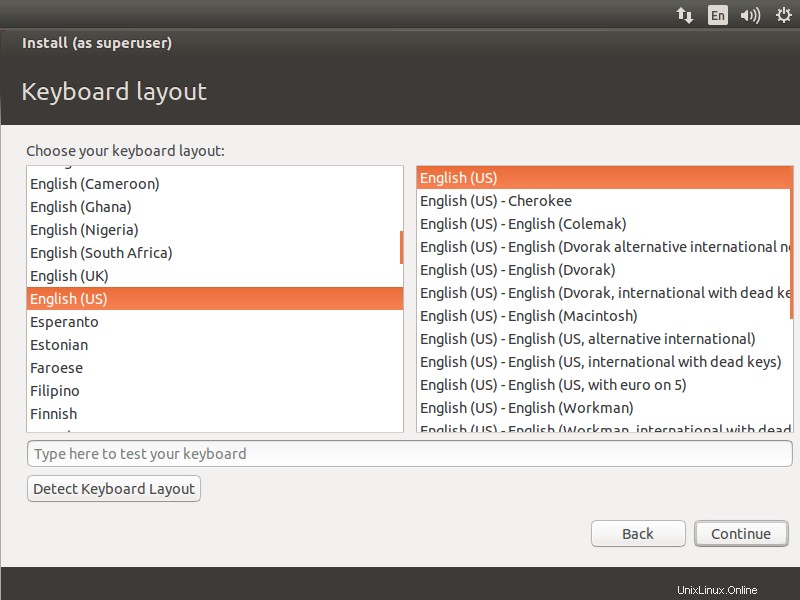
V poslední fázi vás instalační program vyzve k zadání informací o uživateli, kterého chcete v systému vytvořit.
Věci, které byste si měli zapamatovat – pokud zvolíte „Přihlásit se automaticky ‘, Systém vás přímo přenese na plochu, aniž by se zeptal na vaše přihlašovací údaje.
Doporučuje se zadat složité heslo pro vašeho uživatele. Ubuntu vám řekne, zda je vaše heslo bezpečné nebo ne.
Pomocí funkce Zašifrovat domovskou složku ‘, můžete zajistit, aby byly všechny soubory a složky ve vaší domovské složce bezpečnější před neoprávněným přístupem / prohlížením, pokud váš počítač používá více uživatelů. Když se přihlásíte do počítače, vaše soubory budou dešifrovány pouze pro vaši relaci. Pokud si nejste jisti, raději ponechte toto políčko nezaškrtnuté.
Až budete hotovi, klikněte na pokračovat.
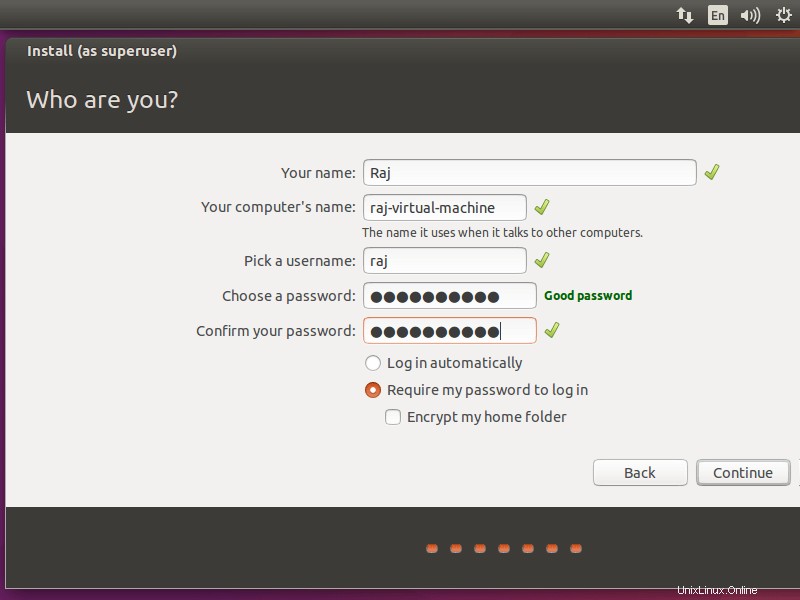
Níže uvedený snímek obrazovky ukazuje instalaci Ubuntu 17.04.
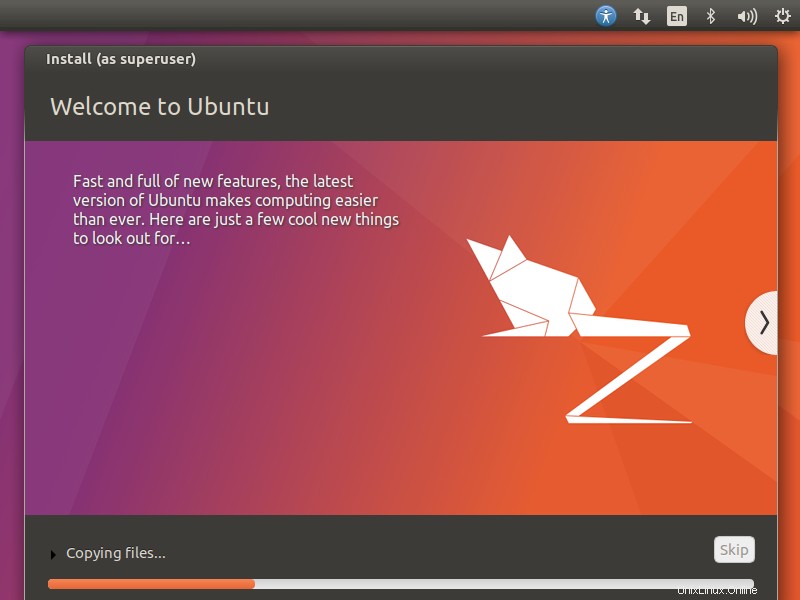
Po dokončení instalace klikněte na restartovat nyní.
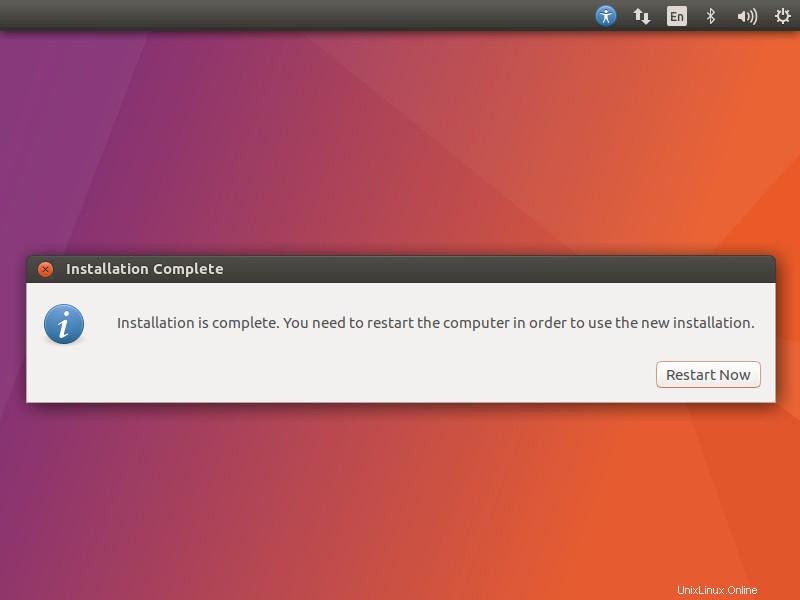
Vyjměte instalační médium a stiskněte klávesu Enter.
Po restartování zadejte své uživatelské jméno a heslo, které jste vytvořili dříve, abyste se mohli přihlásit do systému.
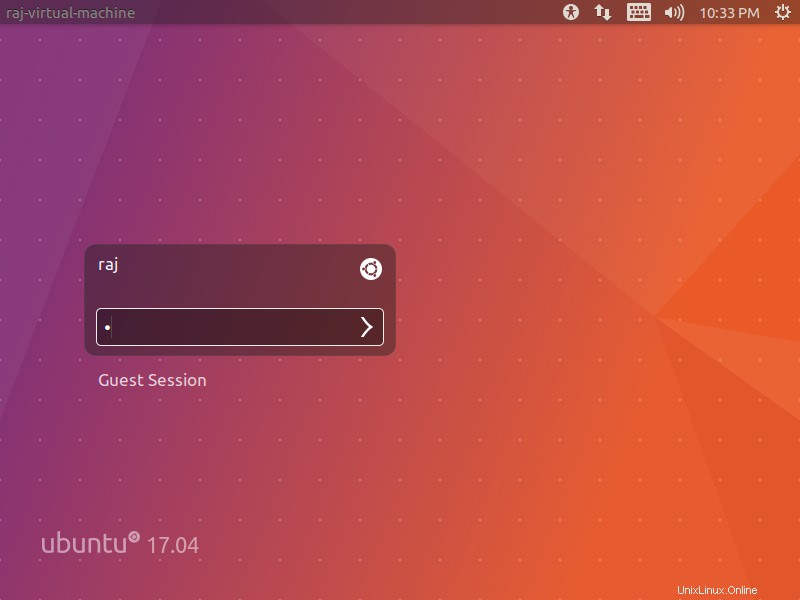
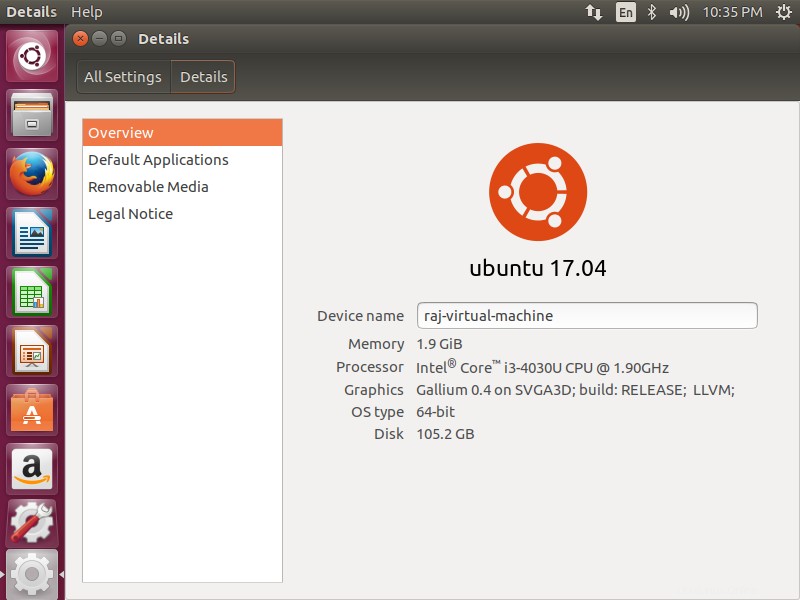
Ubuntu je nyní připraveno k vyzkoušení!! Používejte, sdílejte a užívejte si.