První úkol pro každého po instalaci Ubuntu bude nastavovat IP adresu systému. V některých případech jsou tyto úkoly řešeny pomocí DHCP (Dynamic Network Configuration Protocol), který zajišťuje přidělování IP adresy desktopům a serverům.
Pokud se však podíváte na větší infrastrukturu, používají statickou IP, aby se vyhnuli problémům se sítí kvůli nedostupnosti DHCP serveru .
ČTĚTE :Jak nakonfigurovat server DHCP na CentOS 7 / Ubuntu 18.04 / 16.04 / Debian 9
Zde uvidíme, jak nakonfigurovat statickou IP adresu v Ubuntu 18.04 pomocí netplan – nového nástroje pro konfiguraci sítě .
Dále se v článku podíváme na to, jak používat ifupdown (/etc/network/interfaces / Network Manager ) pro přiřazení statické IP adresy v Ubuntu 18.04 .
Předpoklady
Přepněte na uživatele root.
su -
NEBO
sudo su -
Najděte dostupné síťové karty ve vašem systému
Můžete spustit kterýkoli z níže uvedených příkazů v terminálu a získat seznam síťových rozhraní dostupných ve vašem systému.
ifconfig -a
NEBO
ip a
Vyberte požadované síťové rozhraní
Výstup příkazu ifconfig:
Počítač:
enp0s3
: flags=4163<UP,BROADCAST,RUNNING,MULTICAST> mtu 1500
inet 192.168.1.6 maska sítě 255.255.255.0 vysílání 192.168.1.255
inet6 fd50:1d9:9fe3:1400:79fa:c48f:b679:c85 prefixlen 64 scopeid 0x0
inet6 fd50:1d9:9fe3:1400:a00:27ff:fe36:34ae prefixlen 64 scopeid 0x0
inet6 fe80::a00:27ff:fe36:34ae prefixlen 64 scopeid 0x20
ether 08:00:27:36:34:ae txqueuelen 1000 (Ethernet)
RX packets 226971 bytes 327928478 (312.7 MiB)
RX errors 0 dropped 0 overruns 0 frame 0
TX packets 60417 bytes 4869126 (4.6 MiB)
TX errors 0 dropped 0 overruns 0 carrier 0 collisions 0
lo: flags=73<UP,LOOPBACK,RUNNING> mtu 65536
inet 127.0.0.1 netmask 255.0.0.0
inet6 ::1 prefixlen 128 scopeid 0x10
loop txqueuelen 1 (Local Loopback)
RX packets 4714 bytes 6158753 (5.8 MiB)
RX errors 0 dropped 0 overruns 0 frame 0
TX packets 4714 bytes 6158753 (5.8 MiB)
TX errors 0 dropped 0 overruns 0 carrier 0 collisions 0
V tuto chvíli systémové rozhraní (enp0s3) přebírá IP adresu ze serveru DHCP.
Laptop:
lo: flags=73<UP,LOOPBACK,RUNNING> mtu 65536
inet 127.0.0.1 netmask 255.0.0.0
inet6 ::1 prefixlen 128 scopeid 0x10
loop txqueuelen 1000 (Local Loopback)
RX packets 188 bytes 13462 (13.4 KB)
RX errors 0 dropped 0 overruns 0 frame 0
TX packets 188 bytes 13462 (13.4 KB)
TX errors 0 dropped 0 overruns 0 carrier 0 collisions 0
wlx7c8bca0d69b6: flags=4163<UP,BROADCAST,RUNNING,MULTICAST> mtu 1500
ether 7c:8b:ca:0d:69:b6 txqueuelen 1000 (Ethernet)
RX packets 972 bytes 346365 (346.3 KB)
RX errors 0 dropped 465 overruns 0 frame 0
TX packets 426 bytes 66875 (66.8 KB)
TX errors 0 dropped 0 overruns 0 carrier 0 collisions 0 WiFi rozhraní mého notebooku nebylo připojeno k WiFi routeru. Není mu tedy přiřazena žádná IP adresa.
Pro tuto ukázku nakonfigurujeme statickou IP pro enp0s3 / wlx7c8bca0d69b6 .
Adresa IP =192.168.1.100
Maska sítě =255.255.255.0
GATEWAY=192.168.1.1
DNS Server 1 =192.168.1.1
DNS Server 2 =8.8.8.8
Název domény =itzgeek.local
Nakonfigurujte statickou IP adresu pomocí Netplan
Netplan je nový nástroj pro konfiguraci sítě, který byl představen v Ubuntu 17.10 který načte soubor YAML a vygeneruje veškerou konfiguraci pro vykreslovací nástroj (NetworkManager nebo síťový ).
Netplan čte konfiguraci sítě z /etc/netplan/*.yaml .
Nejprve odstraňte balíček ifupdown, abychom mohli použít netplan ke konfiguraci síťových rozhraní.
apt remove ifupdown
Na serveru Ubuntu 18.04 spravuje konfiguraci sítě cloud-init. Budete jej tedy muset deaktivovat úpravou níže uvedeného souboru.
nano /etc/cloud/cloud.cfg.d/99-disable-network-config.cfg
Vložte níže uvedený řádek do konfiguračního souboru.
network: {config: disabled}
Přesuňte všechny soubory v /etc/netplan adresář do jiného umístění.
mv /etc/netplan/* /root
Nyní vytvoříme konfiguraci síťového plánu pro síťové rozhraní. Doporučuji vám použít vim apt install vim editor pro automatickou syntaxi.
vim /etc/netplan/01-network-card.yaml
Použijte níže uvedený konfigurační soubor.
ETHERNET:
network:
version: 2
renderer: networkd
ethernets:
enp0s3:
dhcp4: no
addresses: [192.168.1.100/24]
gateway4: 192.168.1.1
nameservers:
search: [itzgeek.local]
addresses: [192.168.1.1,8.8.8.8] WIFI:
Chcete-li používat NetworkManager, musíte nainstalovat Network Manager sudo apt install network-manager a poté použijte renderer: NetworkManager v konfiguračním souboru netplan.
wlx7c8bca0d69b6 – název zařízení rozhraní Wifi
Raj – My Wifi SSID
MyPass – heslo Wifi
network:
version: 2
renderer: NetworkManager
wifis:
wlx7c8bca0d69b6:
dhcp4: no
addresses: [192.168.1.100/24]
gateway4: 192.168.1.1
nameservers:
addresses: [192.168.1.1,8.8.8.8]
access-points:
Raj:
password: MyPass
Vygenerujte požadovanou konfiguraci pro renderery.
netplan generate
Použijte veškerou konfiguraci a restartujte renderery.
netplan apply
Ověřte statickou IP adresu
Ověřte statickou IP pomocí níže uvedených příkazů.
ifconfig -a
NEBO
ip a
Výstup:
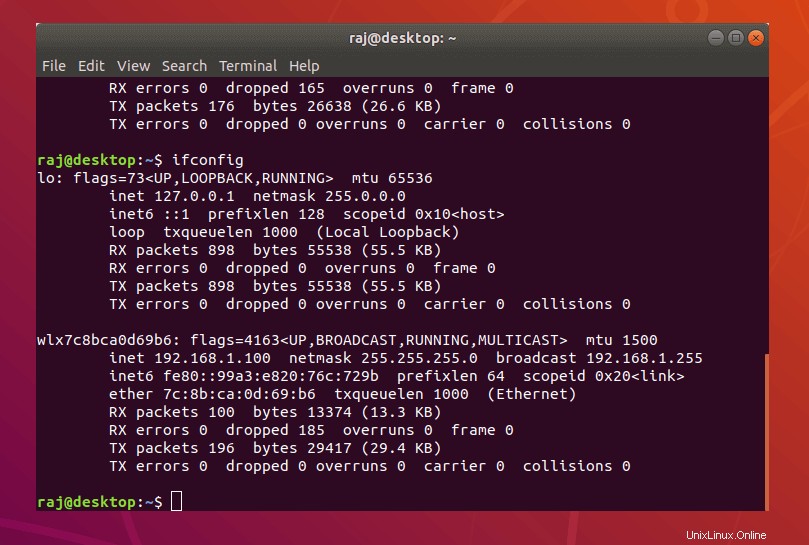
Ověřte také položky serverů DNS.
systemd-resolve --status
Výstup:
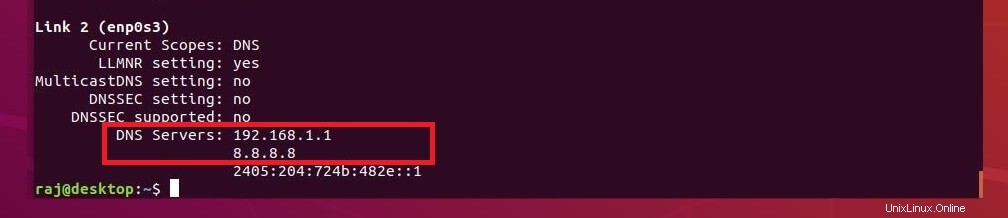
Nakonfigurujte statickou IP adresu pomocí ifupdown / Network Manager
Nainstalujte níže uvedené balíčky pomocí apt pro podporu staré metody konfigurace statické IP adresy pro systémy.
apt install ifupdown resolvconf
ETHERNET:
Upravte soubor rozhraní.
nano /etc/network/interfaces
Aktualizujte soubor níže uvedenými informacemi.
# Název rozhraní #
auto enp0s3 # Static IP Address # iface enp0s3 inet static
# IP adresa #
address 192.168.1.100
# Síťová maska #
netmask 255.255.255.0
# Brána #
gateway 192.168.1.1
# Servery DNS #
dns-nameservers 192.168.1.1 dns-nameservers 8.8.8.8 # Search Domain # dns-search itzgeek.local
Restartujte síť pomocí následujícího příkazu.
systemctl restart networking
WIFI:
Pro přiřazení IP adresy Wifi rozhraní použijte Gnome Network Manager.
gnome-control-center wifi
Klikněte na název vašeho Wifi routeru a poté zadejte heslo routeru pro připojení. Po úspěšném připojení váš notebook automaticky obdrží IP adresu z Wifi routeru, který má vestavěnou službu DHCP.
Pokud chcete přiřadit statické, klikněte na ikonu ozubeného kola na stránce nastavení WiFi.
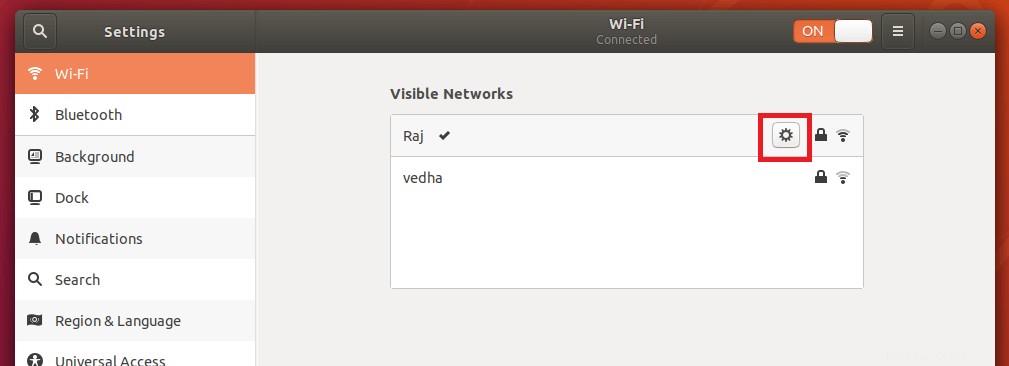
Přejděte na IPv4 a zadejte podrobnosti o IP adrese zobrazené níže. Nakonec klikněte na Použít .
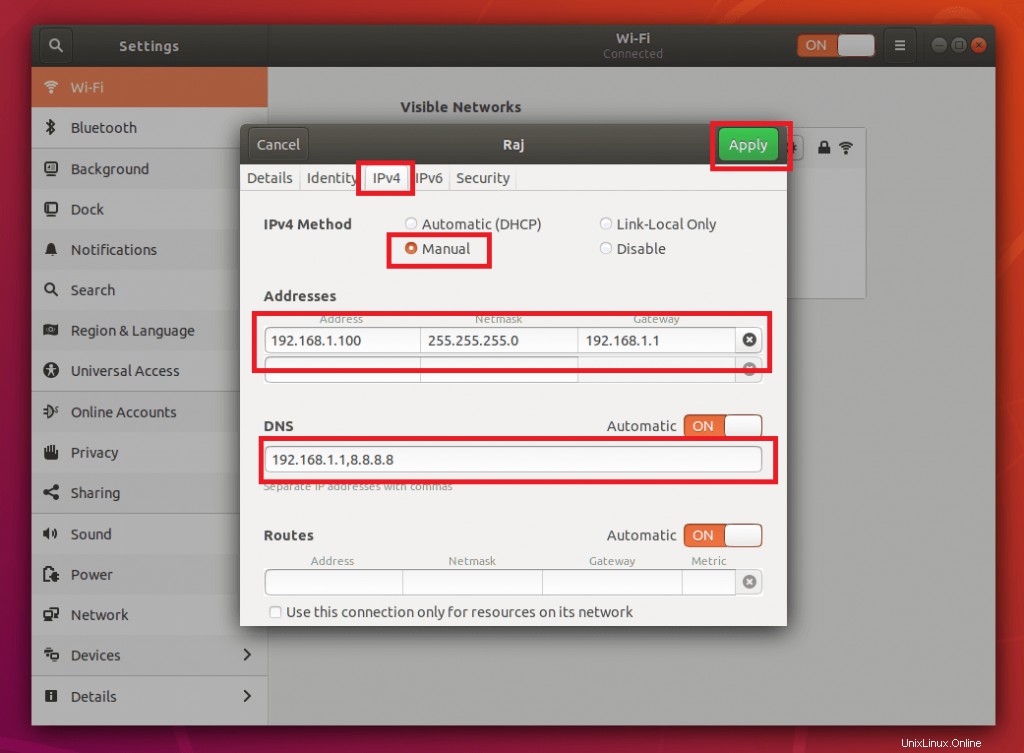
Restartujte síť pomocí následujícího příkazu.
systemctl restart networking
To je vše.