KVM je hypervizorový software, který vám pomáhá spouštět více hostujících operačních systémů na počítači se systémem Linux pomocí rozšíření pro virtualizaci hardwaru.
KVM podporuje širokou škálu hostujících operačních systémů, jako je Linux , Windows , Solaris, Haiku, REACT OS a mnoho dalších. Virtuální stroje můžete spravovat pomocí příkazového řádku nebo dostupných grafických nástrojů.
Virt-Manager (Virtual Machine Manager) je nejrozšířenější grafická aplikace pro správu virtuálních strojů založených na KVM a podporuje vytváření, úpravy, spouštění a zastavování virtuálních strojů založených na KVM, stejně jako živou nebo studenou migraci hostujících strojů mezi hostiteli.
Předpoklady
Podpora KVM
Jak již bylo řečeno, KVM bude fungovat, pouze pokud má CPU podporu hardwarové virtualizace, buď Intel VT nebo AMD-V.
Chcete-li zjistit, zda váš procesor podporuje funkce VT, spusťte následující příkaz.
egrep '(vmx|svm)' /proc/cpuinfo | wc -l
Výstup:
4
Pokud výše uvedený příkaz vrátí nenulovou hodnotu, pak váš hardware podporuje VT, jinak ne.
Přemostěné sítě
Přemostěná síť je vyhrazená síťová karta pro virtuální počítač, která pomáhá hostujícím strojům připojit se mimo síť, a to je nutné nastavit před vytvořením virtuálního počítače pomocí Virtual Manager .
Můžete buď použít /etc/network/interfaces nebo Netplan pro konfiguraci přemostěné sítě pro KVM.
Zde použijeme /etc/network/interfaces soubor pro konfiguraci přemostěné sítě, aby bylo možné přistupovat k virtuálním počítačům z externích počítačů.
Nainstalujte bridge-utils balíček pomocí apt příkaz.
sudo apt-get install -y bridge-utils resolvconf
Upravte soubor rozhraní a vytvořte most br1 , toto by mělo být provedeno na hostiteli KVM.
sudo nano /etc/network/interfaces
Můj počítač má pouze jednu síťovou kartu (ens33). Vytvořil jsem tedy most pomocí jediné síťové karty. Proveďte změny v souboru rozhraní podle vašeho prostředí.
Statická IP:
# interfaces(5) soubor používaný ifup(8) a ifdown(8)auto loiface lo inet loopback#Bridge Název # auto br1 # Informace o mostu #iface br1 inet statický bridge_ports ens33 bridge_stp offbridge_fd 9# IP adresy nevěsty # adresa 192.168.1.10maska sítě 255.255.255.0síť 192.168.1.0vysílání 192.168.1.255brána 192.168.1.1dns-nameservery 192.168.255.81.8dns.8IP DHCP:(Pouze pokud má vaše prostředí server DHCP).
# interfaces(5) soubor používaný ifup(8) a ifdown(8)auto loiface lo inet loopback#Bridge Name #auto br1 # Informace o mostu #iface br1 inet dhcp bridge_ports ens33Zvedněte most.
sudo ifup br1NEBO
Restartujte síťovou službu.
restart sítě služby sudoNainstalovat KVM
Aktualizujte mezipaměť úložiště.
aktualizace apt-getNainstalujte níže uvedené balíčky pro nastavení KVM.
sudo apt-get install -y qemu-kvm qemu virt-manager virt-viewer libvirt-bin
- qemu-kvm =Virtuální stroj založený na jádře. QEMU jej používá pro virtualizaci CPU.
- qemu =emulátor CPU
- virt-viewer – Grafická konzole
Uživatelské účty
Zajistěte, aby uživatelé, kteří vytvářejí virtuální počítače, patřili do skupiny libvirt. Použijte id příkaz ke kontrole podrobností uživatele.
id raj
Výstup:
uid=1000(raj) gid=1000(raj) groups=1000(raj),4(adm),24(cdrom),27(sudo),30(dip),46(plugdev),116(lpadmin ),126(sambashare),129(libvirt)
Pokud vytváříte nové uživatele, přidejte je do libvirt skupina.
sudo useradd -m -d /home/vino -s /bin/bash -G libvirt vino
Vytvořit virtuální stroj
Jakmile nainstalujete KVM a další nástroje, je vše připraveno ke spuštění našeho prvního virtuálního stroje. Spusťte virt-manager v terminálu a vyvolejte Správce virtuálních strojů
sudo virt-manager
NEBO
Aktivity >> Vyhledejte Virtual Machine Manager.

Po otevření klikněte pravým tlačítkem na localhost (QEMU) a poté klikněte na Nový. Správce virtuálních strojů spustí průvodce vytvořením nového virtuálního stroje.
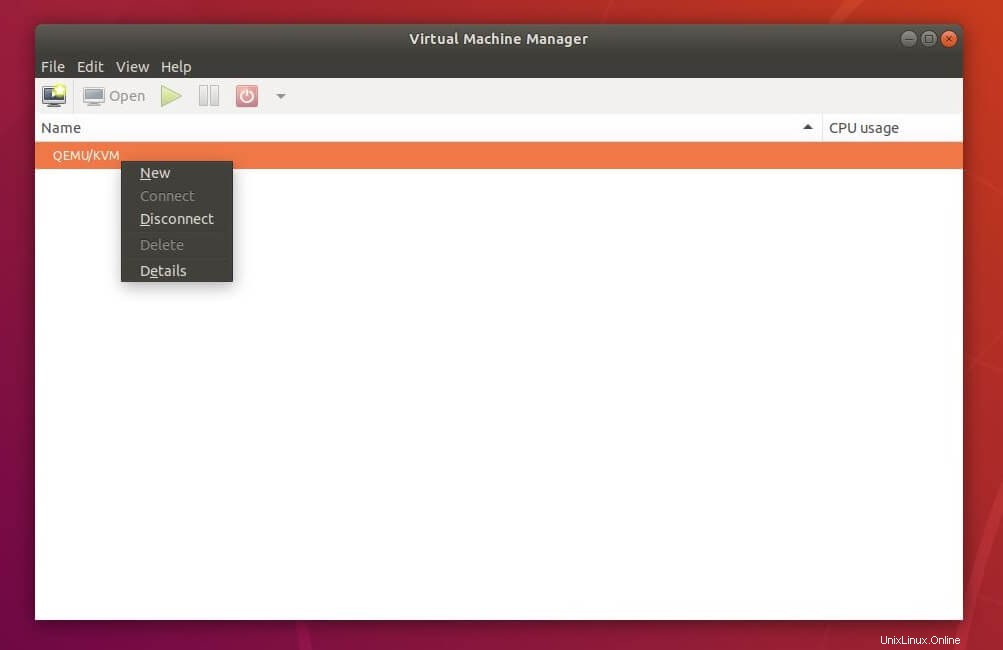
Krok 1 :Budete požádáni, abyste zvolili způsob instalace operačního systému. Zde jsem se rozhodl jej nainstalovat z obrazu ISO nebo CD-ROM.
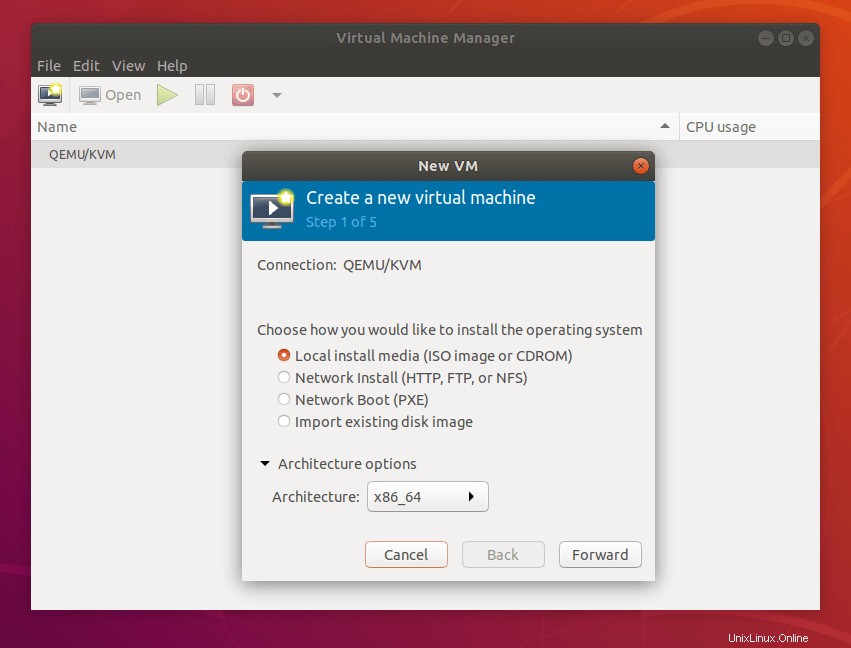
Krok 2 :Přejděte do umístění obrazu ISO a vyberte obraz ISO. Nový průvodce strojem se pokusí detekovat operační systém na základě ISO, pokud ne, ručně vyberte typ a verzi operačního systému.
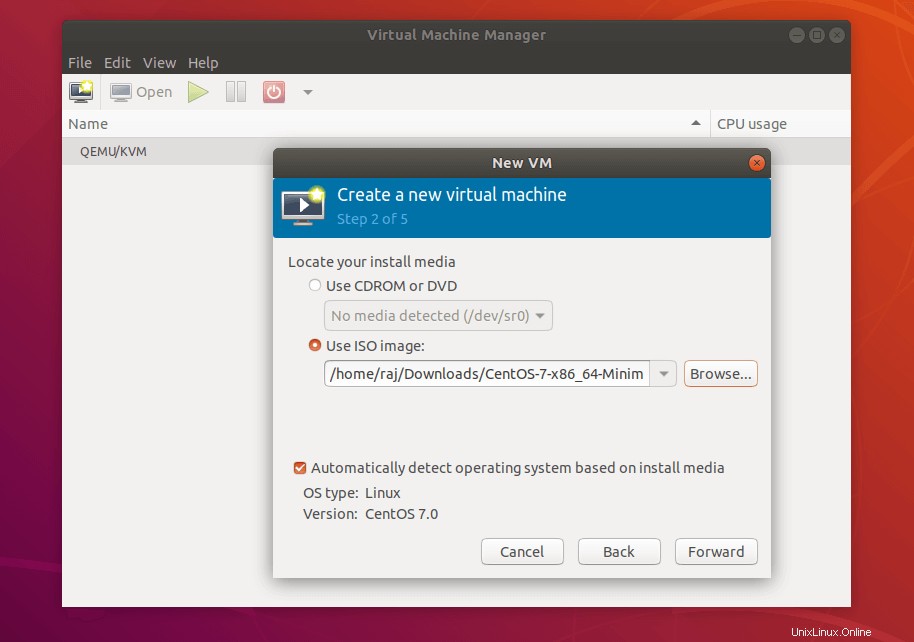
Krok 3 :Konfigurace prostředků CPU a paměti pro virtuální počítač.
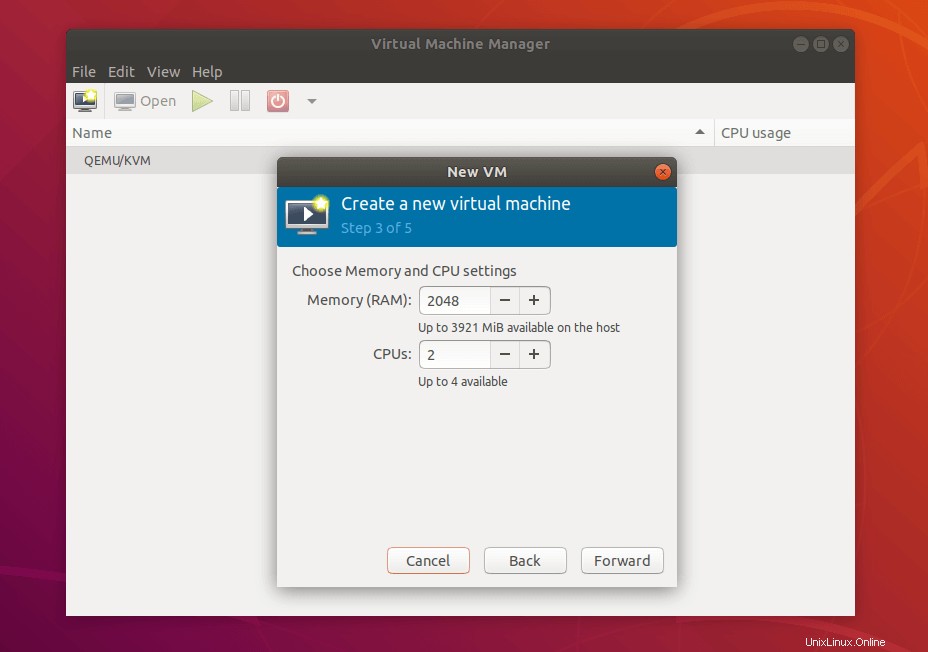
Krok 4 :Zde uveďte množství úložiště, které chcete přiřadit virtuálnímu počítači.
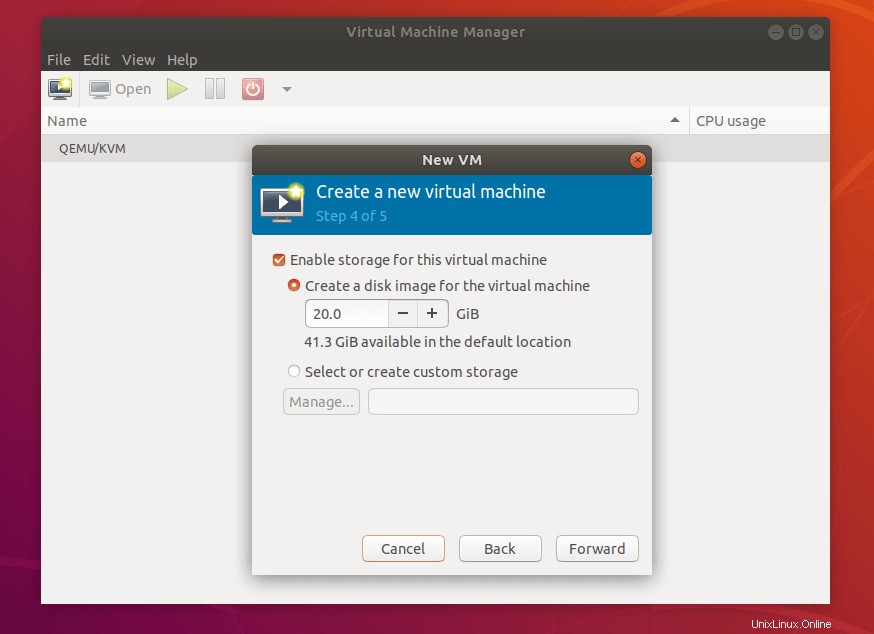
Krok 5 :Na této stránce získáte souhrn všech nastavení. Vyberte přemosťovaný adaptér, který jsme vytvořili dříve, abyste umožnili virtuálnímu počítači komunikovat mimo sítě . Klikněte na Dokončit .
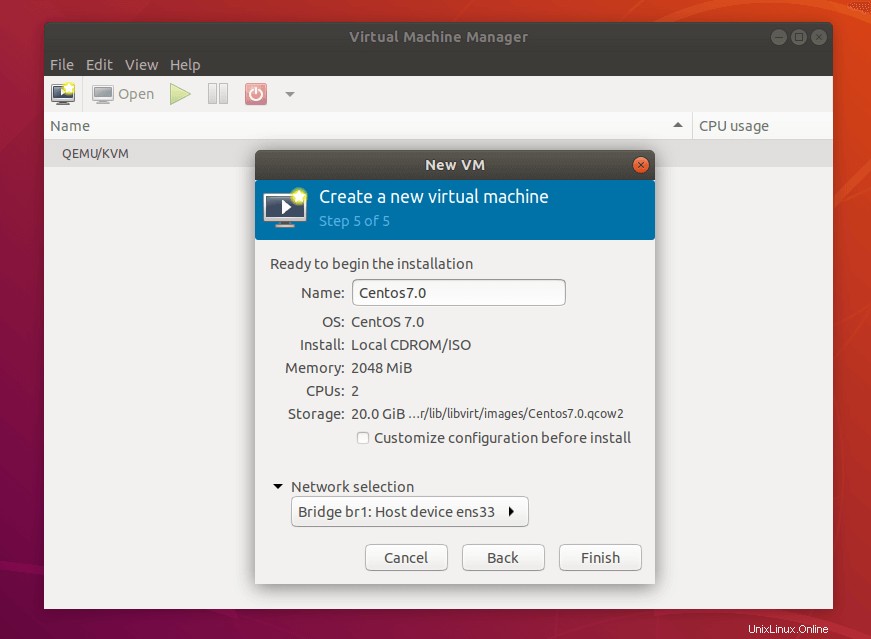
Krok 6 :Virtual Machine Manager začne vytvářet virtuální stroj závisí na našem vstupu. Jakmile je virtuální počítač vytvořen, Virtual Machine Manager spustí konzolu pro instalaci OS.
Následující snímek obrazovky ukazuje virtuální počítač běžící na Ubuntu 18.04:
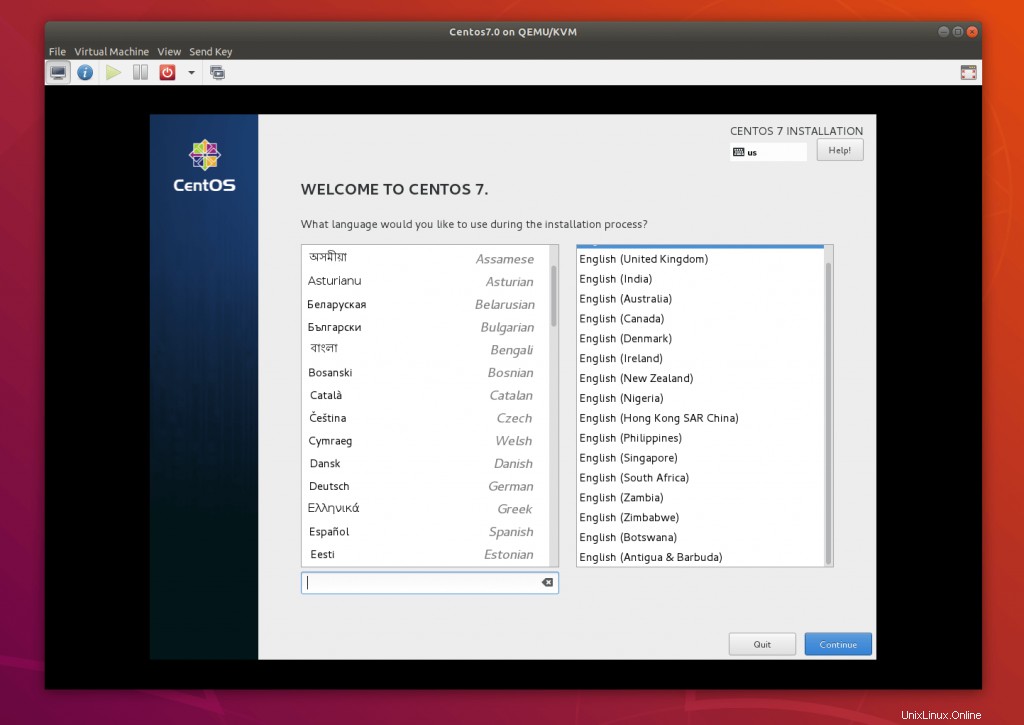
Správa virtuálního počítače
Pomocí Správce virtuálních strojů můžete provádět akce životního cyklu virtuálního počítače, jako je spuštění, vypnutí, reset, klonování a migrace kliknutím pravým tlačítkem na vybraný virtuální počítač.
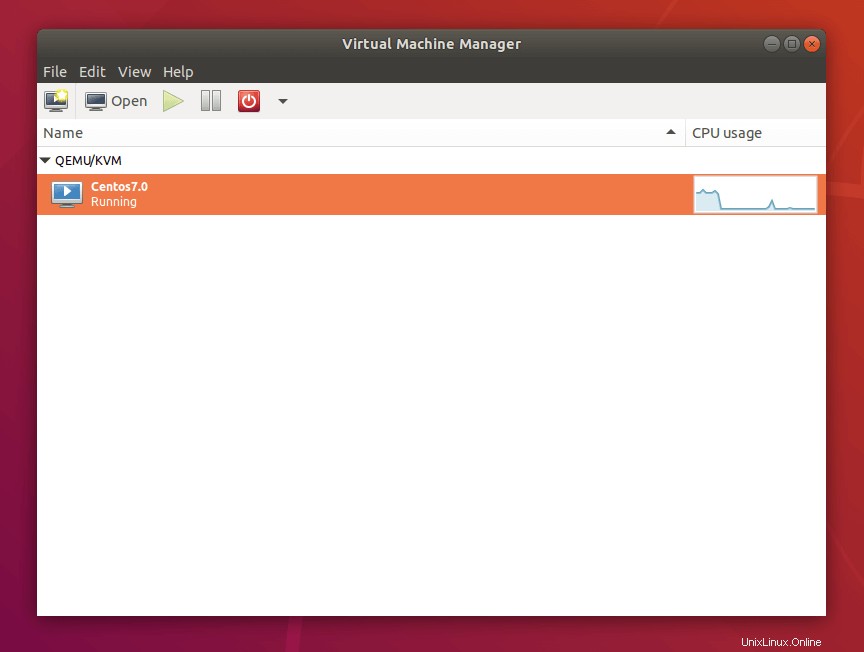
Virtuální počítač můžete spravovat kliknutím na informace ikonu v konzole virtuálního počítače. Zde můžete přidávat, odebírat a upravovat zařízení připojená k virtuálnímu počítači.
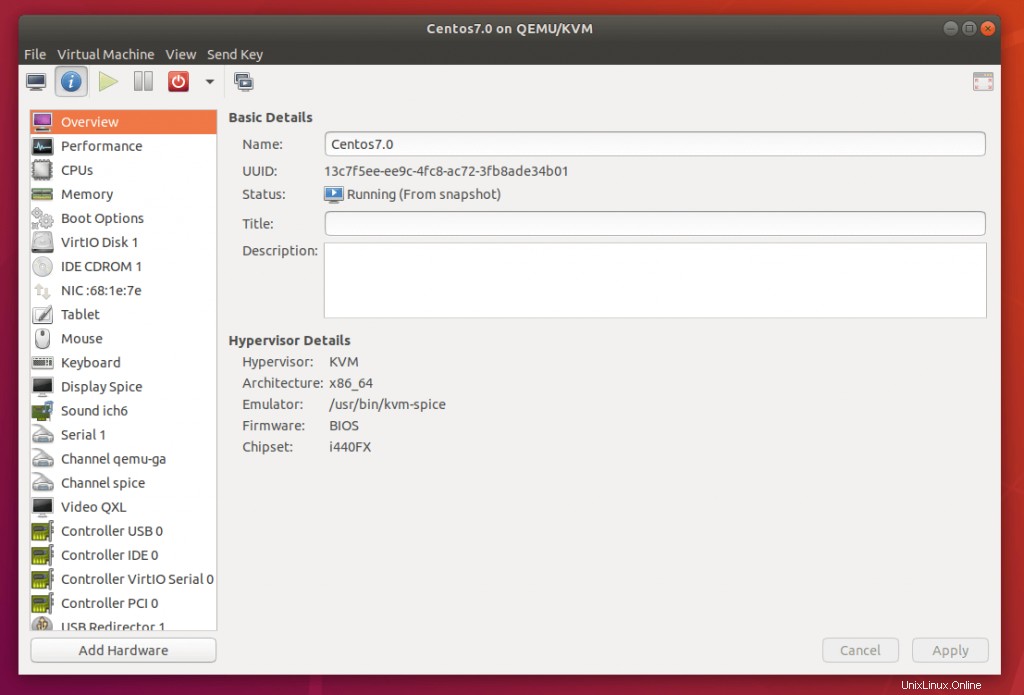
To je vše.