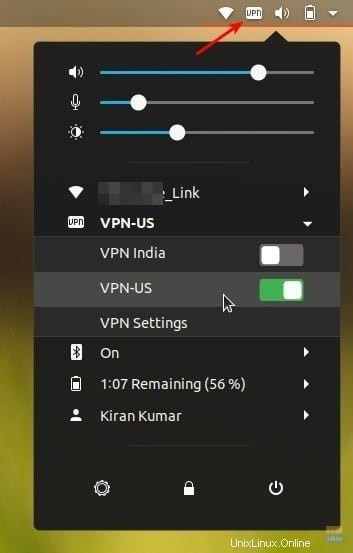OpenVPN je jedním z nejjednodušších způsobů, jak se připojit ke službě VPN, zvláště když váš poskytovatel služeb VPN neposkytl desktopového klienta Linux. NordVPN není výjimkou – nemají klienta pro Linux.
NordVPN je nesmírně oblíbený poskytovatel služeb VPN. Tu a tam nabízejí 3 roky neomezenou šířku pásma za pouhých 99 USD. To je pouhých 2,75 $ měsíčně. Chlubí se tím, že mají 4 875 serverů po celém světě. Zaručují žádné zásady protokolování a mohou připojit 6 zařízení současně.
NordVPN má vyhrazené aplikace pro Windows, Mac OS, Android a iOS. Jak již bylo zmíněno dříve, jedinou nejsmutnější částí není žádný klient pro Linux. Ačkoli poskytují rozšíření pro Chrome, které v prohlížeči funguje bezchybně, klient na systémové úrovni je cennější, takže nemusíte maskovat pouze věci z procházení internetu. Přesto stále existuje pevný a jednodušší způsob, jak se připojit k NordVPN pomocí OpenVPN.
OpenVPN je softwarová aplikace s otevřeným zdrojovým kódem, která implementuje VPN pro vytváření bezpečných spojení typu point-to-point. Využívá SSL/TLS pro výměnu klíčů a je schopen procházet translátory síťových adres (NAT) a firewally.
Instalace OpenVPN v Ubuntu
Tato příručka je testována tak, aby fungovala v Ubuntu 18.04, ale měla by fungovat také na Ubuntu 16.04 a vyšší, stejně jako na Linux Mint a elementárním OS.
Krok 1) Spusťte Terminál.
Krok 2) Zadejte následující příkaz pro přidání vesmírného úložiště do vašeho počítače:
sudo add-apt-repository universe
Krok 3) Aktualizace:
sudo apt-get update
Věnujte pozornost postupu v terminálu a na výzvu zadejte Y.
Krok 4) Zadejte následující příkazy jeden po druhém a poté stiskněte klávesu Enter.
sudo apt-get install network-manager-openvpn-gnome
sudo apt-get install network-manager-openvpn
sudo apt-get install network-manager-pptp
sudo apt-get install network-manager-vpnc
Krok 5) Další příkaz restartuje síťové služby. Upozorňujeme, že tento příkaz na chvíli přeruší internet. Proto se ujistěte, že nestahujete něco velkého, co by se mohlo rozbít.
sudo systemctl restart NetworkManager
Konfigurace nastavení NordVPN
Krok 6) Přejděte na webovou stránku NordVPN a stáhněte si jejich konfigurační soubor OpenVPN TCP. Každý server má svůj vlastní soubor. Můžete si stáhnout doporučený server na základě vaší polohy. Pokud používáte VPN pro přístup k omezenému obsahu na základě regionu, můžete si stáhnout i konfigurační soubory pro jiné země.
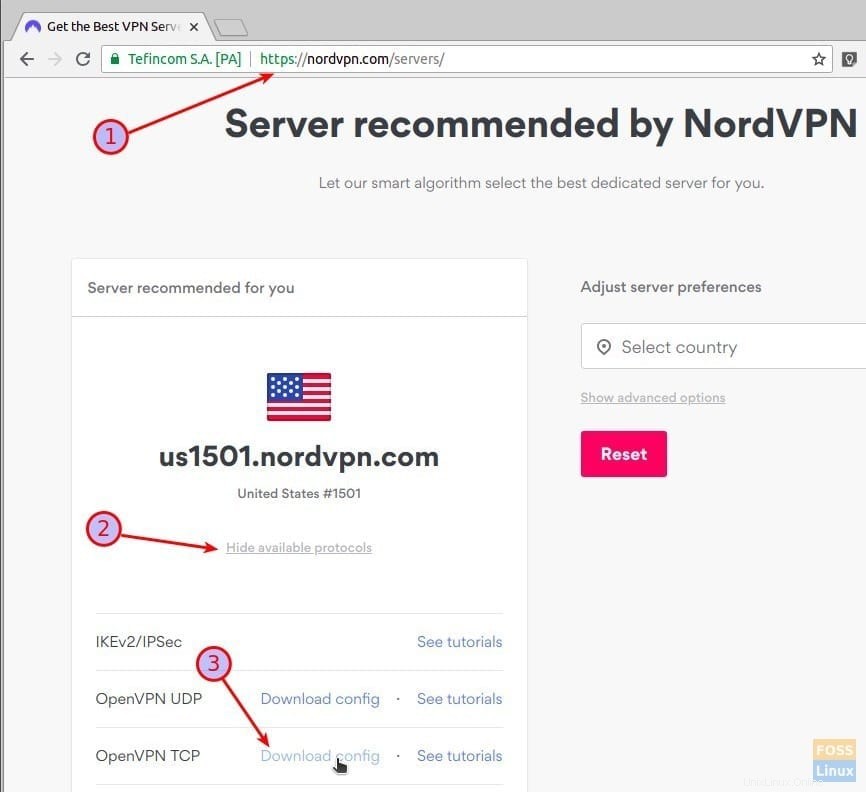
Krok 7) Přejděte na „Nastavení“> „Síť“.
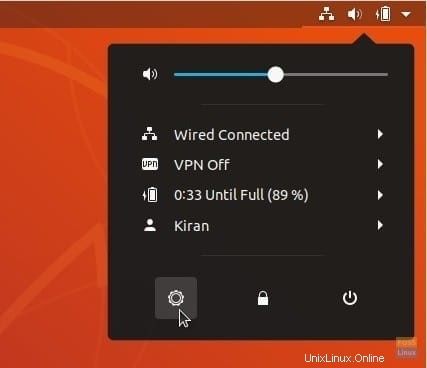
Krok 8) Klikněte na + přihlásit v sekci VPN.
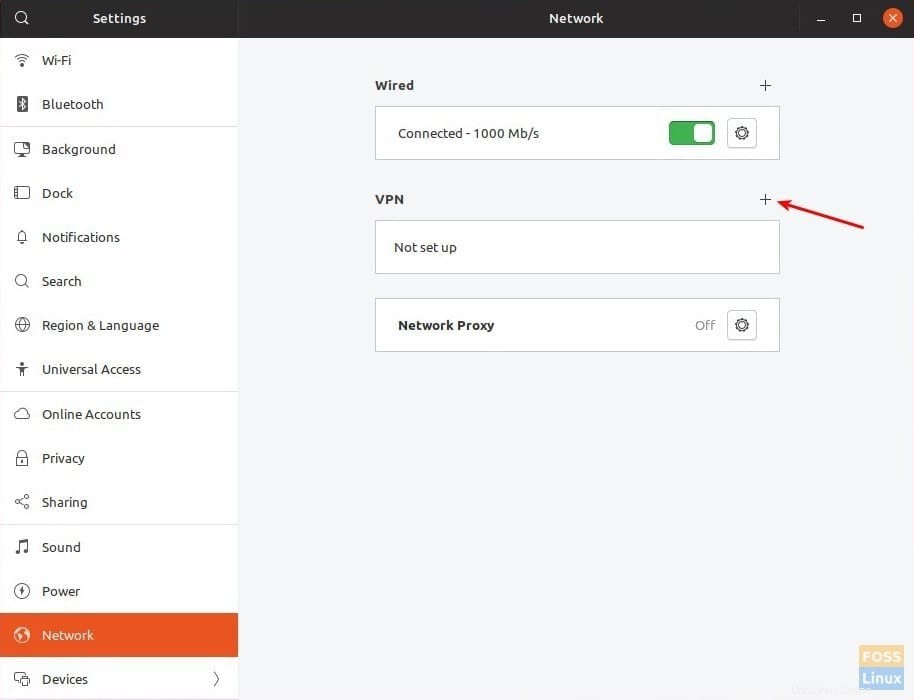
Krok 9) Klikněte na „Importovat ze souboru“ a vyberte konfigurační soubor, který jste stáhli.
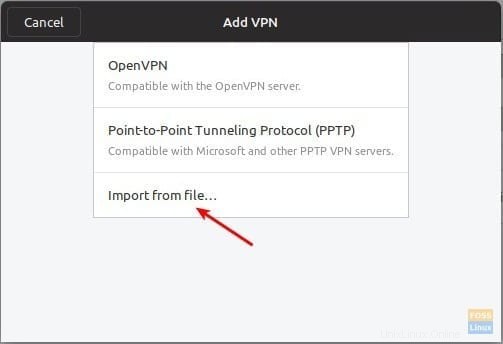
Pokud se zobrazí chyba, že soubor nelze přečíst nebo neobsahuje informace o rozpoznaném připojení VPN, možná jste přehlédli krok (4), ve kterém je nainstalován OpenVPN. Ujistěte se, že jste dokončili všechny kroky.
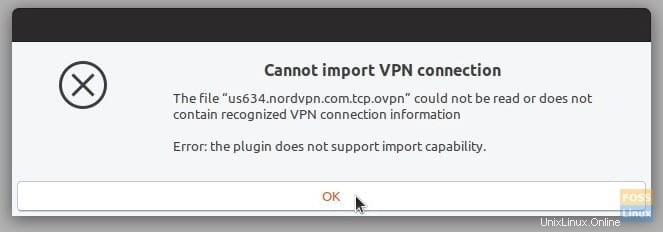
Nastavení brány se vyplní automaticky. „Jméno“ můžete přejmenovat, jako jsem ho například přejmenoval na VPN-US, VPN-India atd. pro snadnější identifikaci. Zadejte přihlašovací údaje k účtu NordVPN. Po dokončení klikněte na „Přidat“.
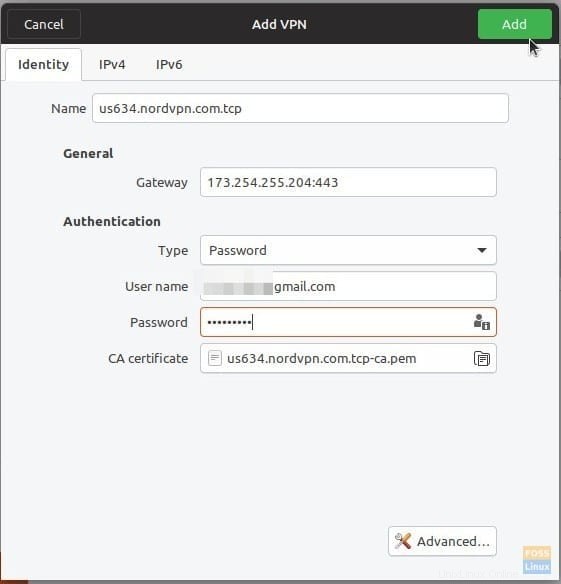
Krok 10) Opakujte kroky 6 až 9 pro každý konfigurační soubor NordVPN. Všechna připojení byste měli vidět v nastavení sítě. Například zde je můj testovací počítač s přidanými VPN-US a VPN-India.
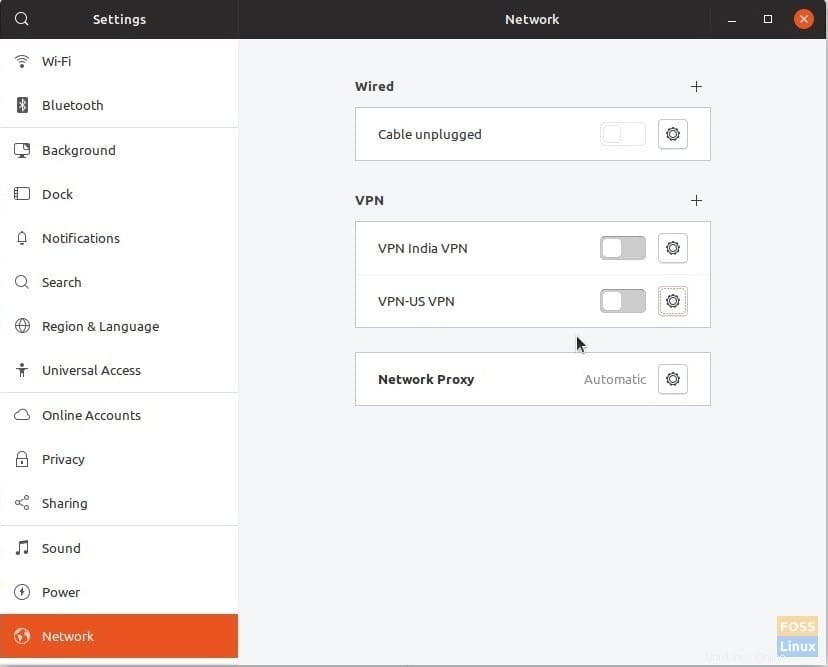
Krok 11) To je ono! K nastavení VPN můžete rychle přistupovat z horního panelu a připojit se k požadovanému připojení. Po úspěšném připojení byste měli v horním panelu vidět VPN.
DŮLEŽITÉ :Ujistěte se, že ve svém PC hledáte únik DNS. Pokud k tomu dojde, budete muset upravit některá nastavení pro 100% procházení internetu pomocí VPN.