GitLab je webový a open-source správce úložiště Git. Je napsán v Ruby a přichází se spoustou funkcí včetně kontroly kódu, monitorování, CI/CD (nepřetržitá integrace a nasazení), wiki, sledování problémů a mnoha dalších.
Do roku 2012 byl GitLab plně svobodný a open-source software distribuovaný pod licencí MIT. V červenci 2013 byl program rozdělen do dvou verzí:GitLab Community Edition (CE) a GitLab Enterprise Edition (EE).
V únoru 2014 GitLab převzal obchodní model s otevřeným jádrem. Jak se očekávalo, GitLab EE má některé pokročilé funkce, které nejsou přítomny ve verzi CE. Verze GE je však stále aktivně vyvíjena a podporována společností.
Nainstalujte GitLab CE na Ubuntu 18.04 LTS
Ve FOSS Linux máme rádi Open Source software, proto tento článek popíše pouze instalaci GitLab Community Edition (CE) na Ubuntu .
Systémové požadavky
- Doporučuje se 2jádrový procesor, který může podporovat až 500 uživatelů
- Minimálně 8 GB RAM
- Na vašem serveru jsou k dispozici 2 GB swapu
Nejprve aktualizujte systémová úložiště před zahájením instalace GitLab.
aktualizace sudo apt-get
Nainstalujte a nakonfigurujte potřebné závislosti:
sudo apt-get install curl openssh-server ca-certificates
Gitlab bude muset být schopen odesílat e-maily uživatelům. Proto byste měli nainstalovat a nakonfigurovat e-mailovou službu, jako je postfix, nebo můžete použít externí e-mailové služby, jako je AWS SES, MailChimp atd. V tomto příkladu použijeme postfx.
Nainstalovat postfix.
instalační postfix sudo apt-get
Během instalace postfixu se zeptá na typ konfigurace poštovního serveru. Vyberte „Internet Site“ a klikněte na „OK“.
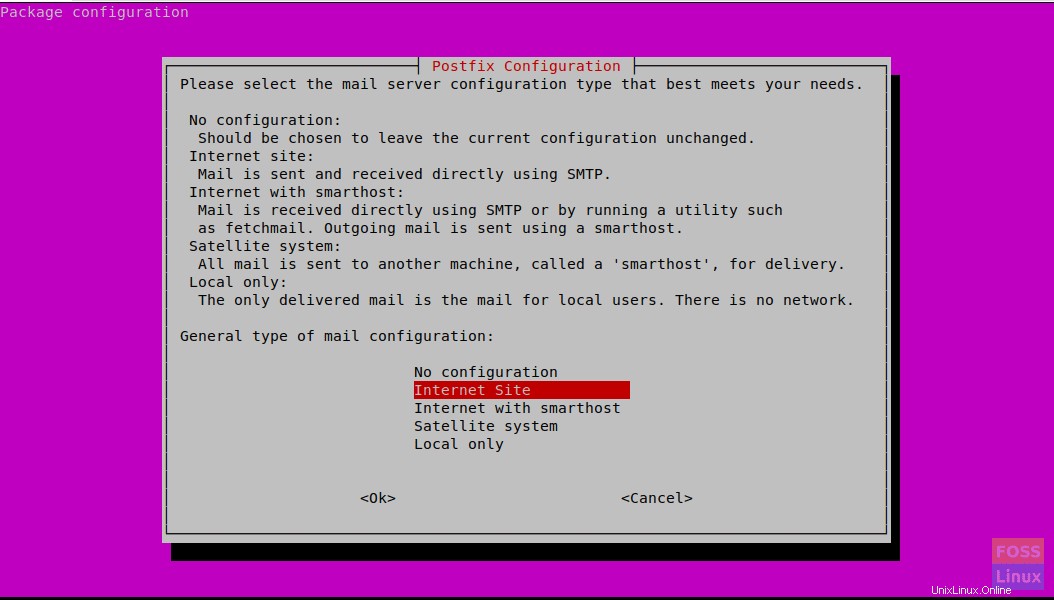
Poté se zobrazí výzva k zadání „Název systémové pošty“. Měl by to být název hostitele vašeho serveru nebo název DNS vašeho serveru. Zde používáme „gitlab.fosslinux.com“.
Zadejte příslušný název pro konfiguraci vašeho serveru a stiskněte Ok.
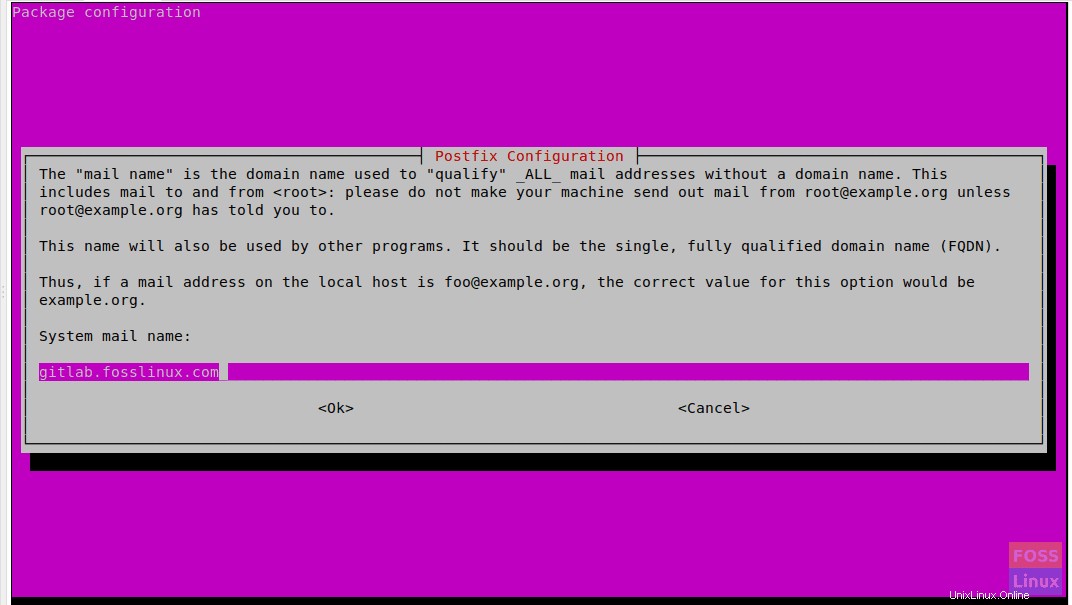
Po instalaci postfixu spustí službu:
sudo systemctl start postfix
Povolit službu při spouštění systému:
sudo systemctl povolit postfix
Instalace GitLab
Přidejte úložiště balíčků GitLab:
curl -sS https://packages.gitlab.com/install/repositories/gitlab/gitlab-ce/script.deb.sh | sudo bash
Poté nainstalujte GitLab Community Edition:
sudo apt-get install gitlab-ce
Dokončení instalace může nějakou dobu trvat. Poté získáte následující výstup.
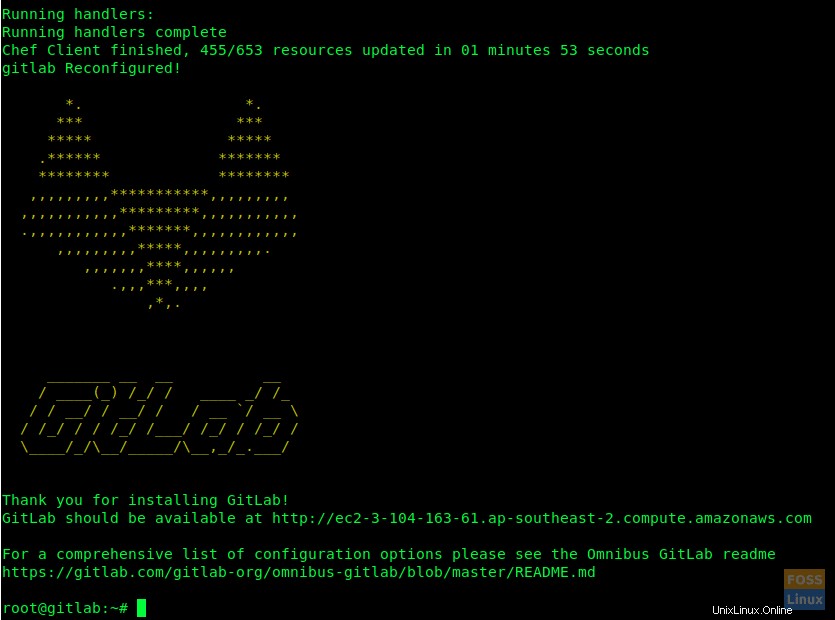
Upravit pravidla brány firewall
Povolit HTTP a HTTPS:
sudo ufw povolit http
sudo ufw povolit https
Zkontrolujte stav brány firewall a zobrazí se otevřené porty:
stav sudo ufw
Nakonfigurujte adresu URL GitLab pomocí protokolu SSL
Než přistoupíme ke GitLabu, musíme jej nakonfigurovat pomocí názvu domény.
Ale před přidáním tohoto názvu domény musíte nakonfigurovat své servery DNS s potřebnými konfiguracemi (záznam s veřejnou IP adresou serveru).
Takže pokračujte a upravte konfigurační soubor GitLab
sudo /etc/gitlab/gitlab.rb
Najděte pole „external_url“ a přidejte název své domény

Poté vyhledejte „letsencrypt“ a odkomentujte řádek. Nastavte jej na „true“.
Pokud potřebujete, můžete také povolit sekci „letsencrypt[‘contact_emails‘]“. Odkomentujte řádek a přidejte svou e-mailovou adresu.

Uložte a zavřete soubor. Po této úpravě musíte znovu nakonfigurovat GitLab. Proveďte to spuštěním příkazu níže.
překonfigurování sudo gitlab-ctl
Překonfiguruje GitLab a nakonfiguruje bezplatný certifikát SSL.
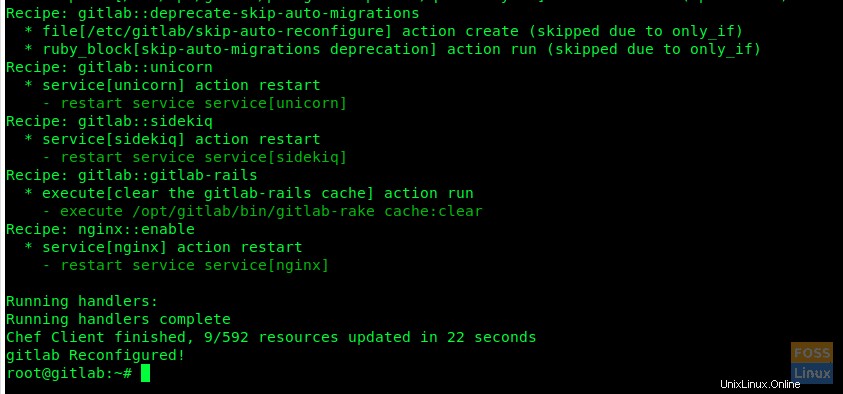
Webové rozhraní GitLab
Použijte svůj webový prohlížeč a zadejte svou adresu URL GitLab a stiskněte Enter.
https://gitlab.fosslinux.com
Nahraďte „gitlab.fosslinux.com“ svým názvem domény:
Při prvním procházení webového rozhraní GitLab vás požádá o nové heslo pro administrátorský účet. Zadejte nové heslo a klikněte na „změnit heslo“.
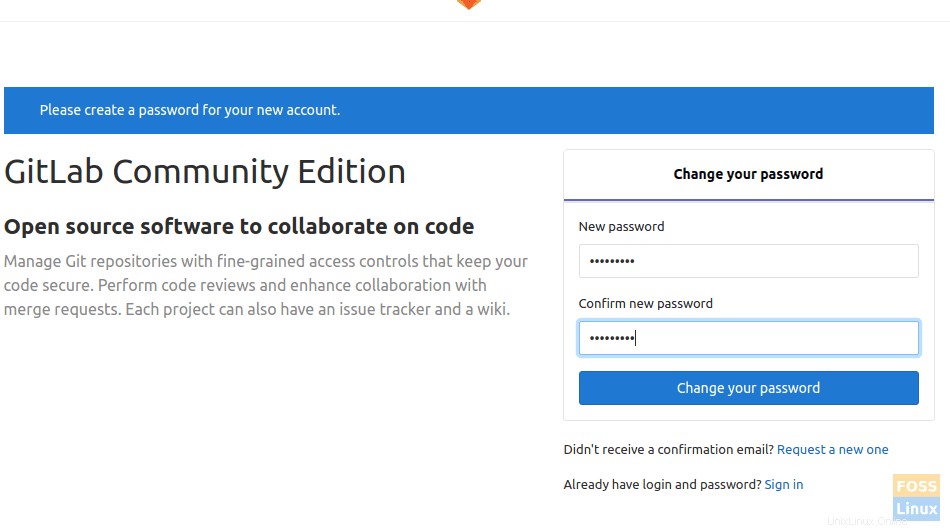
Poté bude přesměrován na přihlašovací stránku. Uživatelské jméno bude „root“ a heslo bude to, které jste již nastavili.
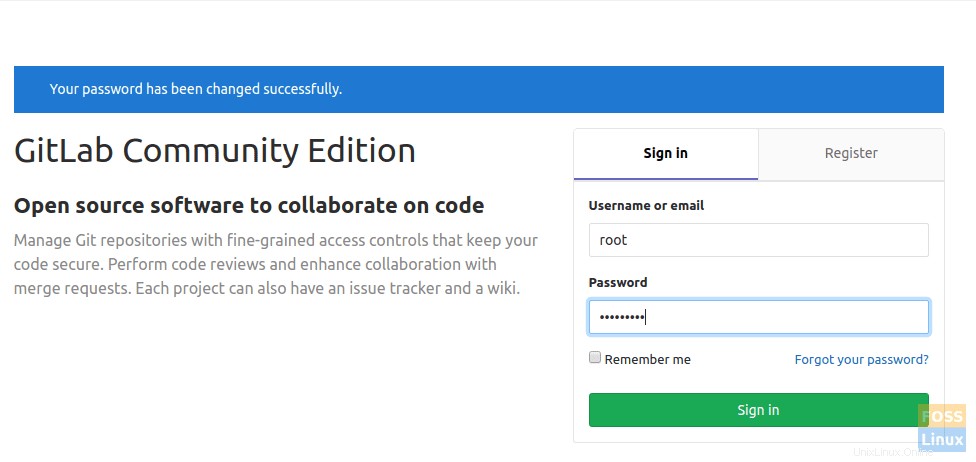
Po přihlášení k účtu se vám zobrazí uvítací stránka.
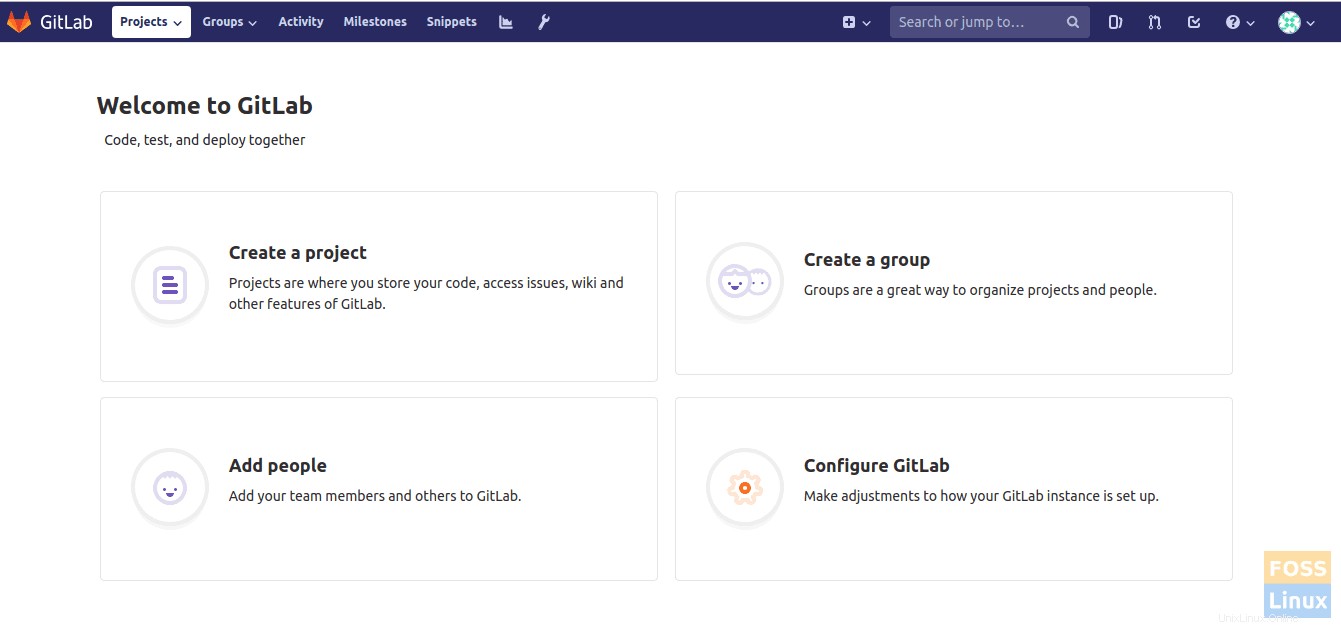
Nastavení SMTP
Pokud potřebujete upravit nastavení SMTP, upravte soubor „gitlab.rb“.
sudo vim /etc/gitlab/gitlab.rb
Pro SMTP na localhost musíte upravit následující konfigurace:
gitlab_rails['smtp_enable'] =true;gitlab_rails['smtp_address'] ='localhost';gitlab_rails['smtp_port'] =25;gitlab_rails['smtp_domain'] ='p_tllocalhostra'm'; false;gitlab_rails['smtp_openssl_verify_mode'] ='none'gitlab_rails['smtp_enable_starttls_auto'] =falsegitlab_rails['smtp_ssl'] =falsegitlab_rails_force['ssl' =falsegitlab_rails['ssl'Tady máš! Úspěšně jste nainstalovali a nakonfigurovali GitLab.
Jak nainstalovat Apache Tomcat 9 na Ubuntu 18.04 LTS Jak nainstalovat Apache Subversion na Ubuntu 18.04 LTSUbuntu