DNS je krátká zkratka pro D omain N jmenuji se S služba, která mapuje IP a FQDN (F ully Q ověřené D omain N ames) jeden k druhému. A díky tomu DNS usnadňuje zapamatování IP. Jmenné servery jsou počítače, na kterých běží DNS.
Takže v tomto tutoriálu nainstalujeme a nakonfigurujeme DNS na Ubuntu. V tomto tutoriálu použijeme jeden z nejběžnějších programů používaných pro práci s jmenným serverem na Ubuntu, kterým je BIND (což je zkratka pro B erkley Já ninternet N jsem D aemon).
Nainstalujte a nakonfigurujte DNS na Ubuntu
Před zahájením procesu instalace se prosím ujistěte, že je váš systém aktualizován provedením následujících tří příkazů.
Krok 1 – Aktualizace systému
sudo apt-get update sudo apt-get upgrade sudo apt-get dist-upgrade
Krok 2 – Instalace balíčku DNS
Použijte následující příkaz:
sudo apt-get install bind9Jakmile provedete předchozí příkaz, navrhne instalaci některých dalších balíčků, stisknutím y potvrďte stažení a instalaci těchto balíčků.
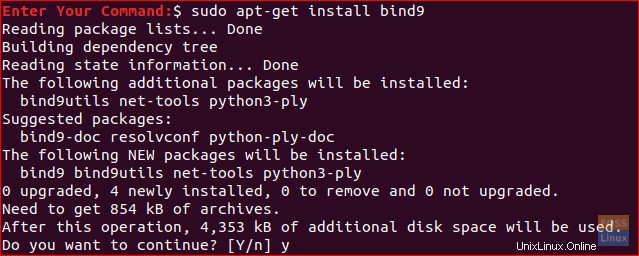
Krok 3 – Nainstalujte nástroje DNS
Dalším užitečným balíčkem, který vám hodně pomůže při odstraňování problémů a testování problémů s DNS, je balíček dnsutils, který lze nainstalovat pomocí příkazu next.
sudo apt-get install dnsutilsVšimněte si, že ji již můžete najít nainstalovanou.
Krok 4 – Konfigurace DNS
Obvykle můžete najít konfigurační soubory DNS uložené v adresáři /etc/bind. /etc/bind/named.conf je hlavní konfigurační soubor, který obsahuje možnosti DNS a důrazně doporučujeme, abyste byli při jeho úpravách opatrní.
Krok 5 – Konfigurace NameServeru
Nejpoužívanější a výchozí konfigurací je použití vašeho serveru jako serveru pro ukládání do mezipaměti. To znamená, že DNS získá odpověď na dotazy na jména, uloží ji do mezipaměti a použije odpověď znovu, když bude doména dotazována jindy. Chcete-li tedy použít svůj server jako jmenný server pro ukládání do mezipaměti, můžete provést několik následujících kroků.
Otevřete a upravte /etc/bind/named.conf.options pomocí svého oblíbeného editoru.
sudo vi /etc/bind/named.conf.options
Přidejte k tomu následující blok, zde jsme použili DNS společnosti Google.
forwardery {
8.8.8.8;
};
Soubor by měl vypadat takto:
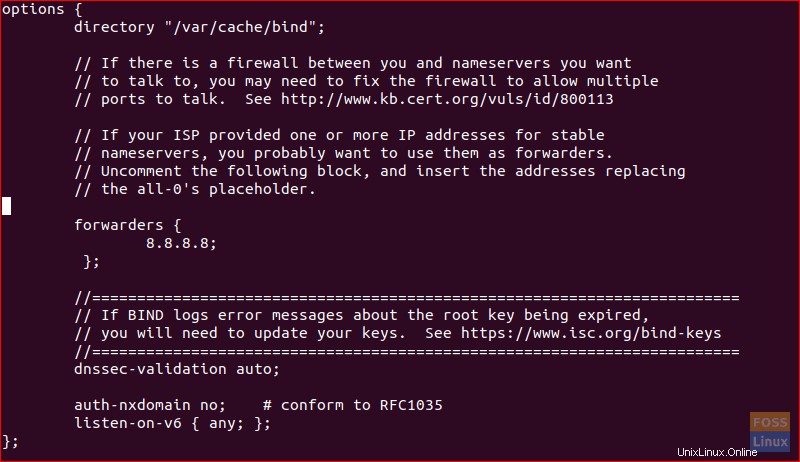
Chcete-li povolit nové konfigurace, měli byste restartovat službu DNS.
sudo systemctl restart bind9K otestování doby dotazu můžeme použít příkaz dig, který je nainstalován balíčkem dnsutils.
dig google.com
Dvakrát proveďte předchozí příkaz a zkontrolujte čas dotazu, výstup by měl vypadat takto:
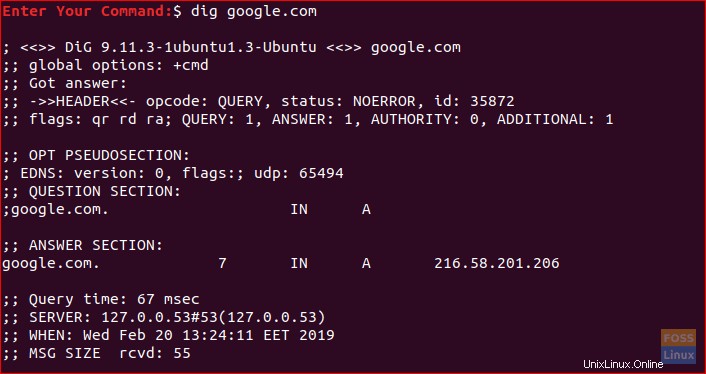
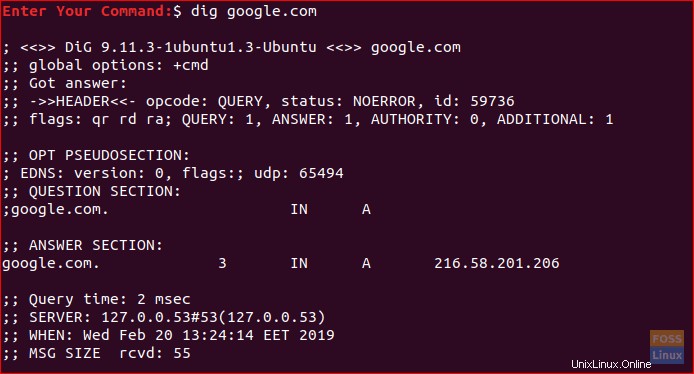
Všimnete si, že doba dotazu při druhém spuštění příkazu je téměř nulová.
Krok 6 – Primární master
Pro konfiguraci primárního hlavního serveru získá DNS data pro zónu ze souboru uloženého na jejím hostiteli. DNS má také kontrolu pro tuto zónu. Nyní řekněme, že máme doménu nazvanou „example.com“, a nakonfigurujeme DNS jako primární hlavní server pro tuto doménu.
Předávat soubor zóny
Zde v dopředné zóně se název namapuje na IP.
Krok 1. Otevřete a upravte soubor /etc/bind/named.conf.
sudo vi /etc/bind/named.confUjistěte se, že obsahuje následující řádky a NENÍ komentován:
zahrnout „/etc/bind/named.conf.options“;
zahrnout „/etc/bind/named.conf.local“;
zahrnout „/etc/bind/named.conf.default-zones “;
Soubor by měl vypadat takto:
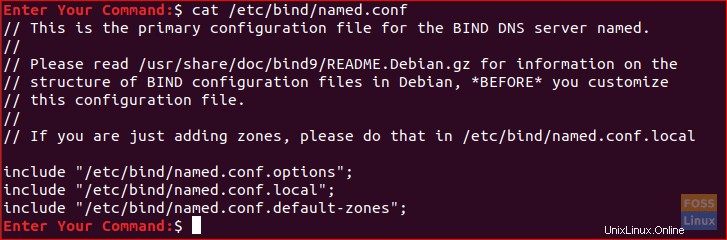
Krok 2. Otevřete a upravte soubor /etc/bind/named.conf.local a přidejte zónu DNS.
sudo vi /etc/bind/named.conf.local
Přidejte k němu následující blok:
zone “example.com” {
type master;
soubor “/etc/bind/db.example.com”;
};
Soubor by měl vypadat takto:
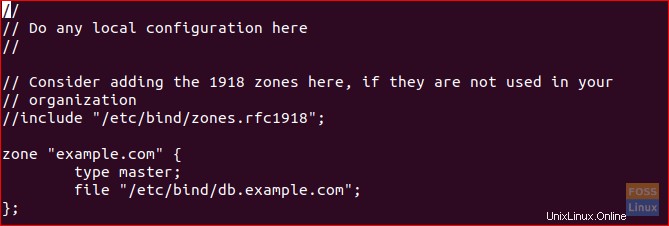
Krok 3. Vytvořte soubor zóny ze šablony.
sudo cp /etc/bind/db.local /etc/bind/db.example.comKrok 4. Nyní otevřete nový vzorový soubor zóny.
sudo vi /etc/bind/db.example.comA změňte jej, aby vypadal takto:
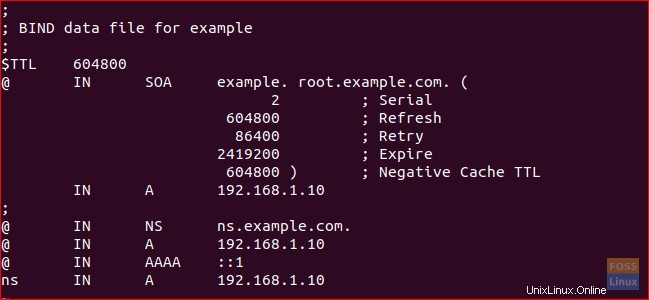
Vezměte prosím na vědomí, že musíte zvýšit sériové číslo pokaždé, když provedete změny v souborech zóny.
Krok 5. Pro použití změn restartujte službu DNS.
sudo systemctl restart bind9Soubor obrácené zóny
Chcete-li nyní namapovat IP na jméno, musíte nakonfigurovat soubor reverzní zóny.
Krok 1. Upravte soubor /etc/bind/named.conf.local.
sudo vi /etc/bind/named.conf.local
Přidejte následující blok:
zone “10.0.2.in-addr.arpa” {
type master;
soubor “/etc/bind/db.10”;
};
Kde 10.0.2 jsou první tři oktety vaší sítě.
Krok 2. Vytvořte soubor /etc/bind/db.10 ze šablony jedna.
sudo cp /etc/bind/db.127 /etc/bind/db.10Krok 3. Upravte soubor /etc/bind/db.10.
sudo vi /etc/bind/db.10A mělo by to být takto:
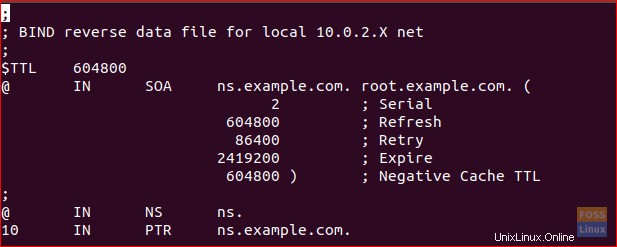
Krok 4. Restartujte službu DNS, abyste použili změny.
Krok 7 – Ověření konfiguračních souborů
Nyní a po provedení všech předchozích konfigurací musíme ověřit, zda jsou všechny konfigurace správné.
Krok 1. Provedením následujících příkazů zkontrolujte, zda vrátí nějaké chyby.
named-checkzone example.com /etc/bind/db.example.com named-checkzone 192.168.0.0/32 /etc/bind/db.10 named-checkconf /etc/bind/named.conf.local named-checkconf /etc/bind/named.conf
Výstup předchozích příkazů by měl vypadat takto:
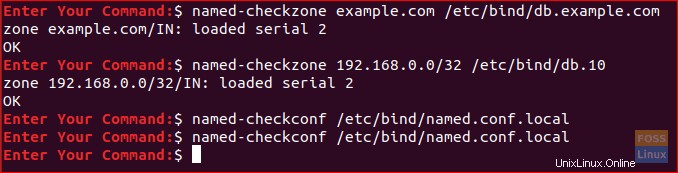
Pamatujte, že můžete mít jiné sériové číslo, takže nepropadejte panice.
Nakonec jsme úspěšně nainstalovali a nakonfigurovali server DNS na Ubuntu. Doufám, že se vám to líbilo a v případě jakýchkoli dotazů zanechte komentář a my vám rádi pomůžeme.