SSH je zkratka pro S ecure Sh ell nebo někdy se nazývá S ecure S ocket S hell, což je síťový protokol, který se používá k vytvoření zabezpečeného spojení mezi klientem a serverem. Umožňuje uživatelům, zejména správcům systému, vzdálený přístup k počítačům prostřednictvím zabezpečeného kanálu v horní části nezabezpečené sítě.
Tento nástroj poskytuje uživatelům výkonné metody šifrování a ověřování pro komunikaci dat mezi počítači, které se připojují přes nezabezpečenou síť.
SSH běžně používají správci systému pro připojení ke vzdáleným počítačům, spouštění příkazů/skriptů, zpracování administrativních úloh, bezpečný přenos souborů z jednoho počítače na druhý a celkovou vzdálenou správu systémů a aplikací.
Můžete jej také použít jako proxy server nebo se chovat jako proxy server a přesměrovat provoz procházení do šifrovaného tunelu SSH. To zabrání uživatelům ve veřejných sítích vidět vaši historii procházení.
V tomto článku vám pomůžeme nainstalovat SSH na Ubuntu a ukážeme vám, jak jej používat pro vzdálené připojení k jiným počítačům.
Povolte SSH v Ubuntu
Ve výchozím nastavení není nástroj nainstalován v Ubuntu, ale můžete jej snadno nainstalovat z primárních repozitářů Ubuntu.
Krok 1. Nejprve otevřete Terminál a pomocí následujícího příkazu se ujistěte, že je váš systém aktualizován.
sudo apt updateKrok 2. Zadejte následující příkaz.
sudo apt install openssh-serverBudete požádáni o zadání hesla sudo. Po zadání hesla stiskněte Y a pokračujte ve stahování a instalaci balíčku SSH.
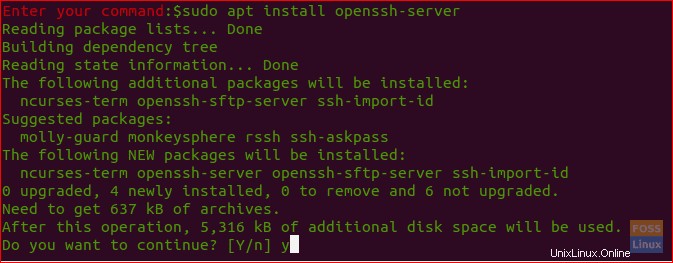
Krok 3. Zkontrolujte stav služby SSH pomocí následujícího příkazu.
sudo systemctl status sshObvykle po úspěšném dokončení instalace zjistíte, že služba SSH se spustí automaticky. Výstup předchozího příkazu bude vypadat nějak takto:

Prozatím jsme nainstalovali SSH a jeho služba je na vašem počítači spuštěna. Můžete se k němu připojit z jakéhokoli jiného vzdáleného počítače, který má nainstalovaného klienta SSH. Pro počítače se systémem Windows můžete použít Putty. Ve výchozím nastavení je klient nainstalován na počítačích se systémem Linux a macOS.
Připojte se k SSH přes LAN
Nyní se můžete připojit ke svému počítači Ubuntu prostřednictvím sítě LAN podle následujících kroků.
Krok 1. Nejprve potřebujete znát IP svého počítače Ubuntu.
ip aVýstup předchozího příkazu bude vypadat nějak takto:
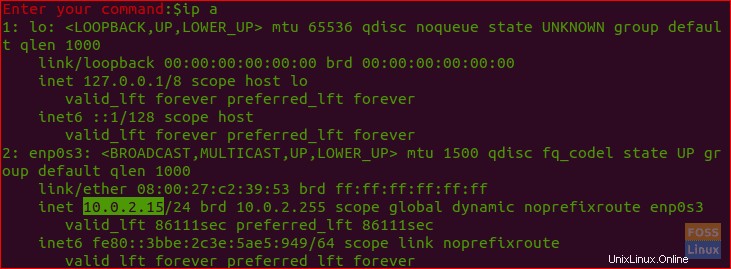
Jak můžete vidět, IP je 10.0.2.15.
Krok 2. Ze vzdáleného počítače použijte následující příkaz pro připojení k vašemu počítači.
ssh username@ip-address
Kde je username je uživatelské jméno a ip-address je IP vašeho počítače.
Takže v našem příkladu to bude :
ssh [email protected]Poprvé, když se pokoušíte připojit k SSH, dostanete varovnou zprávu jako níže:

Jednoduše můžete zadat „ano“ a pokračovat, budete požádáni o zadání hesla.
Jakmile zadáte heslo, objeví se uvítací obrazovka, jako je níže:
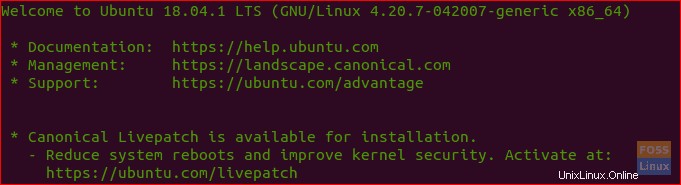
A voila, nyní jste přihlášeni ke svému počítači Ubuntu!
Krok 3. K uzavření relace můžete použít následující příkaz:
exitPřipojte se k SSH přes internet
Před připojením k počítači přes internet musíte znát veřejnou IP adresu počítače. Pomocí následující adresy URL „https://ifconfig.co/ip“ získáte veřejnou IP svého počítače, což je počítač, ke kterému se pokoušíte připojit prostřednictvím SSH.
Dále musíte nakonfigurovat směrovač tak, aby přijímal požadavky na portu 22. Při nastavování této možnosti buďte opatrní, protože můžete nastavit svůj počítač na vysoké bezpečnostní riziko. Důrazně se tedy doporučuje nepoužívat výchozí port 22. Místo toho můžete udělat jednoduchý obrat tím, že svůj router nakonfigurujete tak, aby přijímal požadavky SSH na jiném než výchozím portu a aby tyto požadavky posílal nebo předával na port 22 na počítači, který má službu povolenou. Měli byste se podívat do dokumentace vašeho routeru, abyste povolili přesměrování portů, protože každý router má svůj vlastní styl implementace.
Nakonec můžete použít níže uvedený příkaz pro připojení k vašemu počítači:
ssh username@public-ip-address
Kdeusername je uživatelské jméno a public-ip-address je IP počítače, který potřebujete k SSH.
Zakázat službu SSH
V případě, že potřebujete zastavit službu SSH na vašem počítači Ubuntu, můžete použít následující příkaz.
sudo systemctl stop sshPřípadně službu znovu spustit.
sudo systemctl start sshNebo pokud potřebujete zakázat spouštění služby během spouštění systému, můžete použít následující příkaz.
sudo systemctl disable sshChcete-li jej znovu povolit, použijte další příkaz.
sudo systemctl enable sshA konečně doufám, že vám tento návod pomůže a v případě dalších otázek zanechte komentář níže.