Primárním a výchozím účtem správce v Ubuntu a dalších distribucích Linuxu je účet root. Ve výchozím nastavení, když instalujete některé distribuce Linuxu (například CentOS a RedHat) na váš počítač, průvodce instalací automaticky vytvoří účet root. Umožňuje vám také nastavit heslo účtu root.
V Ubuntu však během instalace bude root účet vytvořen na pozadí, ale bez možnosti nastavení hesla účtu. Obecně platí, že účet v Linuxu bez hesla nebo s prázdným je považován za zakázaný účet, dokud není ručně povolen.
V tomto tutoriálu ukážeme, jak povolit, zakázat a nastavit heslo k účtu root v Ubuntu. Netřeba dodávat, že při výchozí instalaci je účet root uzamčen a zakázán.
Než začnete, můžete zkontrolovat informace o heslu k účtu root pomocí následujících příkazů:
sudo grep root /etc/passwd

Jak můžete vidět na výše uvedeném snímku obrazovky, „x“ znamená, že účet má prázdné heslo.
sudo grep root /etc/shadow

Na tomto snímku obrazovky je „!“ indikuje, že heslo je uzamčeno. Účet se zamčeným heslem znamená, že uživatel účtu nebude moci heslo použít. V případě, že uživatel zadá správné nebo špatné heslo, pokus o přihlášení uživatele selže.
Chcete-li nyní povolit účet root a nastavit k němu heslo, můžete použít jednu z následujících tří metod v závislosti na vašem použití:
- Dočasná metoda.
- Metoda příkazového řádku.
- Metoda příkazového řádku a grafického uživatelského rozhraní.
První metoda:Dočasně povolit/zakázat kořenový účet
V této metodě bude účet root povolen pro konkrétní úlohu. Chcete-li v této metodě povolit účet root, můžete použít následující příkaz:
sudo -i
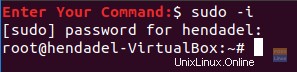
V případě, že potřebujete deaktivovat účet root, vše, co potřebujete, je odhlásit se z této relace pomocí příkazu „exit“.
exit
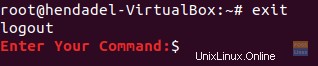
Druhá metoda:Povolte/zakažte účet root pomocí příkazového řádku
V této metodě budete moci povolit nebo zakázat účet root prostřednictvím terminálu nebo příkazového řádku. Nebudete se však moci přihlásit k účtu root prostřednictvím grafického rozhraní.
Chcete-li povolit účet root, použijte následující příkaz:
sudo -i passwd root
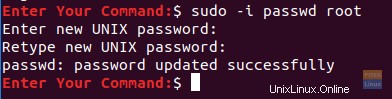
Jak můžete vidět na výše uvedeném snímku obrazovky, předchozí příkaz povolí účet root a také vám umožní nastavit heslo účtu root.
Nyní můžete přepnout na účet root prostřednictvím terminálu následovně:
su - root
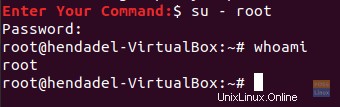
Chcete-li v této metodě zakázat účet root, použijte následující příkaz:
sudo passwd -dl root

Abyste se ujistili, že jste deaktivovali účet root, zkuste na něj přepnout a uvidíme, co se stane:
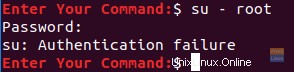
Jak můžete vidět na předchozím snímku obrazovky, po deaktivaci účtu root budete čelit chybě ověření, které se nezdařilo.
Třetí metoda:Povolte/zakažte účet root v příkazovém řádku i v grafickém uživatelském rozhraní
V této metodě se budete moci přepnout na účet root z příkazového řádku a také z grafického uživatelského rozhraní.
Krok 1. Chcete-li povolit účet root, použijte následující příkaz:
sudo -i passwd root
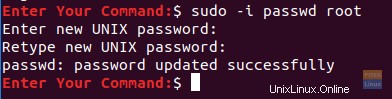
Krok 2. Nyní se pokusíme přihlásit přes grafické uživatelské rozhraní a uvidíme, co se stane:
Do textového pole uživatelského jména zadejte „root“.
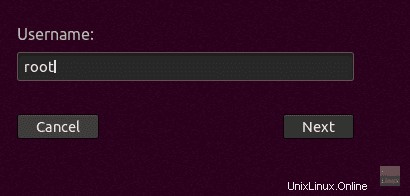
Zadejte heslo účtu root.
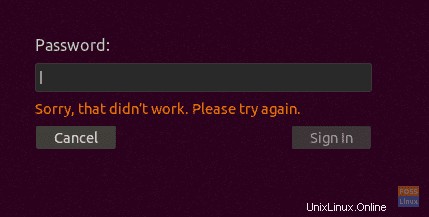
Jak vidíte, během přihlašování se objeví chyba. Grafické rozhraní má další vrstvu zabezpečení, která brání účtu root v přihlášení, pokud nenakonfigurujete nějaké další konfigurační soubory.
Krok 3. Chcete-li povolit přihlášení k účtu root prostřednictvím grafického uživatelského rozhraní, musíme upravit následující dva soubory:
/etc/gdm3/custom.conf /etc/pam.d/gdm-password
Nejdříve však zálohujte tyto konfigurační soubory:
sudo cp /etc/gdm3/custom.conf /etc/gdm3/custom.conf_backup sudo cp /etc/pam.d/gdm-password /etc/pam.d/gdm-password_backup

Krok 4. Nyní otevřete konfigurační soubor „/etc/gdm3/custom.conf“ pomocí svého oblíbeného editoru.
sudo vi /etc/gdm3/custom.conf

V části „Zabezpečení“ přidejte další řádek, jako je snímek obrazovky níže.
AllowRoot=true
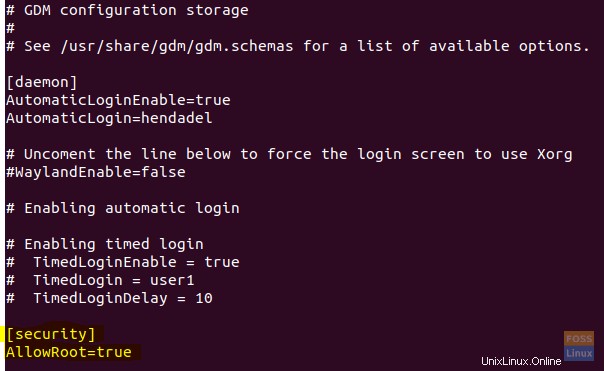
Uložte a ukončete „custom“ konfigurační soubor.
Krok 5. Otevřete konfigurační soubor „/etc/pam.d/gdm-password“.

Vyhledejte níže uvedený řádek a na začátek řádku přidejte hash „#“, jako na obrázku níže.
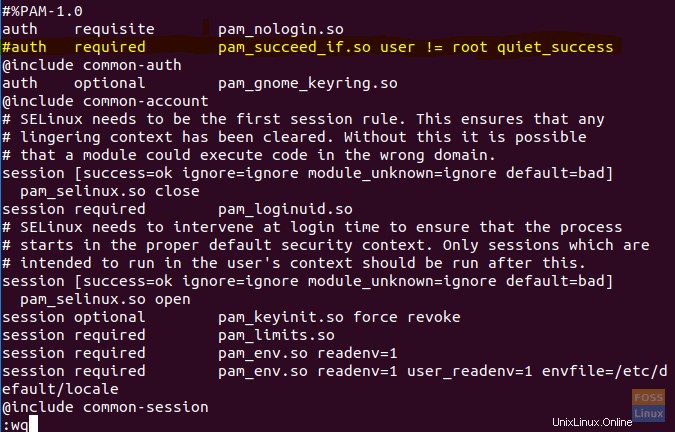
Uložte a ukončete konfigurační soubor „gdm“.
Krok 6. Chcete-li použít předchozí změny, musíte restartovat systém pomocí dalšího příkazu.
sudo reboot -f
Krok 7. Po restartu se pokuste přihlásit pomocí účtu root.
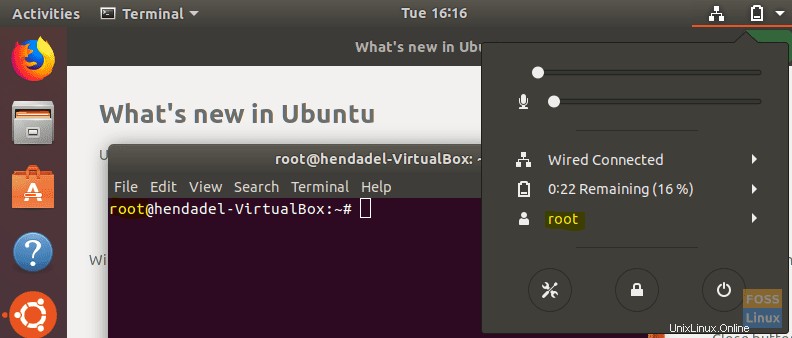
Gratulujeme, že jste se přihlásili k účtu root pomocí grafického uživatelského rozhraní.
Krok 8. Chcete-li zakázat účet root, použijte stejný příkaz jako v metodě příkazového řádku.
sudo passwd -dl root

Krok 9. Vraťte zpět změny, které jste provedli ve dvou konfiguračních souborech (nebo můžete obnovit původní soubory ze záložního souboru).
Odstraňte „AllowRoot=true“ z konfiguračního souboru „/etc/gdm3/custom.conf“, jako je snímek obrazovky níže.
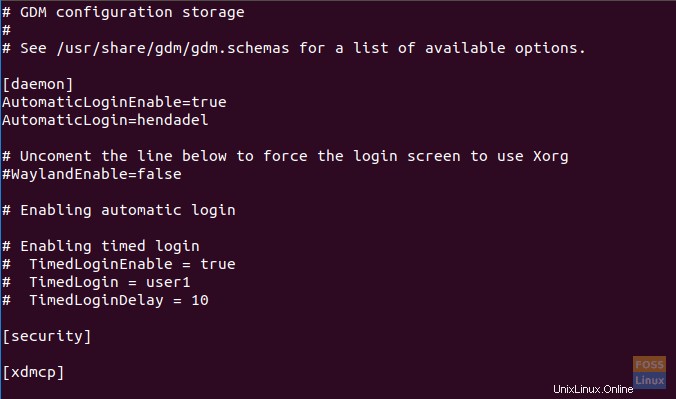
Odstraňte hash „#“ z konfiguračního souboru „/etc/pam.d/gdm-password“, jako na níže uvedeném snímku obrazovky.

To je pro tuto chvíli vše. V případě, že budete mít jakýkoli dotaz, zanechte komentář a my vám rádi pomůžeme.