Každý uživatel Microsoft Windows ví, jak je operační systém zranitelný vůči malwaru a virům. Pokud je váš počítač se systémem Windows napaden virem, existuje několik způsobů, jak počítač vyčistit.
Pokud je systém Windows bootovatelný, máte alespoň možnost spustit svůj oblíbený antivirový program a začít jej čistit. Ale co když je virová infekce tak závažná, že Windows nelze spustit? Ve skutečnosti to nezní správně, protože jsou v sázce vaše kompletní soukromá data.
V tomto tutoriálu vám ukážeme, jak vyčistit počítač se systémem Windows od infikovaných virů pomocí živého USB nebo CD Ubuntu a antiviru ClamAV. ClamAV je bezplatný antivirus s otevřeným zdrojovým kódem, který lze použít na Ubuntu.
Pokud se vám povaluje Ubuntu Live USB nebo jednotka CD, můžete ji použít k čištění počítače se systémem Windows. V případě, že jej nemáte, můžete si jej vytvořit pomocí odkazu Jak vytvořit Ubuntu Live USB disk.
Odstranění viru z počítače se systémem Windows pomocí jednotky USB Ubuntu Live
Před spuštěním se musíte ujistit, že jste změnili nastavení BIOSu vašeho počítače tak, aby se nejprve spouštělo z USB nebo CD. Nyní začněme vložením disku Ubuntu Live (USB nebo CD) do počítače a poté jej zapněte.
Krok 1. Když se zobrazí okno instalace Ubuntu, vyberte možnost „Vyzkoušet Ubuntu“.
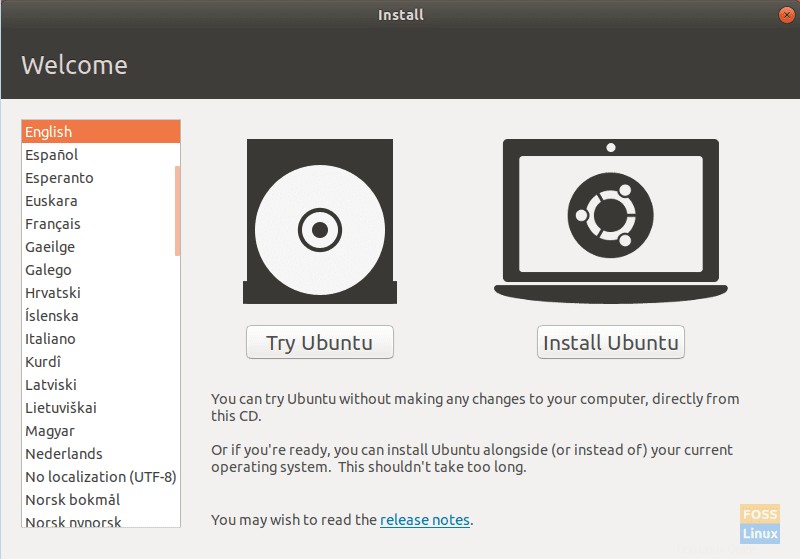
Krok 2. Po úspěšném spuštění živé relace Ubuntu otevřete terminál a pomocí následujícího příkazu aktualizujte úložiště Ubuntu.
sudo apt update
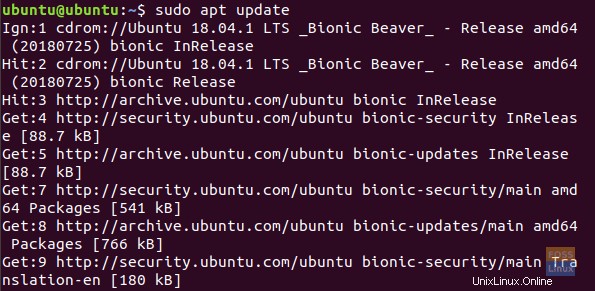
Krok 3. Chcete-li nainstalovat antivirus ClamAV na Ubuntu, můžete použít následující příkaz.
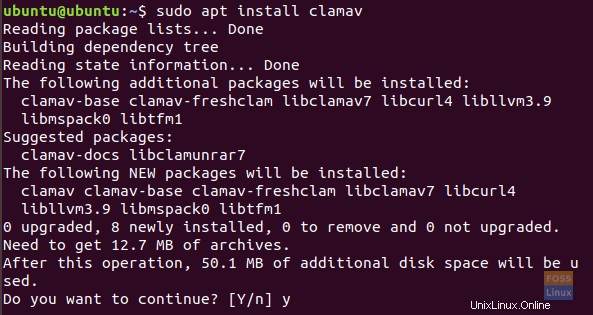
Krok 4. Po úspěšné instalaci antiviru ClamAV potřebujete znát umístění jednotky Windows, na které chcete provést kontrolu. Umístění disku Windows můžete zjistit otevřením Průzkumníka souborů Ubuntu a vyhledáním disku Windows.
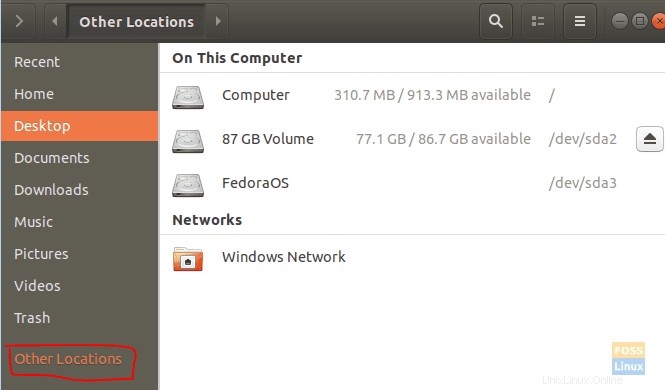
Krok 5. Po vyhledání jednotky Windows klikněte pravým tlačítkem na kartu Jednotka Windows na horním panelu v průzkumníku souborů a vyberte možnost Vlastnosti.
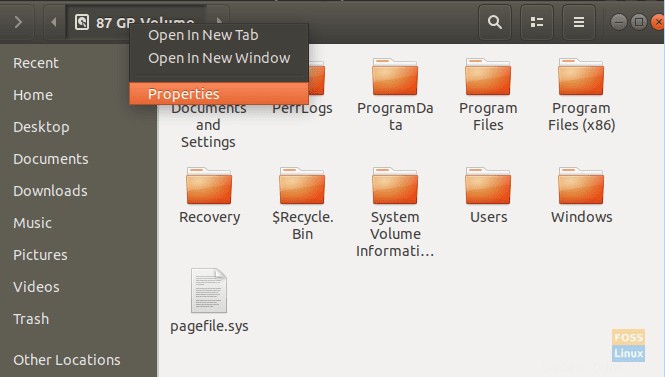
Krok 6. Když se okno vlastností úspěšně otevře, získejte cestu a název svého disku Windows, jak můžete vidět na níže uvedeném snímku obrazovky.
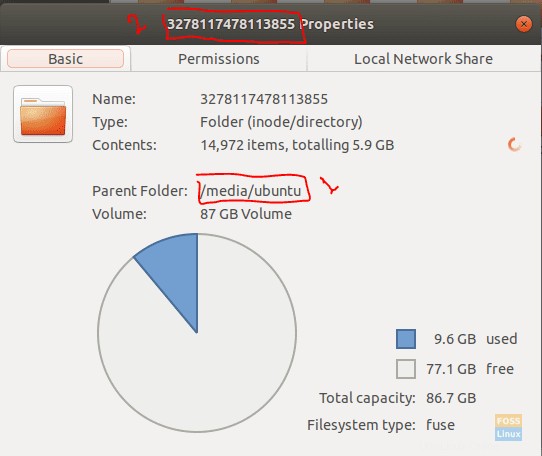
Krok 7. Nyní se vraťte do svého terminálu a vyhledejte cestu k disku Windows, jak je znázorněno na níže uvedeném snímku obrazovky.
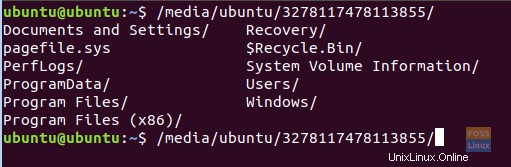
Krok 8. Dále můžete začít skenovat váš disk Windows pomocí příkazu ClamAV scan.
clamscan -r --bell -i WIN_DRIVE_PATH
Předchozí příkaz ClamAV scan znamená vyhledat všechny infikované soubory a jakmile je nalezen, zazvonit na zvonek.
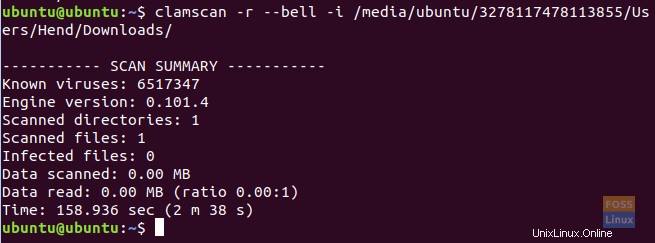
Po úspěšném dokončení příkazu ClamAV scan získáte souhrn skenování, jak můžete vidět na výše uvedeném snímku obrazovky.
Zde jsou některé možnosti příkazu skenování ClamAV:
- Možnost
- -r –> je provést rekurzivní kontrolu.
- –exclude=.avi –> možnost je vyloučit nastavený vzor a přeskočit věci, jako jsou videa nebo hudební soubory.
- –scan-mail=yes/no –> možnost je zahrnout soubory pošty, které byly nalezeny při kontrole systému.
- –remove=yes/no —> možnost je smazat všechny infikované skenované soubory, ano nebo ne. Při používání této možnosti buďte opatrní.
Krok 9. Chcete-li se dozvědět více o možnostech skenování ClamAV, použijte následující příkaz.
clamscan --help
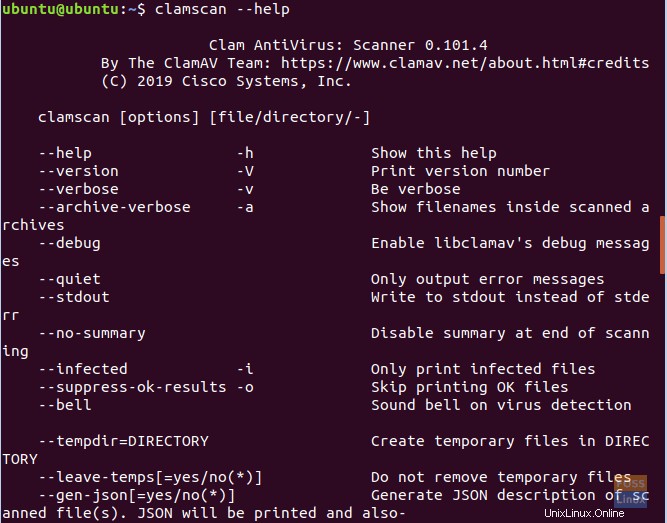
Doufám, že se vám čištění systému Windows pomocí jednotky USB Ubuntu Live líbilo.