DaVinci Resolve je profesionální software používaný pro editaci videa, korekci barev, pohyblivou grafiku a vizuální efekty. Je široce používán v stěhovacím průmyslu, zejména v Hollywoodu.
Dříve to byl skličující úkol nainstalovat DaVinci Resolve na počítač se systémem Linux, ale díky skriptu vytvořenému Danielem Tufvessonem je nyní instalace jednodušší. Skript se jmenuje „MakeResolveDeb“. Je zodpovědný za generování deb balíčku, který lze použít k nejjednoduššímu způsobu instalace jakýchkoli balíčků, stejně jako exe soubor by v OS Windows. Stejný skript lze také použít k odstranění nainstalovaného softwaru DaVinci Resolve z vašeho systému.
Instalace DaVinci Resolve na Ubuntu
Před spuštěním našeho průvodce se prosím pomocí následujících příkazů ujistěte, že je váš systém Ubuntu aktuální:
sudo apt update sudo apt upgrade
Krok 1. Nejprve musíme nainstalovat požadované balíčky, které jsou nezbytné k instalaci softwaru DaVinci Resolve.
sudo apt install xorriso libssl1.0.0 ocl-icd-opencl-dev fakeroot
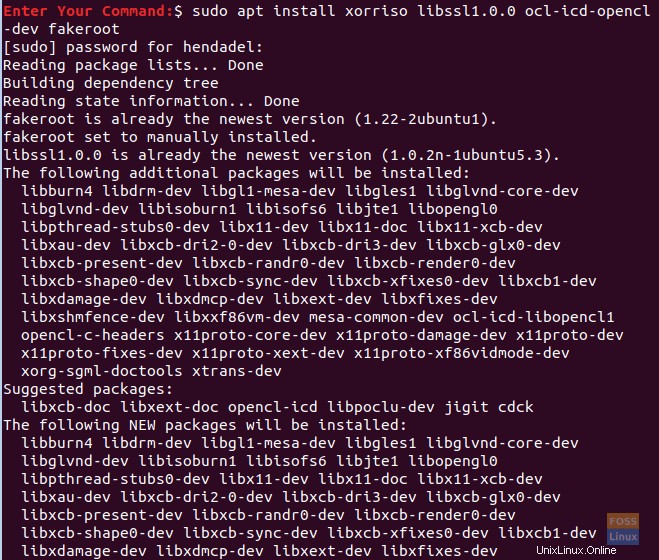
Krok 2. Otevřete svůj oblíbený webový prohlížeč.
Krok 3. Přejděte na oficiální webovou stránku DaVinci Resolve a stáhněte si software DaVinci.
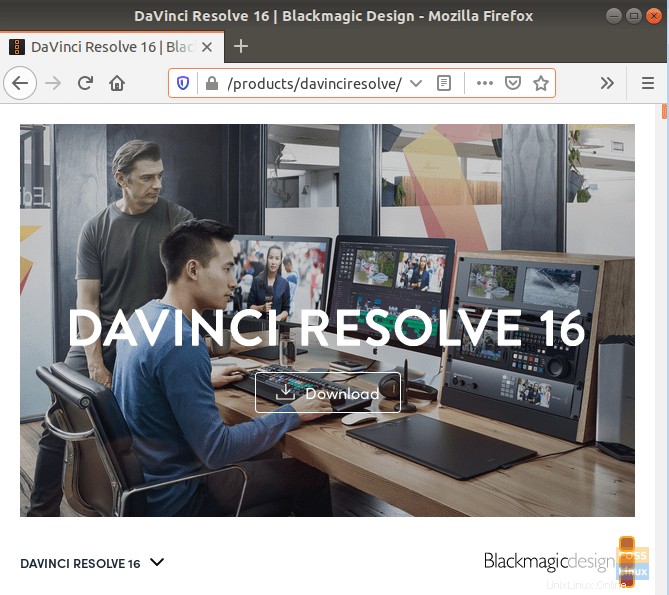
Krok 4. Vyberte si mezi bezplatnou verzí DaVinci Resolve a verzí DaVinci Resolve studio. (V tomto tutoriálu jsme použili bezplatnou verzi DaVinci Resolve.)
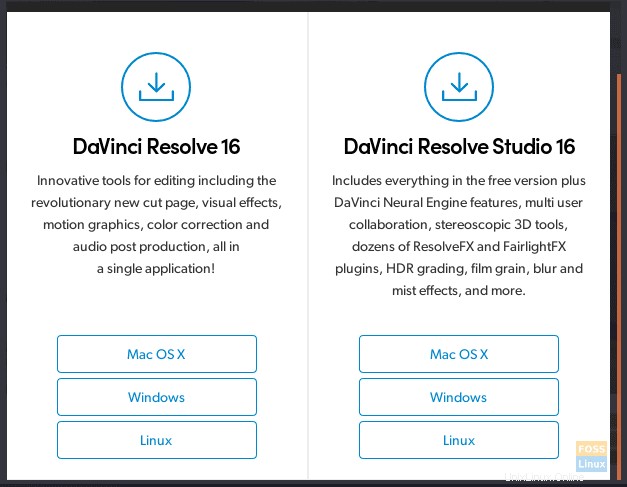
Krok 5. Aby stahování mohlo začít, musíte se zaregistrovat pomocí e-mailu a zadat o sobě několik podrobností.
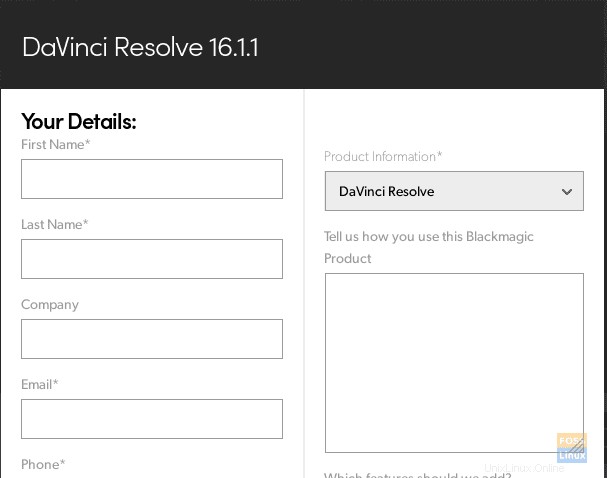
Krok 6. Uložte svůj balíček DaVinci Resolve.
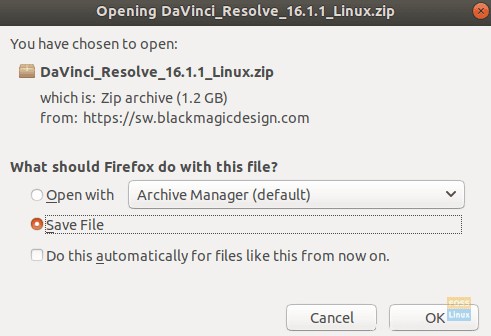
Mezitím zkontrolujte průběh stahování a po úspěšném dokončení přejděte k dalšímu kroku.
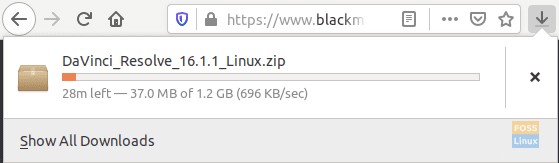
Krok 7. Nyní si z tohoto webu stáhněte skript „MakeResolveDeb“.
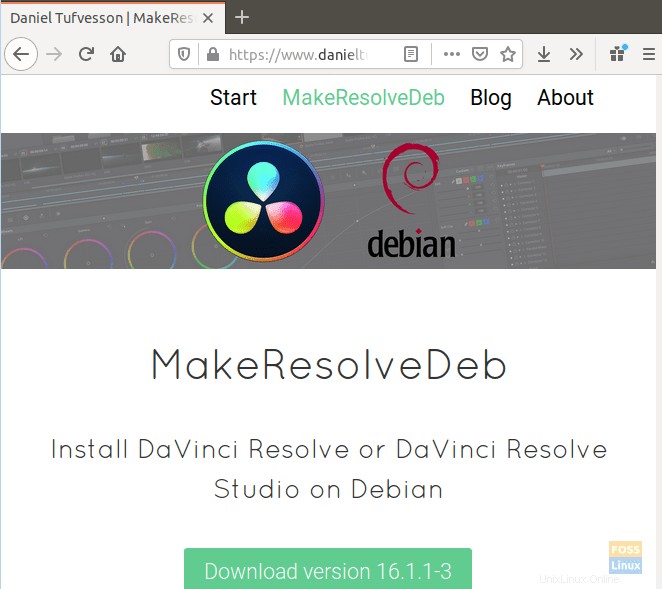
Krok 8. Uložte skript do stejného adresáře jako DaVinci Resolve.
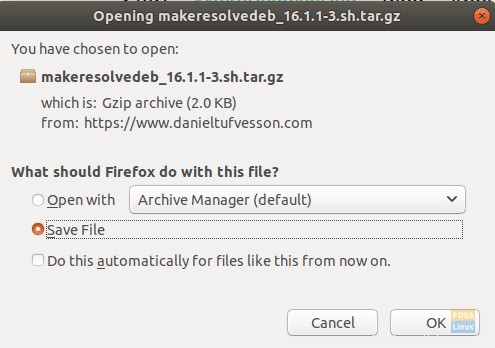
Krok 9. Z vašeho terminálu se přesuňte do adresáře Downloads (Stahování) a vypište jeho obsah, abyste se ujistili, že tam jsou předchozí dva soubory ke stažení.
cd Downloads ls

Krok 10. Extrahujte DaVinci Resolve pomocí následujícího příkazu:
unzip DaVinci_Resolve_16.1.1_Linux.zip
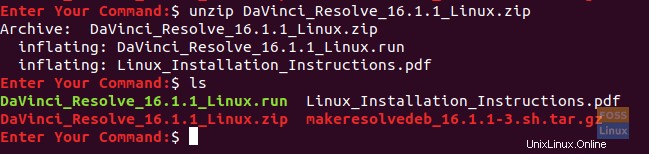
Krok 11. Rozbalte skript MakeResolveDeb a ujistěte se, že je skript umístěn ve stejném adresáři jako DaVinci Resolve.
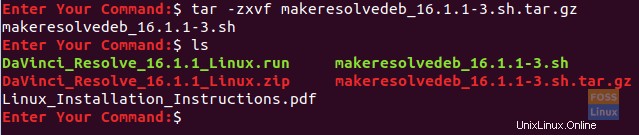
Krok 12. Nyní spusťte skript pro sestavení a vygenerování deb balíčku DaVinci Resolve.
./makeresolvedeb_16.1.1-3.sh lite
Všimněte si, že výše zmíněná možnost „lite“ se používá pro bezplatné DaVinci Resolve. V případě, že jste si stáhli studiovou verzi, můžete použít stejný příkaz skriptu a použít možnost „studio“ místo „lite“:
./makeresolvedeb_16.1.1-3.sh studio
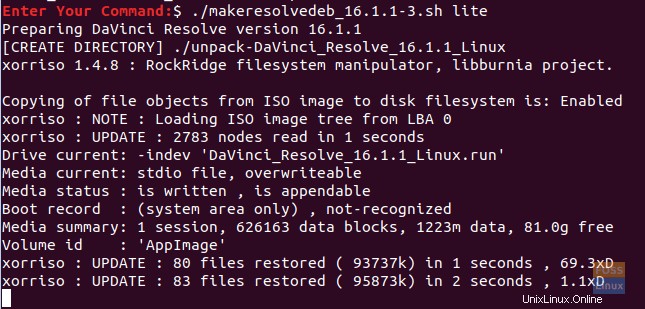
Jen se uvolněte, dokončení tohoto příkazu nějakou dobu trvá. Po úspěšném dokončení výše uvedeného příkazu se zobrazí zpráva podobná té níže.
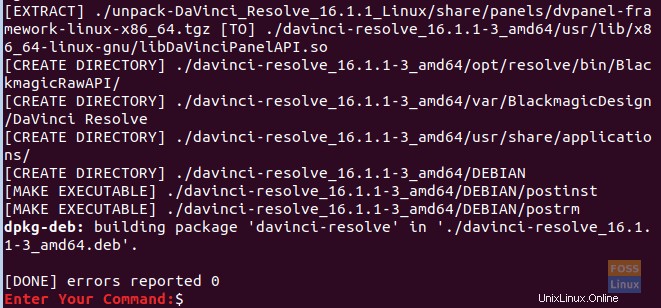
Krok 13. Dále můžete nainstalovat DaVinci Resolve.
sudo dpkg -i davinci-resolve_16.1.1-3_amd64.deb
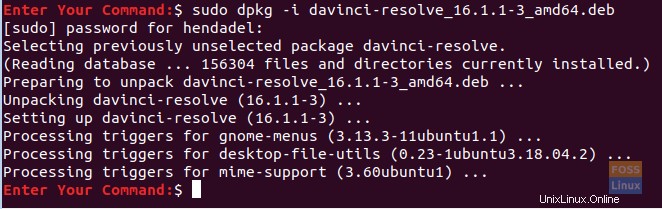
Krok 14. V levém horním rohu obrazovky otevřete kartu Aktivity.
Krok 15. Vyhledejte DaVinci Resolve a otevřete jej.
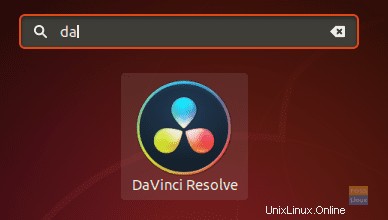
Krok 16. Užijte si používání DaVinci Resolve!
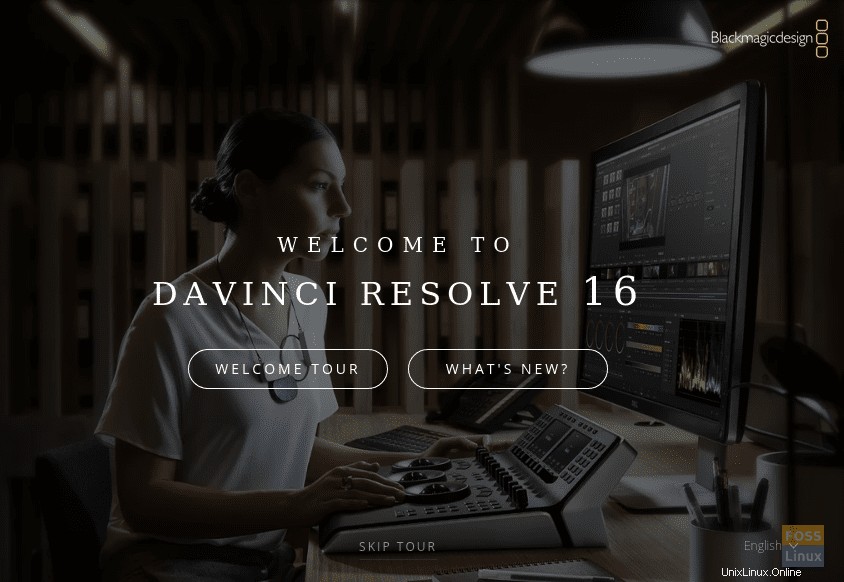
To je náš průvodce instalací DaVinci Resolve na vašem počítači Ubuntu. Doufám, že se vám bude líbit vytváření vynikajícího multimediálního obsahu pro váš projekt, ať už jde o videa na YouTube nebo film, který vytváříte!