Pokud pracujete z domova nebo pořádáte schůzky s jinými lidmi na dálku, pak jste pravděpodobně slyšeli o Zoom. Je to jedna z populárních softwarových aplikací pro videokonference, které jsou dnes k dispozici.
Zoom je cloudová videokonferenční služba, kterou můžete využít k virtuálnímu setkání s lidmi z jiných částí světa. To může být jak prostřednictvím videa, tak zvuku. Fantastickou funkcí této aplikace pro webové konference je, že si můžete nahrát svou virtuální relaci a později ji sledovat nebo poslouchat. V roce 2019 více než polovina společností z žebříčku Fortune 500 uvedla, že aplikaci použily k vyřízení několika virtuálních schůzek.
Zvětšení setkání vs. Přiblížit místnost
Pokud jste Zoom dříve používali nebo jej plánujete používat, setkáte se se dvěma termíny:Zoom Meeting a Zoom Room, které vás mohou přimět k přemýšlení o rozdílu mezi těmito dvěma.
Zoom Meeting je videokonference, která se pořádá pomocí funkce Zoom. Účastníci se mohou připojit prostřednictvím webové kamery nebo telefonu.
Na druhou stranu Zoom Room je fyzické hardwarové nastavení. Je implementován především velkými organizacemi k plánování a pořádání Zoom Meeting ve svých konferenčních místnostech. Zoom Room je součástí placeného plánu.
Instalace Zoomu na Ubuntu
V tomto příspěvku se dozvíte, jak nainstalovat a spustit Zoom na vašem systému Ubuntu. Naše vybraná distribuce Ubuntu bude Ubuntu 20.04 LTS; přesto jsem jej mohl nainstalovat na Ubuntu 18.04 LTS stejným postupem.
Krok 1 – Stažení souboru Zoom DEB
Naštěstí je k dispozici instalační soubor Zoom DEB pro distribuci Linuxu, jako je Ubuntu a Debian. Přejděte na stránku stahování s odkazem níže a stáhněte si ji. Rád používám soubory DEB, protože proces instalace je snadný a rychlý.
Stáhnout nastavení přiblížení
Budete požádáni, abyste si vybrali distribuci Linuxu. V tomto případě vyberte Ubuntu. V části Architektura OS vyberte možnost, která je kompatibilní s vaším systémem. To je buď 64bit, nebo 32bit. Budete také muset vybrat verzi Zoom, kterou chcete stáhnout. Pokud o tom nemáte ponětí, vyberte pouze první možnost, která je nejnovější.
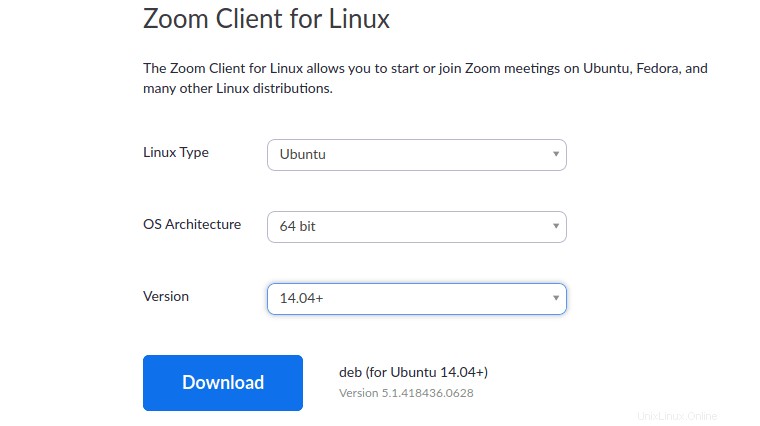
Krok 2 – Instalace aplikace Zoom (2 metody)
Jakmile stáhneme soubor, dalším krokem je proces instalace. Jak je uvedeno výše, soubory DEB se snadno instalují. V tomto tutoriálu vám ukážu dva způsoby – Grafický způsob pomocí „Instalovat software“ a přes příkazový řádek.
-
Použití Centra softwaru
Je to nejjednodušší způsob, pokud nechcete začít psát příkazy Linuxu na terminálu. Přejděte do adresáře, do kterého jste stáhli instalační soubor. Klikněte na něj pravým tlačítkem a vyberte možnost „Otevřít pomocí instalace softwaru.“
Tím se otevře aplikace Ubuntu Software. Odtud vše, co musíte udělat, je kliknout na „Instalovat“ tlačítko.
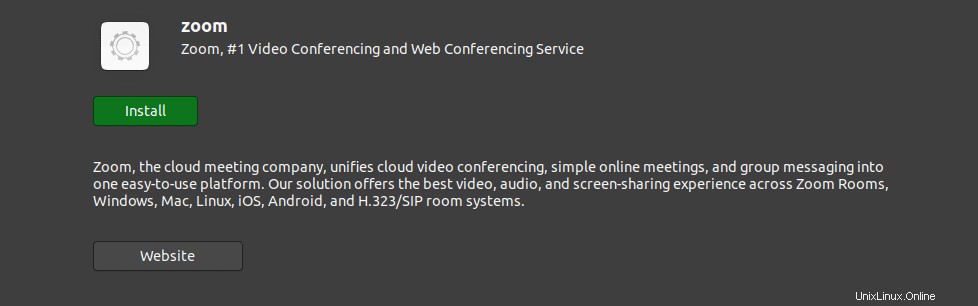
-
Použijte příkazový řádek
Pro ty, kteří považují instalaci aplikací pomocí příkazového řádku za fascinující, je tato metoda určena právě vám. Spusťte terminál a přejděte do adresáře, do kterého jste stáhli instalační soubor. Proveďte následující sérii příkazů.
sudo dpkg -i [file-name/path-to-file] e.g sudo dpkg -i zoom_file.deb sudo apt-get install -f
nebo
sudo apt install ./name.deb e.g sudo apt install zoom_file.deb
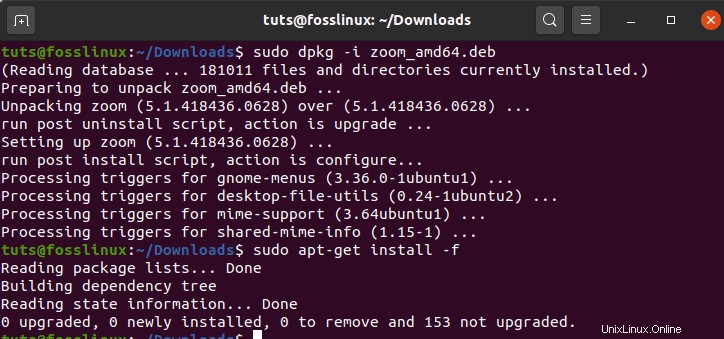
Zoom by nyní měl být nainstalován ve vašem systému Ubuntu. Chcete-li jej spustit, přejděte do nabídky Aplikace Ubuntu. Případně jej můžete spustit z příkazového řádku spuštěním ‘zoom ‘ příkaz.
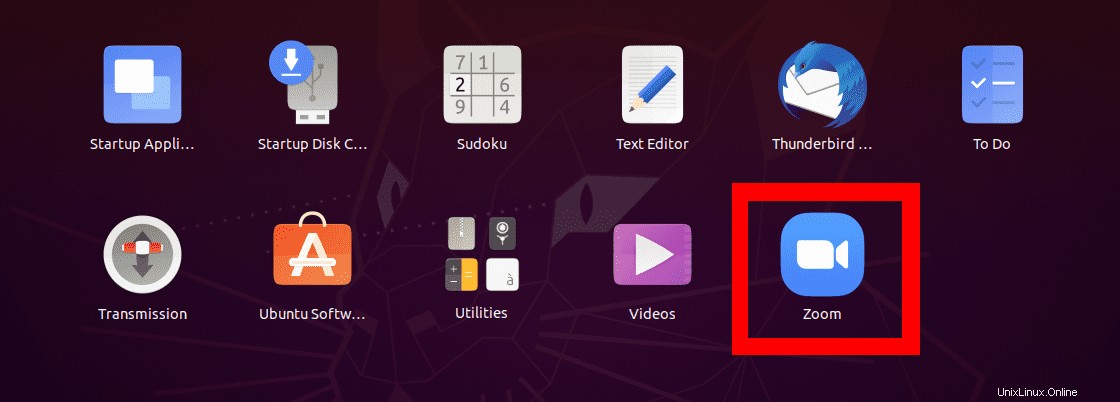
Otevře se okno aplikace Zoom. Měli byste vidět tlačítka „Přihlásit se“ a „Připojit se ke schůzce“.
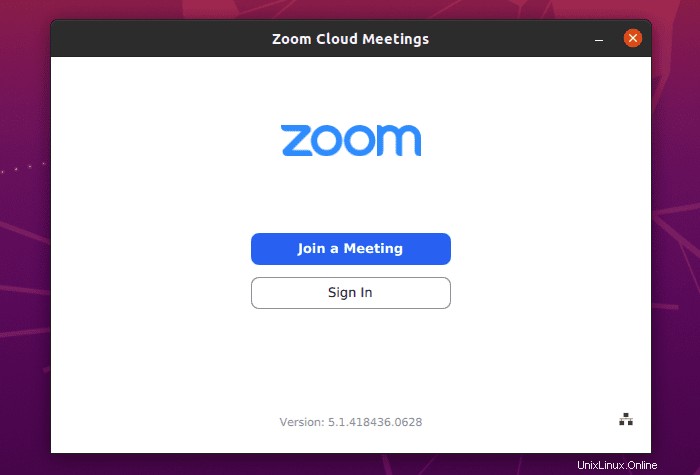
Začínáme s Zoom
V hlavním okně Zoom můžete dělat tři věci – připojit se ke schůzce, přihlásit se a nastavit proxy.
Chcete-li nastavit proxy, klikněte na ikonu Ethernet v pravém dolním rohu okna, jak je znázorněno níže.
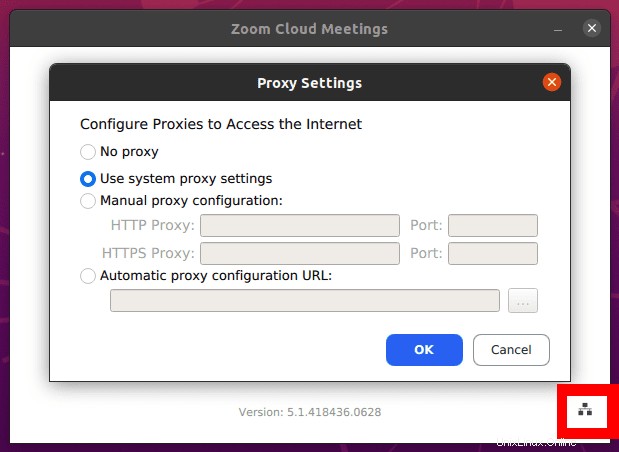
-
Připojte se ke schůzce
Tato možnost vám umožňuje připojit se ke schůzce Zoom bez vytvoření účtu. Budete požádáni o zadání ID schůzky nebo Osobního odkazu, který vám zašle administrátor schůzky (ten, kdo vytvořil schůzku Zoom).
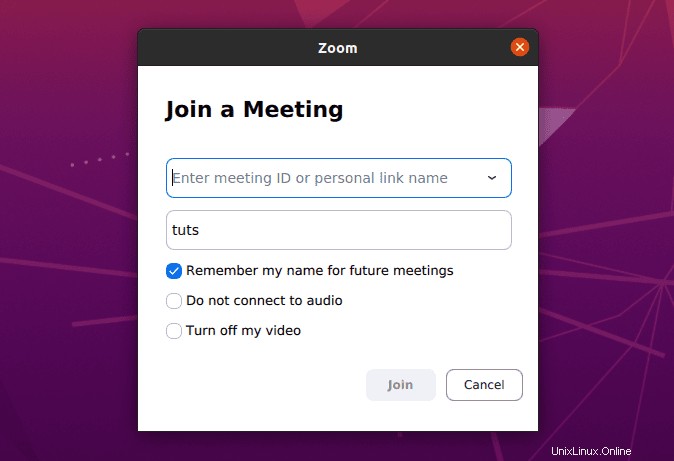
Budete také muset zadat přezdívku, která bude veřejná pro všechny účastníky schůzky. Poznámka:přezdívka může být jakákoliv. Rozhodně však nepoužívejte urážlivé slovo.
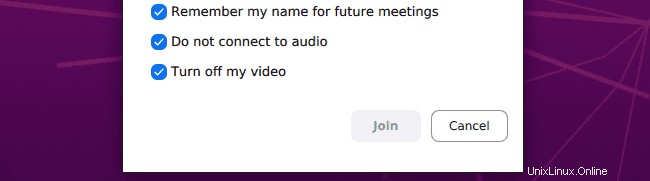
Zobrazí se seznam s nastavením zvuku a videa, jak je znázorněno na obrázku výše. Ze zkušenosti dávám přednost vypínání videa i zvuku při připojování ke schůzce a jejich aktivaci později během relace. Nechcete se připojit ke schůzce nepřipraveni se zapnutou webkamerou nebo mikrofonem vydávajícím nejrůznější zvuky.
-
Přihlaste se
Tato možnost vám umožňuje přihlásit se ke svému účtu Zoom a vytvořit schůzku Zoom. K podpisu budete mít několik možností. Pokud již máte účet Zoom, použijte svůj e-mail a heslo. Případně se můžete přihlásit pomocí Google, SSO nebo Facebooku.
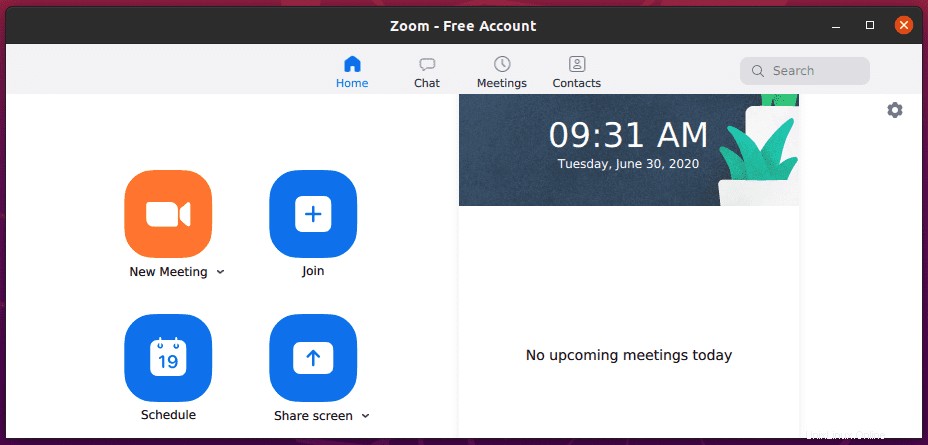
Pokud nemáte účet Zoom, vytvořte si ho ve svém prohlížeči pomocí odkazu níže. Po dokončení budete mít bezplatný účet Zoom se základními funkcemi. Můžete upgradovat na prémiový plán Zoom, což je placená verze, ale přichází s mnohem úžasnějšími funkcemi.
Bezplatná registrace – přiblížení
Po přihlášení by se vám mělo zobrazit okno bezplatného účtu Zoom, kde můžete provádět několik akcí, jako je zahájení schůzky, chatování s přáteli a kolegy, připojení k relaci a mnoho dalšího.
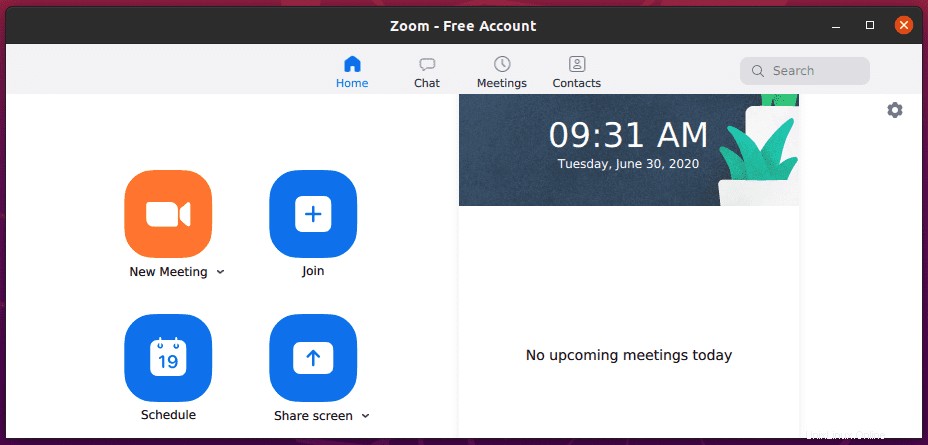
Odinstalujte Zoom na Ubuntu
Odebrání Zoom z vašeho systému Ubuntu je docela snadné. Proveďte níže uvedený příkaz. Upozorňujeme, že k provedení tohoto procesu budete potřebovat oprávnění správce.
sudo apt-get [remove package_name] e.g sudo apt remove zoom
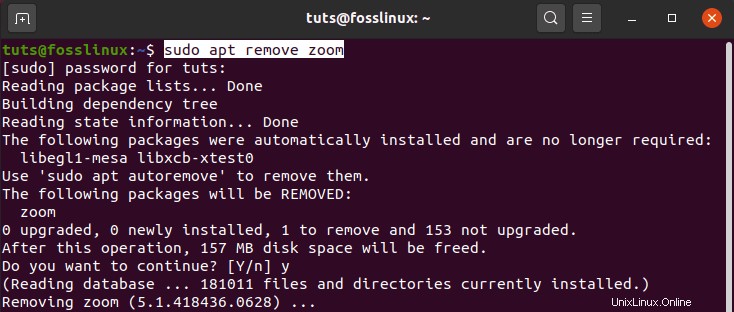
To je vše! Věřím, že tento příspěvek vám dal jasné pokyny k instalaci a zahájení práce s Zoom na vašem systému Ubuntu. Pokud máte nějaké dotazy týkající se celého procesu, neváhejte zanechat komentář níže.