Abychom pochopili cíl tohoto článku, měli bychom nejprve prodiskutovat čtyři klíčové pojmy, které s ním souvisejí:média, mediální soubory, Ubuntu a Chromecast. Média je komunikační výstup zodpovědný za ukládání a získávání dat. Proces ukládání a získávání dat je v souladu s kódováním a dekódováním dat. Tato data existují ve čtyřech hlavních formách:audio, video, obrázky a dokumenty. Uvedené typy dat médií jsou synonymem pro mediální soubory.
Kódování a dekódování pomáhá udržovat integritu těchto mediálních souborů během manipulace nebo přístupu. Ubuntu je operační systém s otevřeným zdrojovým kódem založený na Linuxu, který může hostit nekonečné množství mediálních souborů nainstalovaných na počítači s obrovským úložištěm. Ubuntu však ve skutečnosti nehostuje mediální soubory. Zrcadlí jejich stav a místo uložení na monitoru stroje nebo počítače. Ověřený uživatel může snadno získat přístup a manipulovat se stavem těchto souborů, pokud je to možné.
Chromecast je elektronický přístroj, který umožňuje bezproblémové odesílání mediálních souborů z vašeho smartphonu nebo počítače na cílový displej s hardwarem a funkcemi HDMI. Jedná se o most, který umožňuje přenos médií mezi smartphonem nebo počítačem a jinou zobrazovací jednotkou.
Jednoduchá logika Chromecast
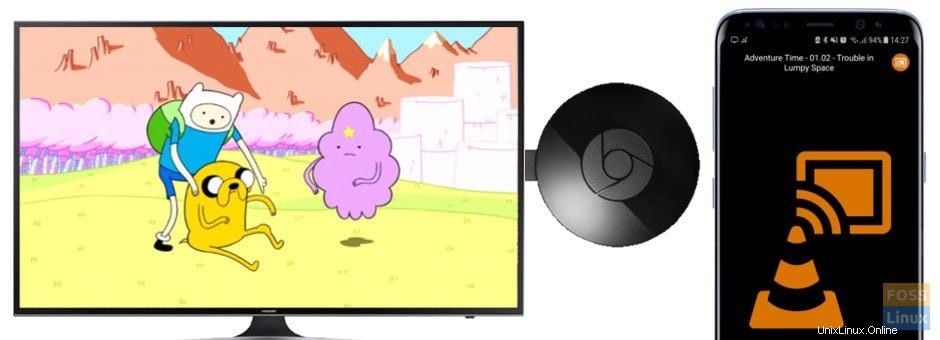
Vzhledem k tomu, že Chromecast je mediální most, musí se připojit k cílové zobrazovací jednotce. Touto zobrazovací jednotkou může být chytrá televize nebo jiný počítač. Chromecast se připojuje k portu HDMI zobrazovací jednotky pomocí kabelu s konektorem HDMI, který je k němu připojen. Toto počáteční nastavení konfigurace je vše, co potřebujete, abyste mohli začít odesílat média. Toto nastavení přiřadí vašemu telefonu nebo počítači funkce dálkového ovladače. Váš telefon nebo počítač bude zodpovědný za zahájení mediálního vysílání, které projde Chromecastem a nakonec zrcadlí cílový obsah na vaší zobrazovací jednotce.
Aby Chromecast mohl komunikovat s vaším smartphonem nebo počítačovým hardwarem, musí být oba ve stejné síti. Vzhledem k tomu, že naším hlavním zaměřením je použití Ubuntu k odesílání médií přes Chromecast na zobrazovací jednotku, je Chromecast ve výchozím nastavení obvykle připraven na spárování se sítí. Náš stroj Ubuntu však možná slyší o Chromecastu poprvé. V tomto případě jej budeme muset Chromecastu představit prostřednictvím této sítě.
Zapněte počítač Ubuntu i Chromecast a připojte svůj počítač Ubuntu k síťovému vysílání z Chromecastu. Toto spárování sítě je stejně snadné jako připojení telefonu nebo notebooku k přehrávači Bluetooth, když chcete poslouchat hudbu.
Jakmile bude síťové připojení mezi Ubuntu a Chromecastem úspěšné, můžeme začít konfigurovat cestu k odesílání médií. Naplnění tohoto síťového připojení a úspěšného spárování však dále odhaluje několik alternativních prostředků, pomocí kterých může Ubuntu odesílat média do Chromecastu. Tyto režimy odesílání médií má Ubuntu k dispozici a my se na každý z nich podíváme.
Odesílání médií z Ubuntu do Chromecastu pomocí terminálu
Použití rozhraní Ubuntu CLI (Command Line Interface) nebo terminálu je skvělý způsob, jak odesílat online nebo offline videa do Chromecastu. Online videa mohou pocházet z míst, jako je YouTube nebo Netflix, zatímco vaše offline videa jsou ta, která jsou uložena ve filmech nebo hudebním adresáři vašeho počítače a na externích úložných zařízeních.
Navíc můžete dodatečně odesílat zvukové soubory nebo dokonce soubory fotografií a užívat si jejich prezentaci s uvolněnou pozicí. Protože jsme však na terminálu nebo CLI, úspěch našeho pokusu o mediální obsazení nebude přímý a zároveň nebude komplikovaný. Budeme potřebovat nějakou pomoc od programu s proslulým úspěchem v mediálním castingu na Ubuntu. Tento program je mkchromecast. Je to uznávaný nástroj pro odlévání médií, zejména pro audio a video soubory. Prvním krokem je mít jej nainstalovaný v našem systému Ubuntu OS.
Spusťte svůj terminál a ujistěte se, že jste uživatel Sudoer nebo máte oprávnění Sudo, protože váš systém Ubuntu bude vyžadovat určité ověření, než vám umožní cokoliv nainstalovat. Než zapomeneme, aktualizace vašeho systému Ubuntu by měla předcházet instalaci jakéhokoli softwaru nebo aplikace.
Je to dobrý způsob, jak udržet naši domácnost Ubuntu v pořádku a zajistit, aby již nainstalované softwarové aplikace a funkce byly ve stabilním stavu a fungovaly podle potřeby.
tuts@FOSSlinux:~$ sudo apt update
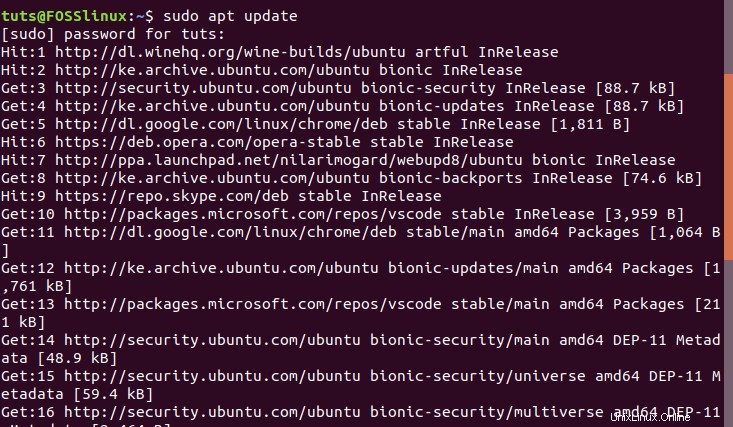
Nyní můžeme nainstalovat mkchromecast
tuts@FOSSlinux:~$ sudo apt install mkchromecast
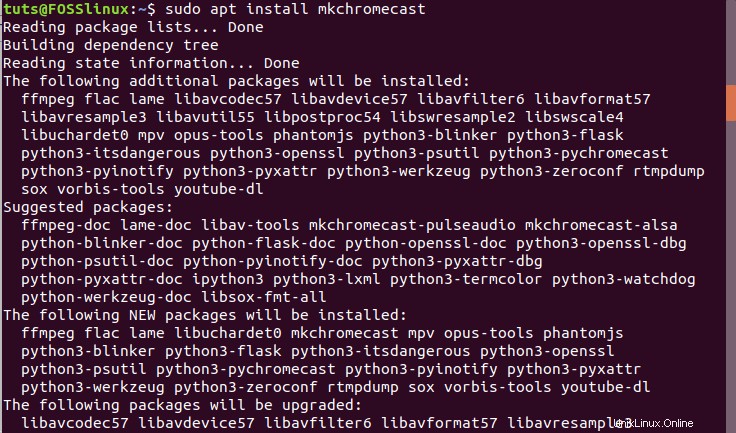
Tento instalační proces by měl trvat méně než minutu.
Protože váš počítač Ubuntu a gadgety Chromecast jsou v této fázi již připojeny a spárovány ve stejné síti, mkchromecast program, který jsme nainstalovali, nám nyní pomůže odhalit mediální zařízení aktivní v naší spárované síti. Následující příkaz by je měl vypsat na našem terminálu.
tuts@FOSSlinux:~$ mkchromecast -t
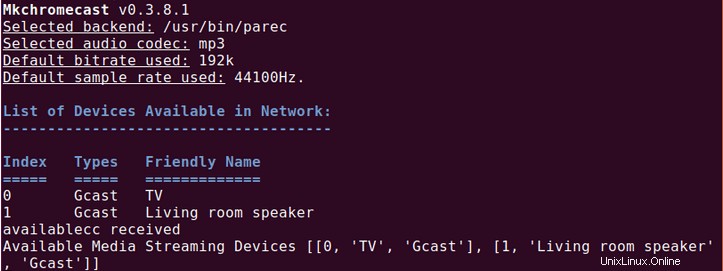
Po úspěšném připojení a spárování vašeho počítače Ubuntu se sítí Chromecast by se v pravém horním rohu vašeho desktopového prostředí Ubuntu měla zobrazit ikona Chromecastu. Je to stejná oblast prostředí pracovní plochy, kde pravděpodobně narazíte na ikony Wi-Fi a Napájení vašeho počítače. Kliknutím na ikonu Chromecastu zobrazíte široké možnosti nabídky. Vyberte první možnost. Zahájí vyhledávání dostupných zařízení pro streamování médií. Měli byste vidět seznam zařízení připojených k vaší síti.
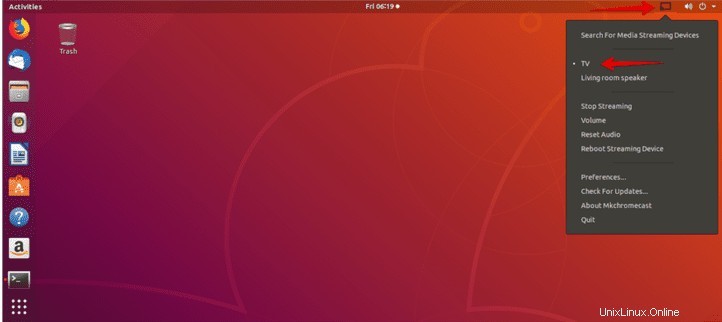
V našem případě mámetelevizor a Reproduktor v obývacím pokoji jako uvedená zařízení v síti Chromecast. Nyní jsme dostatečně pohodlní, abychom si vybrali jedno z těchto dvou zařízení v závislosti na typu média, které chceme odesílat. Půjdeme s TV zařízení pro video média a pro audio média použijeme reproduktor v obývacím pokoji .
Odesílání místního videa z Ubuntu do Chromecastu pomocí terminálu
Váš systém Ubuntu může také odesílat místní videa do Chromecastu. K dosažení tohoto cíle budeme stále muset používat náš terminál Ubuntu a také si vypůjčit odborné znalosti mkchromecast aplikace, kterou jsme dříve nainstalovali. Vraťte se do svého terminálu a zadejte následující příkaz při dodržení zobrazených pravidel syntaxe.
tuts@FOSSlinux:~$ mkchromecast --video -i [path/to/your/local/video]
Příklad cesty v našem systému Ubuntu může být něco jako následující:
/domů/ tuty/stahování \ linux.mp4
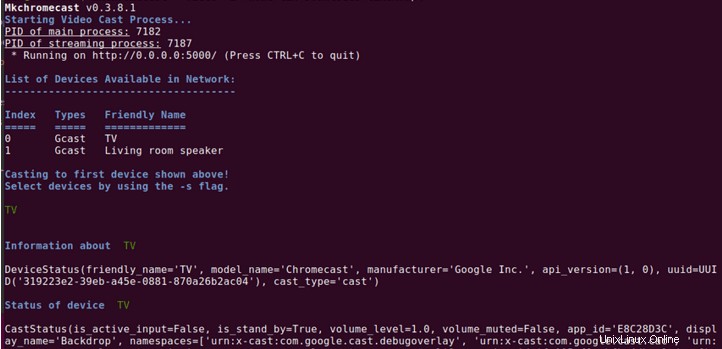
Níže uvedený snímek obrazovky týkající se některých mkchromecast výstup příkazu předává některé fascinující informace. Měli byste být schopni zachytit následující důležité informační fragmenty extrahované z výstupu terminálu.
- IP adresa televizoru (naše zobrazovací zařízení pro streamování médií)
- Místní IP adresa Ubuntu, protože nejsme v internetové síti
- Typ média je video MP4. Správná shoda s typem média cesty videa, kterou jsme přidali dříve.
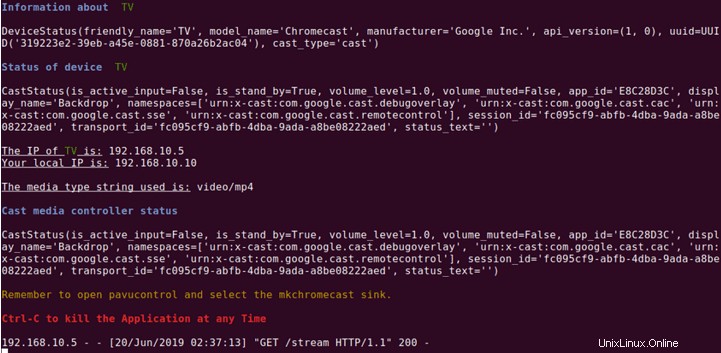
Vzhledem k tomu, že si nyní můžeme vychutnat náš stream místního videa z chytrého televizního displeje, měli byste se také naučit nezbytná vylepšení, která vám umožní odesílat online streamovaná videa, jako jsou videa na YouTube. Tento krok je snadný, pokud znáte přesnou adresu URL videa, které chcete odeslat. Syntaxe příkazu k dosažení tohoto media cast prostřednictvím mkchromecast program je následující:
tuts@FOSSlinux:~$ mkchromecast -y [authentic online video url] --video
mkchromecast příkaz ke skutečnému videu YouTube by měl vypadat takto:
tuts@FOSSlinux:~$ mkchromecast -y https://www.youtube.com/watch?v=yGVgKJTJkQo --video
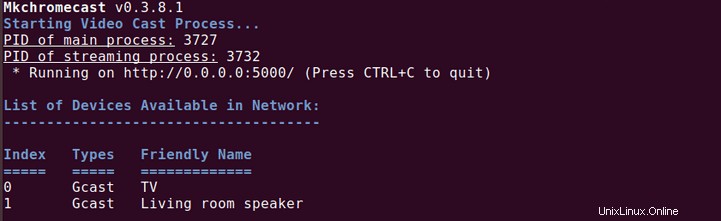
Měli byste však poznamenat, že tento přístup k odesílání videa, zejména pokud jde o videa na YouTube, je obousměrný. První instance příkazu stáhne zamýšlený videocast a uloží jej do Stažených souborů adresář. Druhou a poslední instancí, která následuje, je odeslání staženého video souboru do Chromecastu.
Poslední úprava příkazu o použití mkchromecast Odesílání médií z vašeho terminálu je způsob, jak zastavit spuštění vysílání médií. Zde nemusíte zadávat žádný příkaz a jak ukazuje snímek obrazovky výše, pomocí klávesové zkratky Ctrl+C by mělo stačit. Nyní jste zvládli odesílání médií z terminálu Ubuntu.
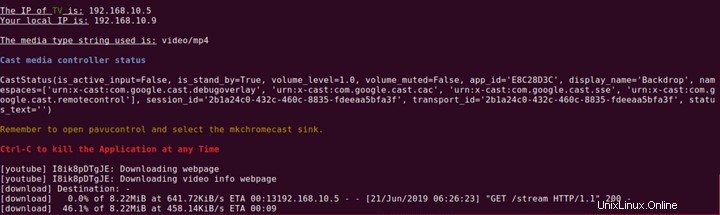
Odesílání médií z Ubuntu do Chromecastu pomocí VLC Player
Pokud ještě nejste pokročilý uživatel Linuxu nebo se příliš nezajímáte o podivínské manévry příkazového řádku Ubuntu, existuje jednoduchý a přímý přístup k odesílání vašich médií. Každý zná metriky stability a výkonu slavného přehrávače médií VLC. Navíc nejsou potřeba žádné složité konfigurační rutiny, abyste mohli začít odesílat svá média do Chromecastu. Složitost VLC spočívá ve funkčním designu, ale ne v rozložení uživatelského rozhraní. Z tohoto důvodu je tento přehrávač médií vybaven vestavěnou podporou pro Chromecast.
Následující jednoduché čtyři kroky jsou jediné, které musíte provést, abyste mohli úspěšně používat VLC vašeho Ubuntu k odesílání médií do Chromecastu.
- Prvním krokem je spuštění přehrávače médií VLC. Můžete jej spustit tak, že jej použijete k přehrání videosouboru, který chcete odeslat do Chromecastu.
- Na panelu nabídek VLC přejděte na Přehrávání a klikněte na něj.
- Položka Přehrávání karta by měla odhalit seznam rozevírací nabídky. Umístěte ukazatel myši na Vykreslovací modul možnost, která také otevře postranní nabídku. Obsahem této boční nabídky je seznam aktivních zařízení Chromecast připojených k vaší síti.
- Posledním krokem je výběr preferovaného zařízení pro odesílání v závislosti na mediálním souboru, který jste otevřeli ve VLC. Nakonec vybrané zařízení pro streamování médií přehraje nebo předvede odesílaná média.
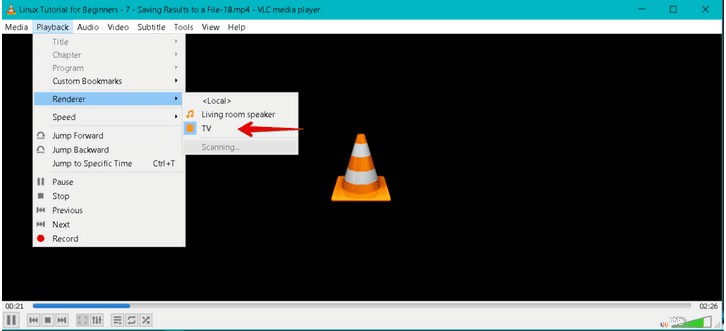
Pokud jste s odesíláním skončili, můžete připojení k odesílání ukončit jednoduše zavřením přehrávače médií VLC.
Odesílání médií z Ubuntu do Chromecastu pomocí Google Chrome
Náš poslední kandidát na návod na casting media je prohlížeč Google Chrome. Jeho potenciál pro vysílání médií se vztahuje výhradně na online videa, nikoli na videa uložená ve vašich stažených položkách složka. Kroky, které je třeba dodržet, abyste dosáhli úspěšného mediálního přenosu z Ubuntu Google Chrome do Chromecastu, jsou následující.
- První krok je zřejmý; musíte mít v operačním systému Ubuntu spuštěný Google Chrome. Poté byste měli najít odkaz na video, kterému dáváte přednost, a otevřít ho v prohlížeči Chrome.
- V pravém horním rohu prohlížeče si všimnete tří svislých teček představujících nabídku prohlížeče. Klikněte na položku nabídky a prohlédněte si seznam dostupných nabídek.
- Měli byste být schopni identifikovat obsazení položku nabídky v tomto seznamu nabídky. Klikněte na něj a vaše očekávaná událost mediálního obsazení začne.
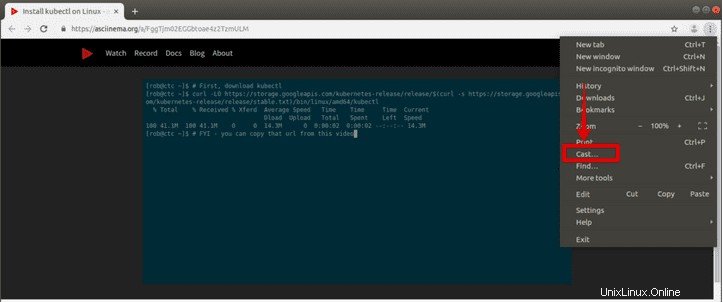
- Ve stejném pravém horním rohu prohlížeče by se kromě tří svislých teček představujících hlavní nabídku prohlížeče měla zobrazit další ikona. Je to ikona Chromecastu (1) . Měli byste pokračovat a kliknout na něj myší počítače nebo dostupným ukazovacím zařízením. Zobrazí se vyskakovací nabídka s dalšími položkami nabídky.
- Nabídka Chromecast, kterou jste otevřeli, má dvě hlavní možnosti. odlévací zařízení a odlévací zdroj. Na našem konci jsme vybrali C asting zařízení (2) , což je TV . Bude to zobrazovací zařízení našeho odkazu na video z prohlížeče Chrome. zdroj castingu (3) je karta Cast vybráno ze zdrojů rozbalovací nabídka. Je to proto, že odesíláme video média z karty prohlížeče Google Chrome.
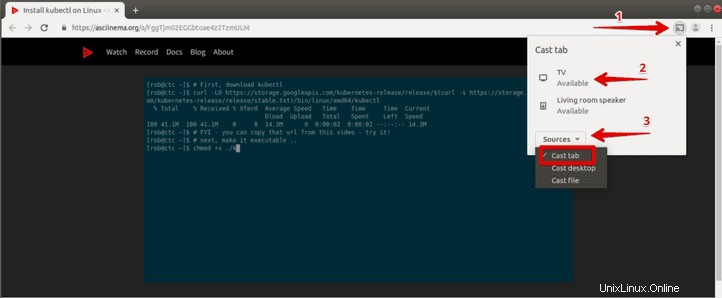
Aktivní odkaz na video přenese nebo zrcadlí svůj mediální obsah na zařízení Chromecast (TV), které jsme se rozhodli použít. Nicméně pokud jde o zdroj castingu ze zdrojů rozbalovací nabídce, zařízení Chromecast bude ve výchozím nastavení obsahovat kartu Cast Pokud neprovedete výběr.
Nakonec, až dokončíte experiment s odesíláním médií z prohlížeče Chrome, možná budete muset vytáhnout zástrčku. Můžete buď zavřít kartu s aktivním odkazem na video, nebo můžete přejít na ikonu Chromecast v pravém horním okně prohlížeče. Najdete zastavit odesílání možnost propojená s aktuálně aktivním zařízením pro odesílání (TV) v položkách nabídky.
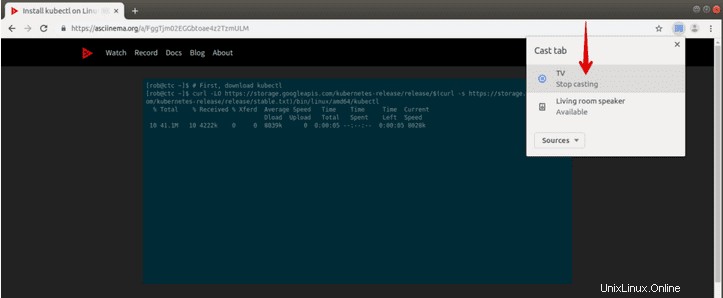
Váš experiment s odesíláním médií z vašeho milovaného systému Ubuntu do jakéhokoli zařízení Chromecast je nyní dokončen. Úspěšné zvládnutí těchto technik odlévání médií z nich již nedělá experiment, ale zážitek. Nyní jste jackem tří obchodů zahrnujících terminál Ubuntu, přehrávač médií VLC a schopnost přenášet média v prohlížeči Google Chrome. Nyní můžete pohodlně odesílat online i offline média bez ohledu na to, zda jsou na internetu nebo na externím úložném zařízení.
Poznámka na závěr
Abyste mohli i nadále využívat neocenitelný zážitek z Chromecastu, musíte splnit několik požadavků. Pokud si chcete v jednu chvíli vyzkoušet odesílání médií pomocí mobilních zařízení, pak je pro telefony a tablety Android požadavkem na operační systém Android 6.0 nebo novější.
Primárně však musíme zvážit požadavky na hardware a vysílání, protože jsou spojeny s hlavním cílem tohoto článku. HDCP je první na tomto seznamu. Označuje ochranu digitálního obsahu s vysokou šířkou pásma. Vestavěný HDCP pro váš televizor musí být verze 1.3 nebo vyšší. Pokud chcete přenášet média s obsahem 4K, pak verze HDCP musí být alespoň 2.2. Kromě zmíněných specifikací HDCP by vaše zařízení pro odesílání (TV) mělo být schopné 4K. Nejlepší by bylo, kdybyste také uvažovali o práci s alespoň 20Mbps vysokorychlostním připojením k internetu. Pokud vám vyhovuje alternativa k obsahu 4K, měl by televizor s podporou HDR splňovat vaše potřeby obsahu HDR (High Dynamic Range).