Dnes jsem narazil na zajímavý a užitečný nástroj s názvem Resetter , který se používá k resetování Ubuntu do továrního nastavení. To znamená, že váš systém Ubuntu se vrátí do stavu, kdy jste jej poprvé nainstalovali. Najde všechny aplikace, které jsou nainstalovány po čerstvé instalaci Ubuntu, a odstraní je. Nejen aplikace, ale také odstraní uživatele. Nemusíte vše znovu instalovat od začátku. Stačí resetovat Ubuntu na výchozí tovární nastavení a začít instalovat požadované aplikace. Nebojte se o svá data , Resetter se jich nedotkne. Pouze odstraní aplikace a uživatele. Jednoduše řečeno, Resetter zjistí a odstraní balíčky, které byly nainstalovány po úvodní instalaci systému.
Resetter je zcela zdarma a open source. Je vytvořen pomocí pythonu a pyqt . Není to jen pro Ubuntu, bude fungovat také na derivátech Ubuntu, jako je Linux Mint, Elementary OS. V současnosti podporuje následující distribuce (pouze 64bitové).
- Elementární OS 5.0
- Deepin OS 15.8
- Debian Gnome 9.6
- Linux Mint Cinnamon 18.3, 19, 19.1
- Linux Mint 18.3 Mate
- Ubuntu Gnome 18.04, 18.10
- Ubuntu Unity 16.04
V tomto krátkém průvodci vysvětlím, jak nainstalovat a jak používat Resetter k resetování systému Ubuntu do továrního nastavení.
Stáhnout – Zdarma e-kniha:„Začínáme s Ubuntu 16.04“Instalovat Resetter
Stáhněte si nejnovější verzi zde . V době psaní této příručky byla nejnovější verze 2.2.0.
$ wget https://github.com/gaining/Resetter/releases/download/v2.2.0-stable/resetter_2.2.0-stable_all.deb
$ wget https://github.com/gaining/Resetter/releases/download/v2.2.0-stable/add-apt-key_1.0-0.5_all.deb
Poté jej nainstalujte pomocí příkazů:
$ sudo apt install gdebi
$ sudo gdebi add-apt-key_1.0-0.5_all.deb
$ sudo gdebi resetter_2.2.0-stable_all.deb
Obnovit Ubuntu na tovární nastavení
Po instalaci jej spusťte buď z Unity dash nebo Menu.
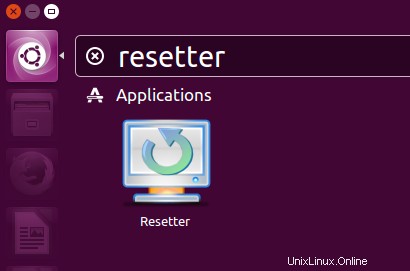
Výchozí rozhraní Resetteru bude vypadat níže.
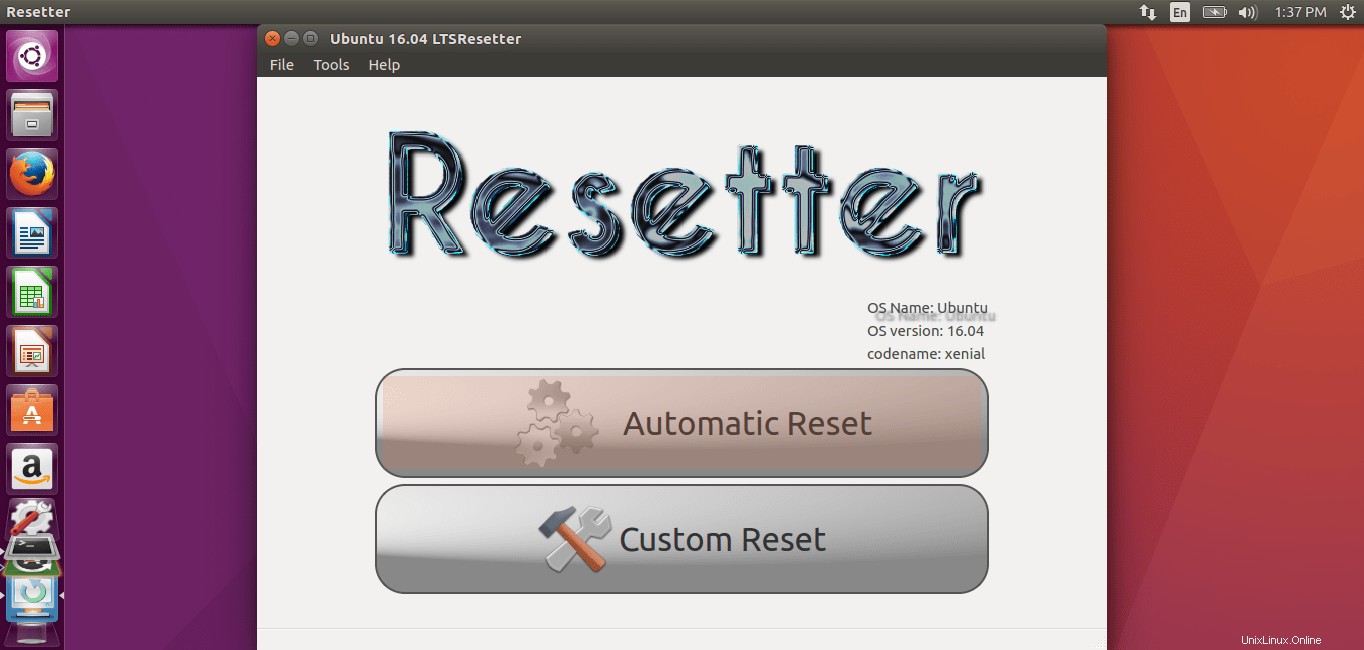
Jak vidíte, má dvě možnosti, a to „Automatický reset“ a „Vlastní reset“.
Automatický reset (nedoporučuje se)
Jak název napovídá, automatický reset automaticky zcela resetuje váš systém Ubuntu na výchozí tovární nastavení. Detekuje všechny aplikace, které jsou nainstalovány po čerstvé instalaci Ubuntu, a odstraní je včetně uživatelů. Pokud ve vašem systému Ubuntu nejsou žádná důležitá data, můžete použít možnost vymazat všechny aplikace nainstalované po čerstvé instalaci Ubuntu.
Pokračujte kliknutím na Automatický reset.
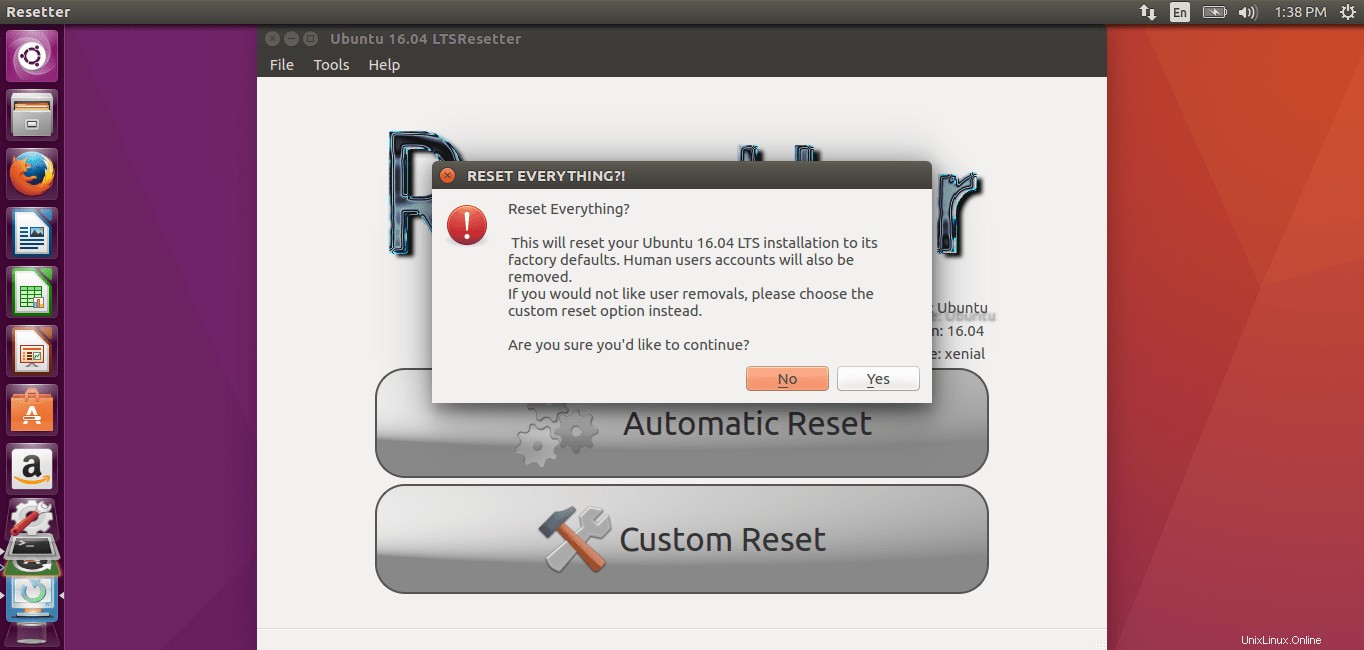
Mějte prosím na paměti, že tato možnost po čerstvé instalaci Ubuntu odstraní všechny aplikace včetně uživatelů. Také automaticky vytvoří nového uživatele s názvem „výchozí“.
Pokračujte kliknutím na OK.
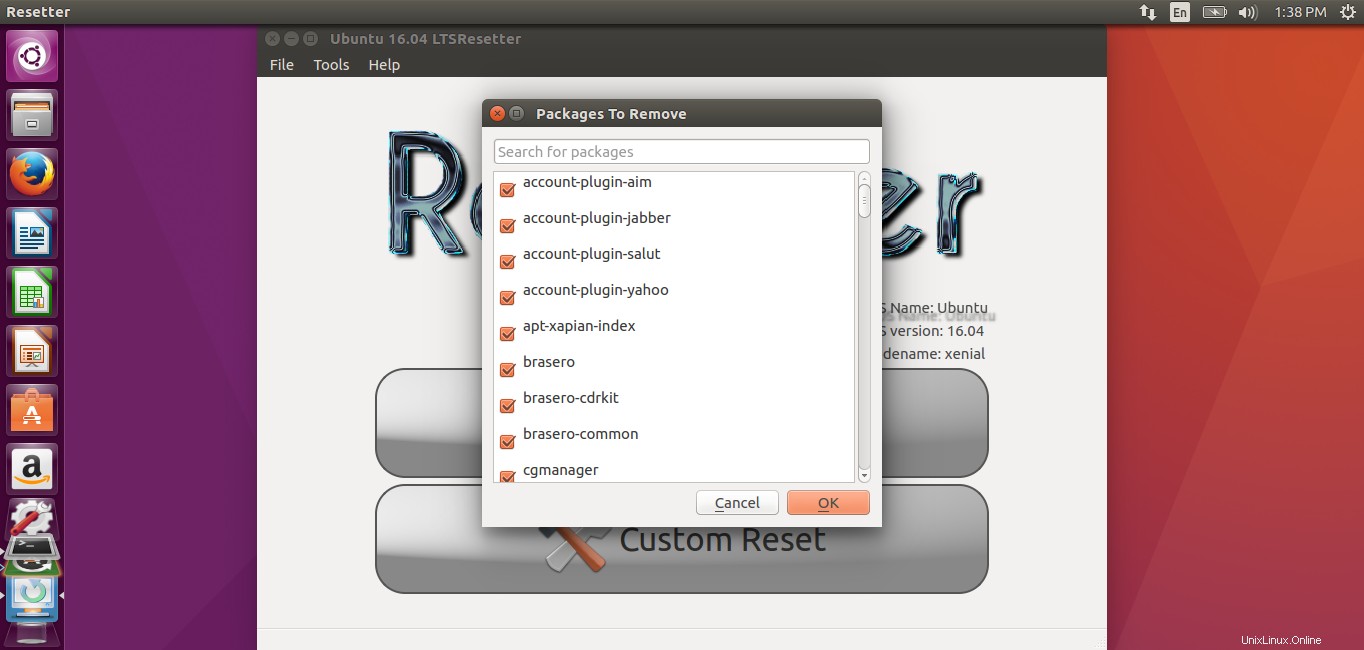
Pokud chcete zabránit odebrání některých aplikací, zrušte jejich zaškrtnutí.
Nyní Resetter zjistí a odstraní všechny aplikace včetně stávajících uživatelů.
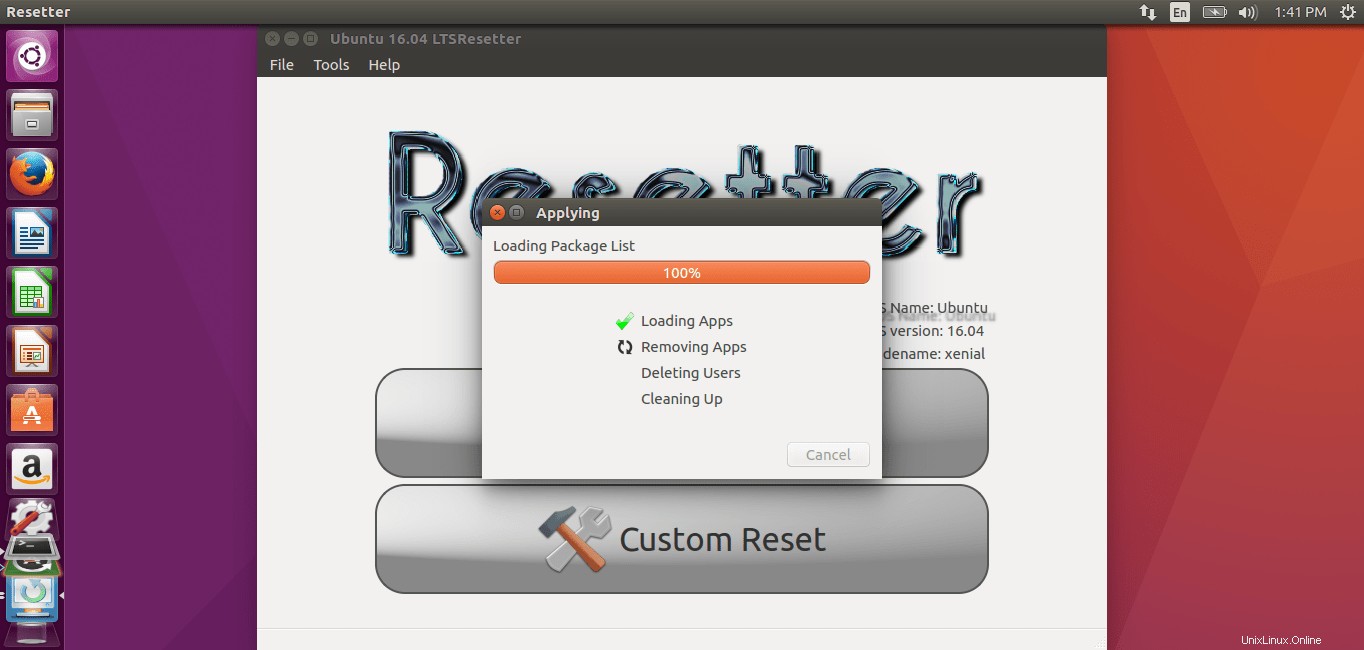
Po několika minutách automaticky vytvoří nového uživatele. Tyto přihlašovací údaje musíte použít při příštím přihlášení.
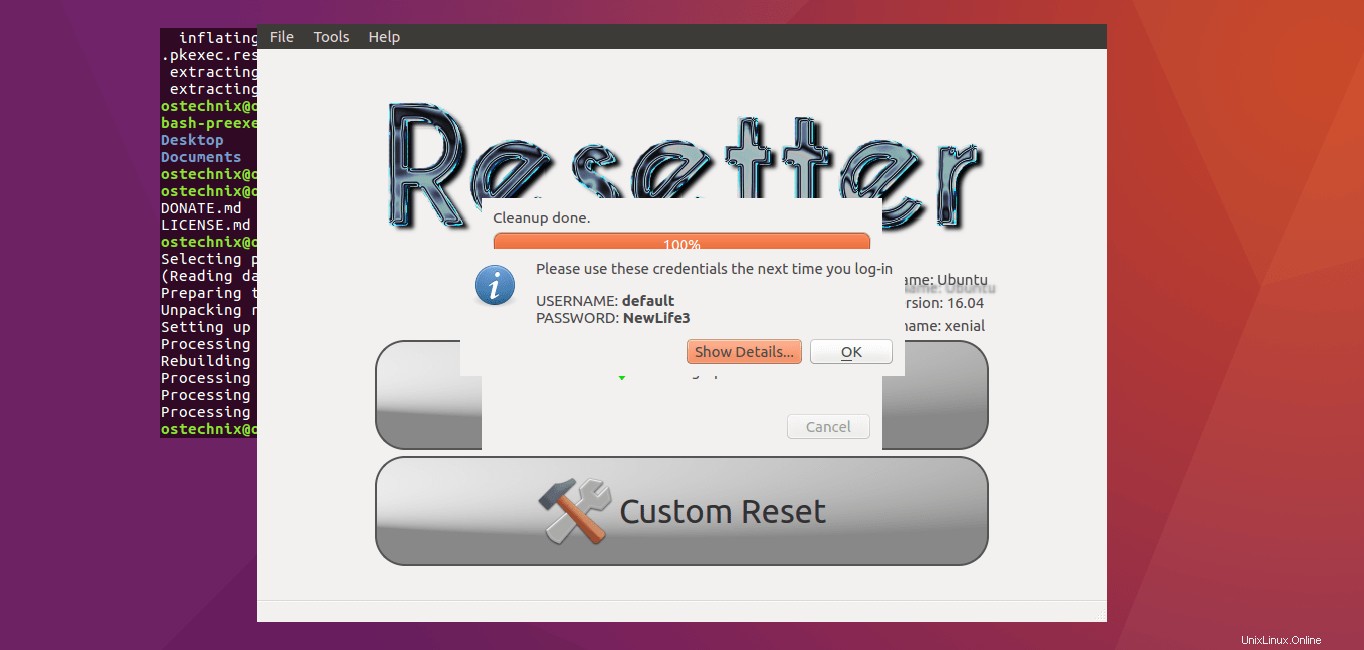
Nakonec restartujte svůj systém Ubuntu.
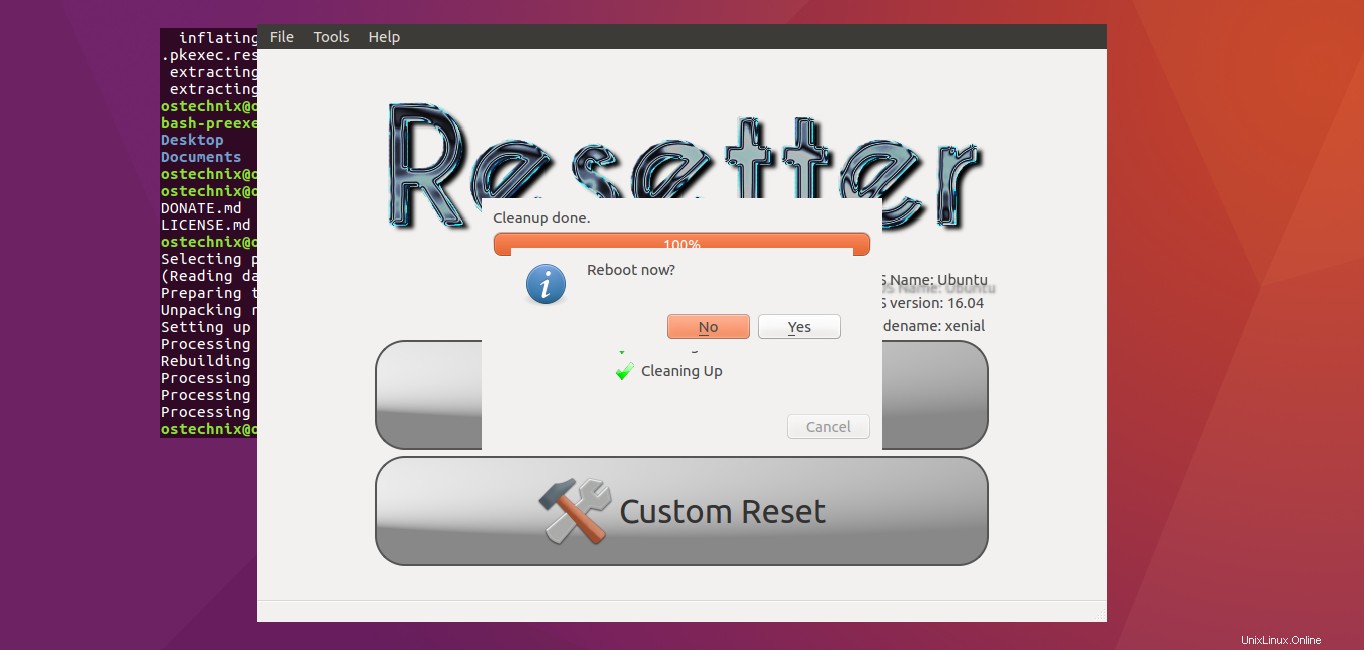
Nyní se přihlaste pomocí nových uživatelských pověření.
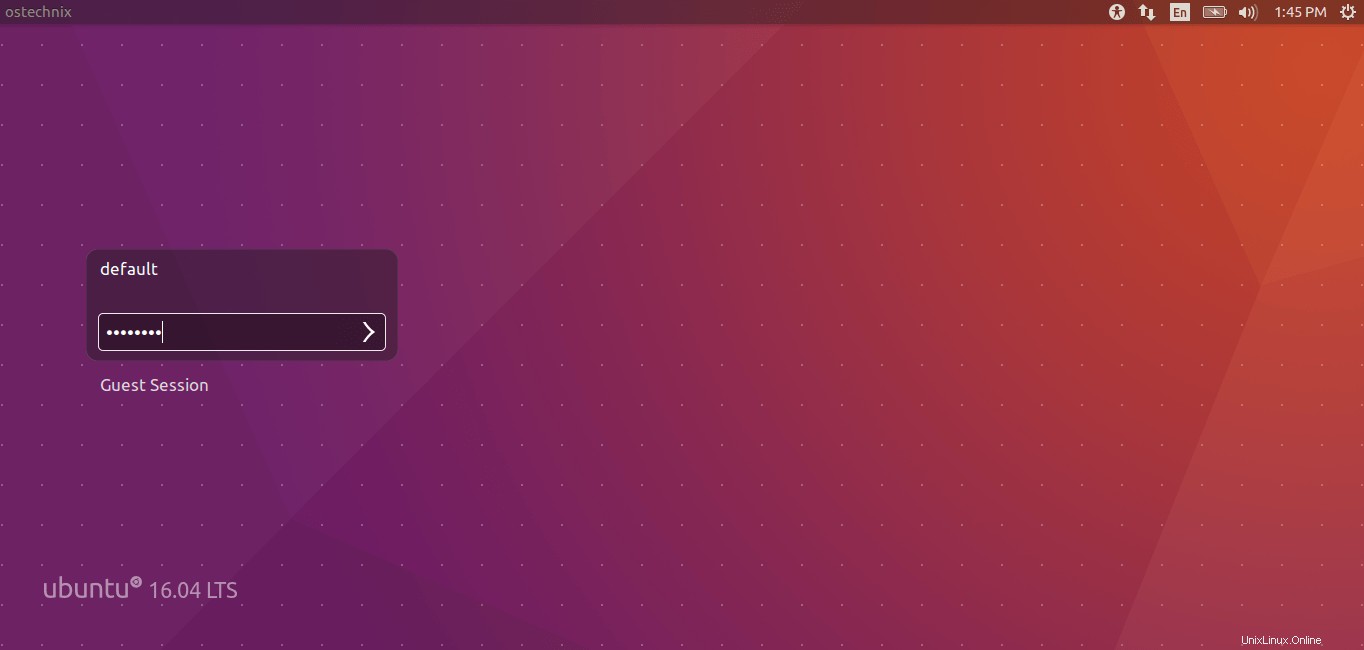
Gratulujeme! Váš systém Ubuntu byl resetován na výchozí tovární nastavení. Začněte instalovat aplikace, které chcete používat.
Stáhnout – Příručka bezplatných tipů a triků:„Tipy Bash Command Line Pro“Vlastní reset (doporučená možnost)
Toto je doporučená metoda. Pomocí této možnosti se můžete rozhodnout, které aplikace odebrat a které si ponechat. Také můžete mít možnost ponechat si stávajícího uživatele nebo vytvořit nového uživatele dle vašeho výběru. Automatická metoda vám neumožňuje vytvořit si vlastního uživatele podle vašeho výběru. Jednoduše odstraní stávajícího uživatele a vytvoří uživatele s názvem 'výchozí'.
Klikněte na Vlastní reset na domovské obrazovce Resetteru. Vyberte aplikace, které chcete odebrat.
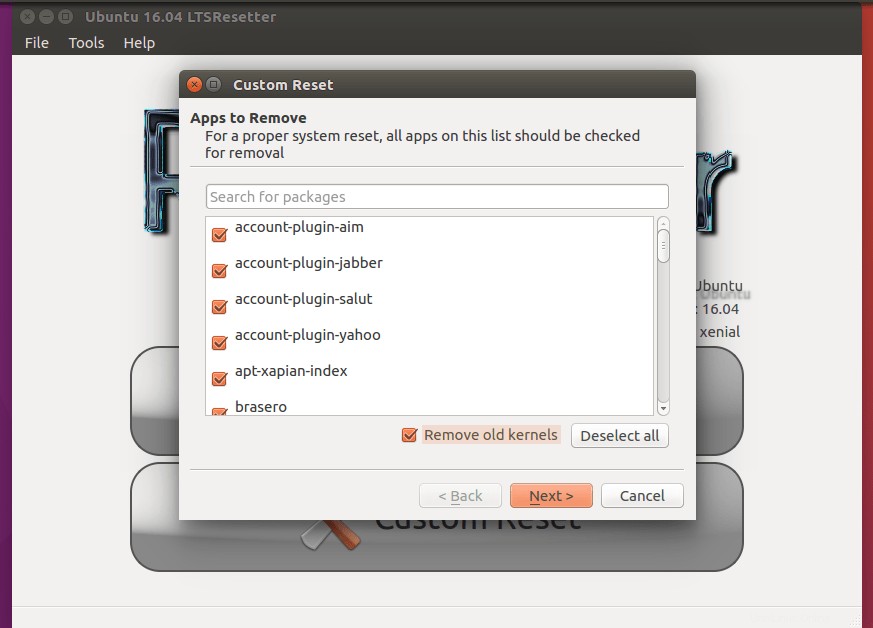
Dále budete dotázáni, zda chcete stávající odstranit nebo zachovat. Můžete si vybrat, zda chcete pouze odebrat uživatele nebo uživatele s jeho domovským adresářem. Při výběru této možnosti buďte opatrní. Pokud zvolíte možnost označenou „Vybrat uživatele a domov“, všechna data ve vašem domovském adresáři budou smazána.
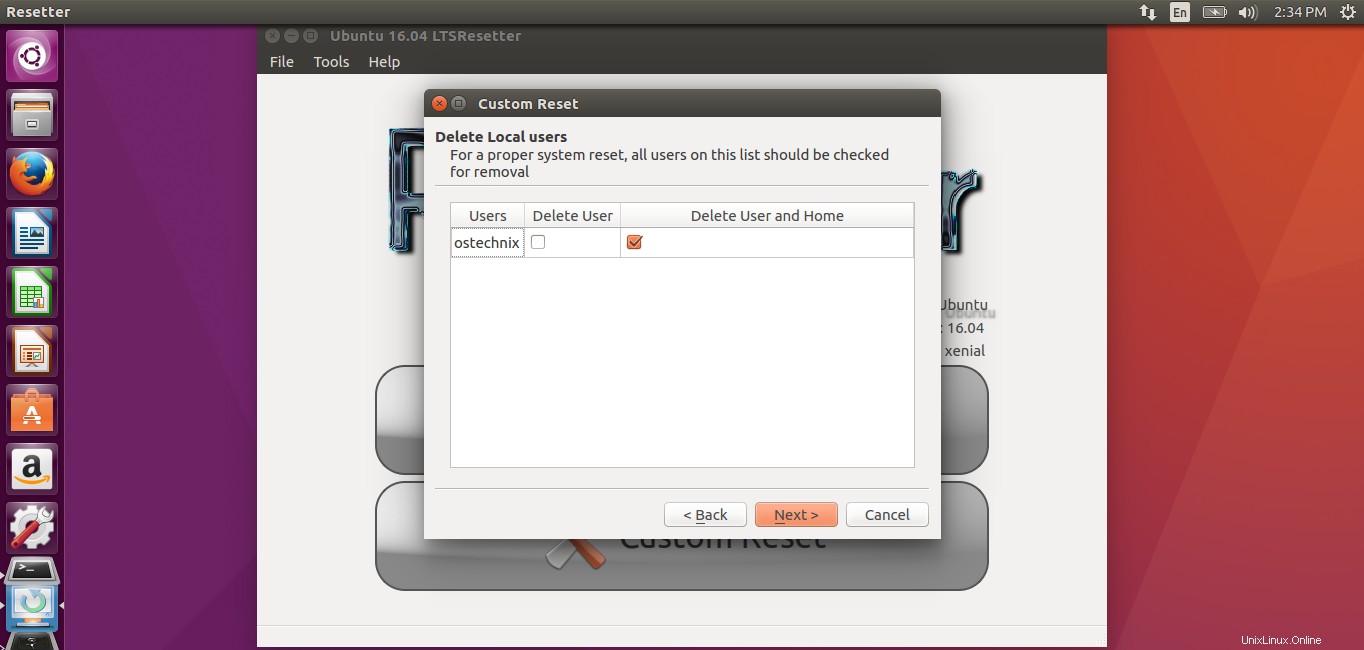
Klikněte na tlačítko Dokončit pro použití změn.
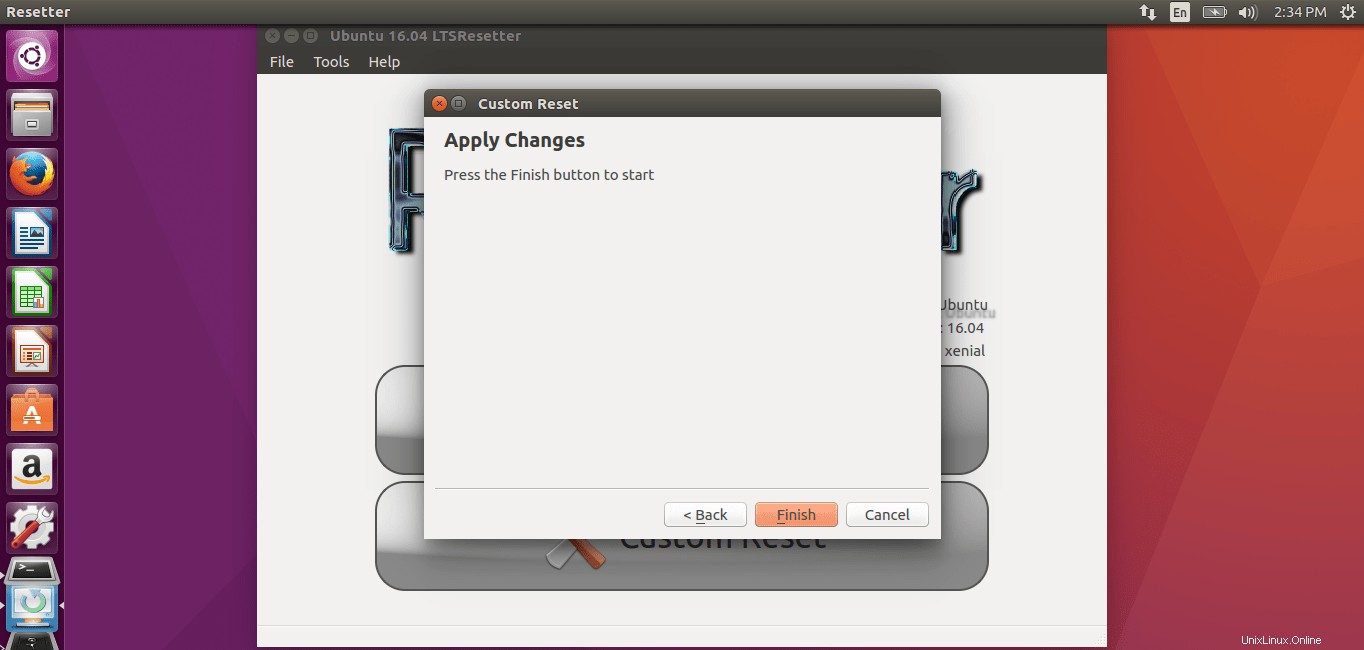
Kliknutím na Ano vytvořte svůj vlastní nový účet. Nebo klikněte na Ne pro vytvoření výchozího účtu.
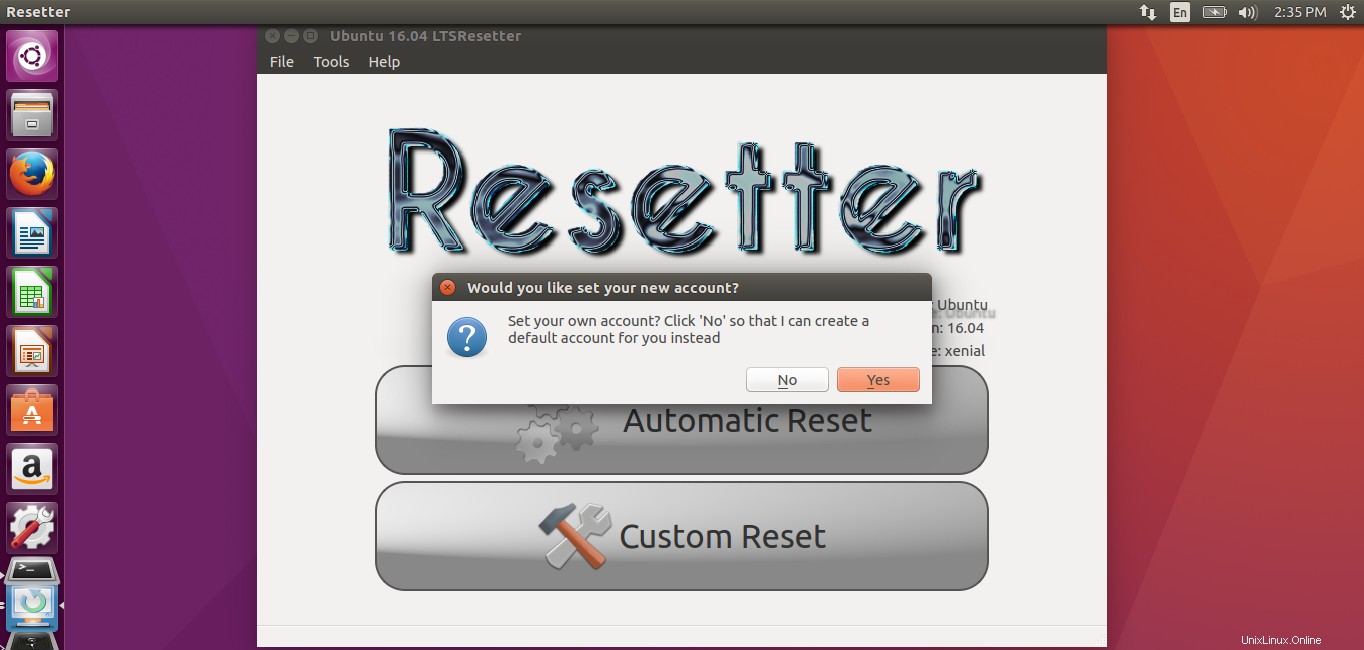
Pokud jste v předchozím průvodci zvolili Ano, zadejte své uživatelské jméno a heslo.
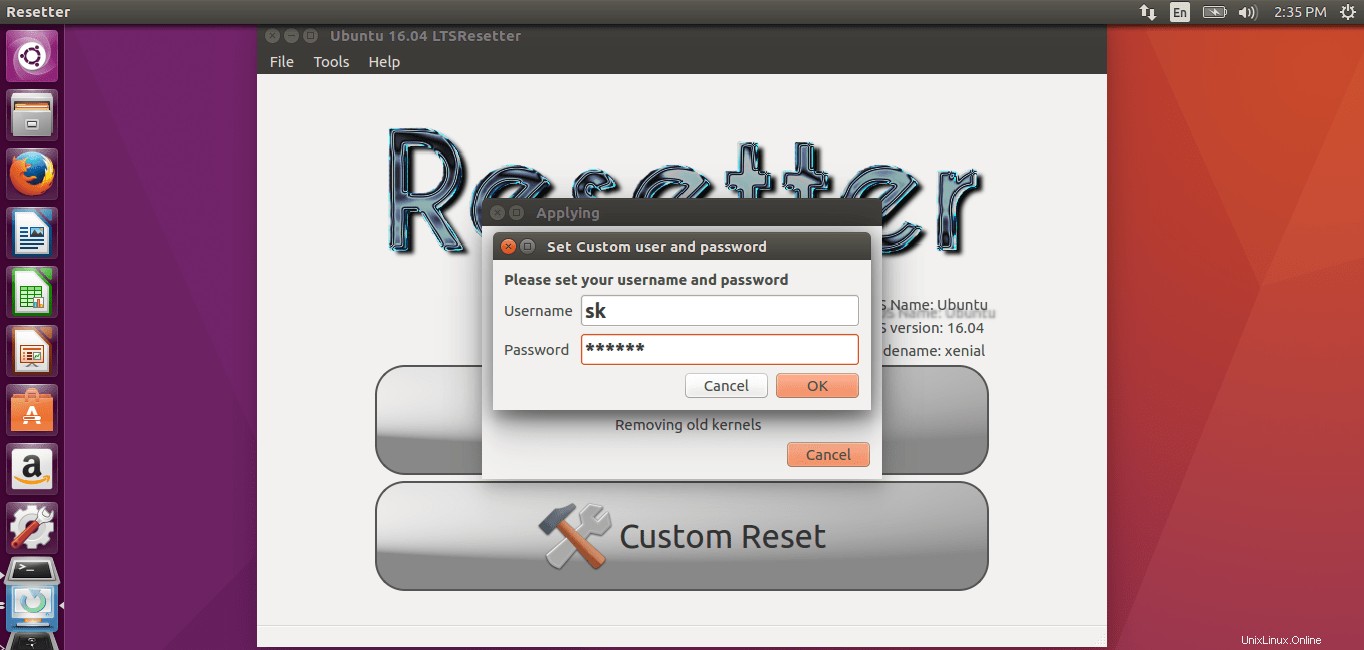
Nyní Resetter najde a odstraní všechny aplikace/uživatele nainstalované/vytvořené po čerstvé instalaci Ubuntu.
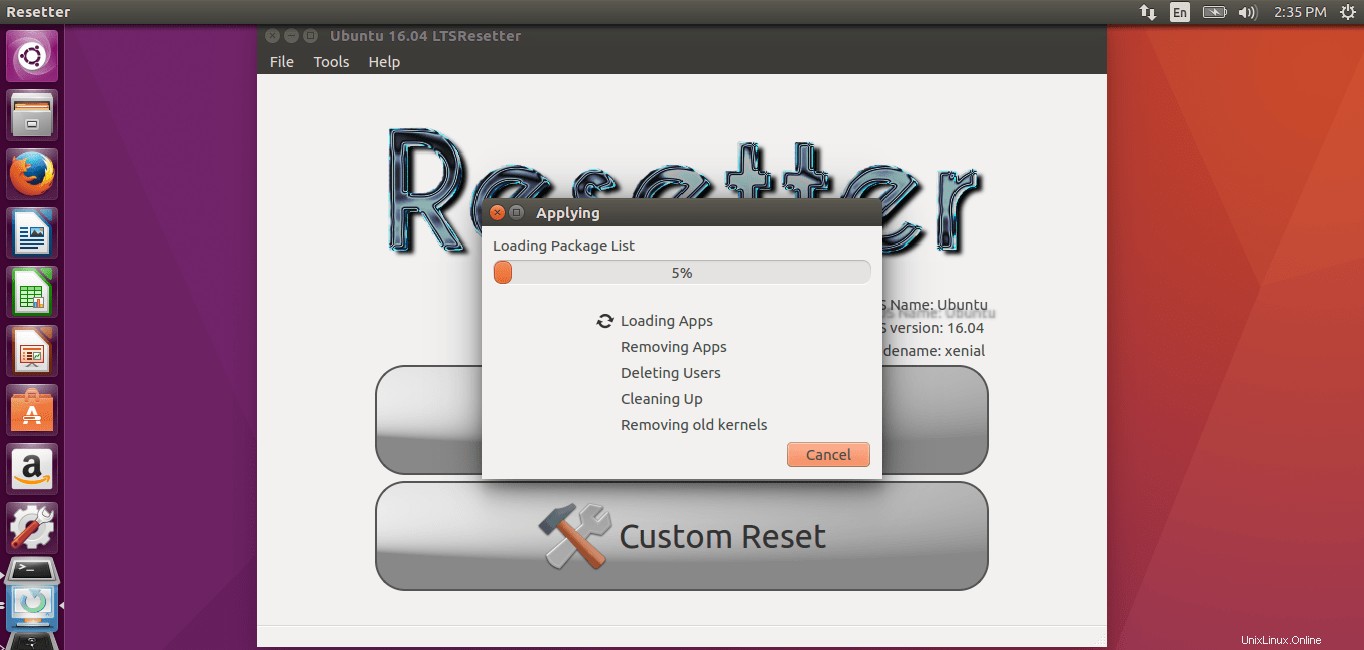
Po dokončení čištění vám zobrazí přihlašovací údaje uživatele, které použijete pro příští přihlášení.
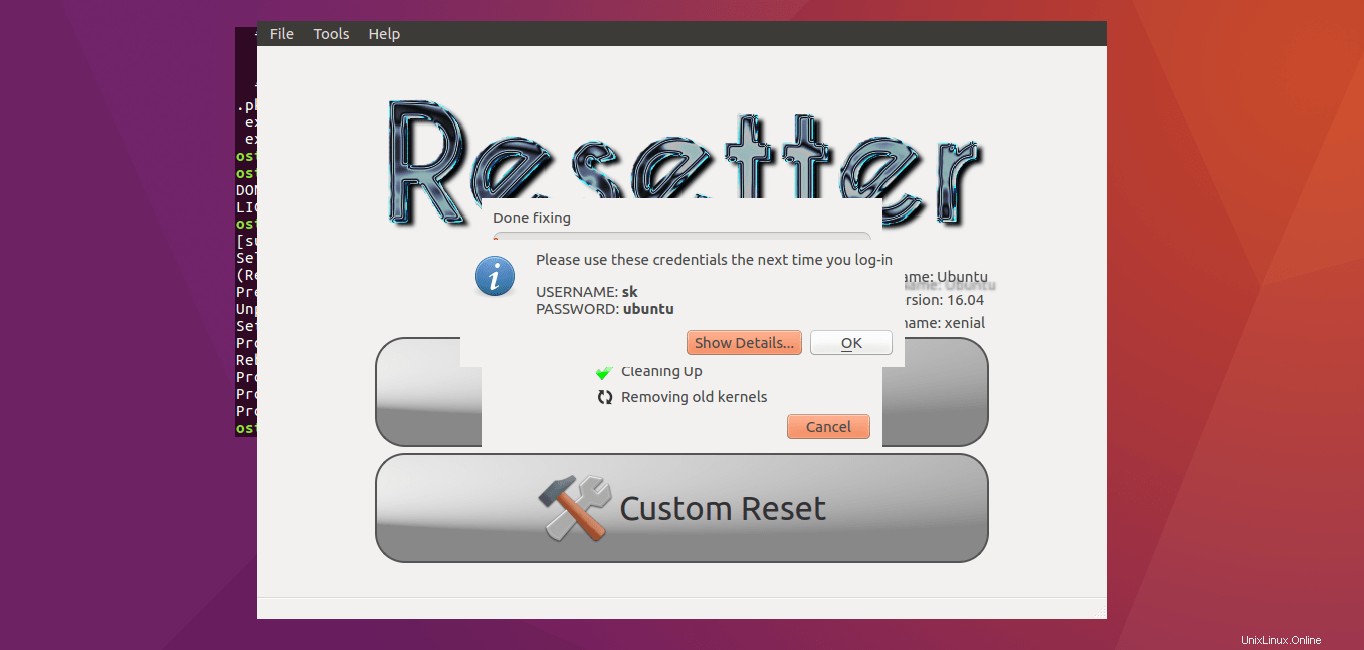
Nakonec vyberte Ano pro restartování systému Ubuntu.
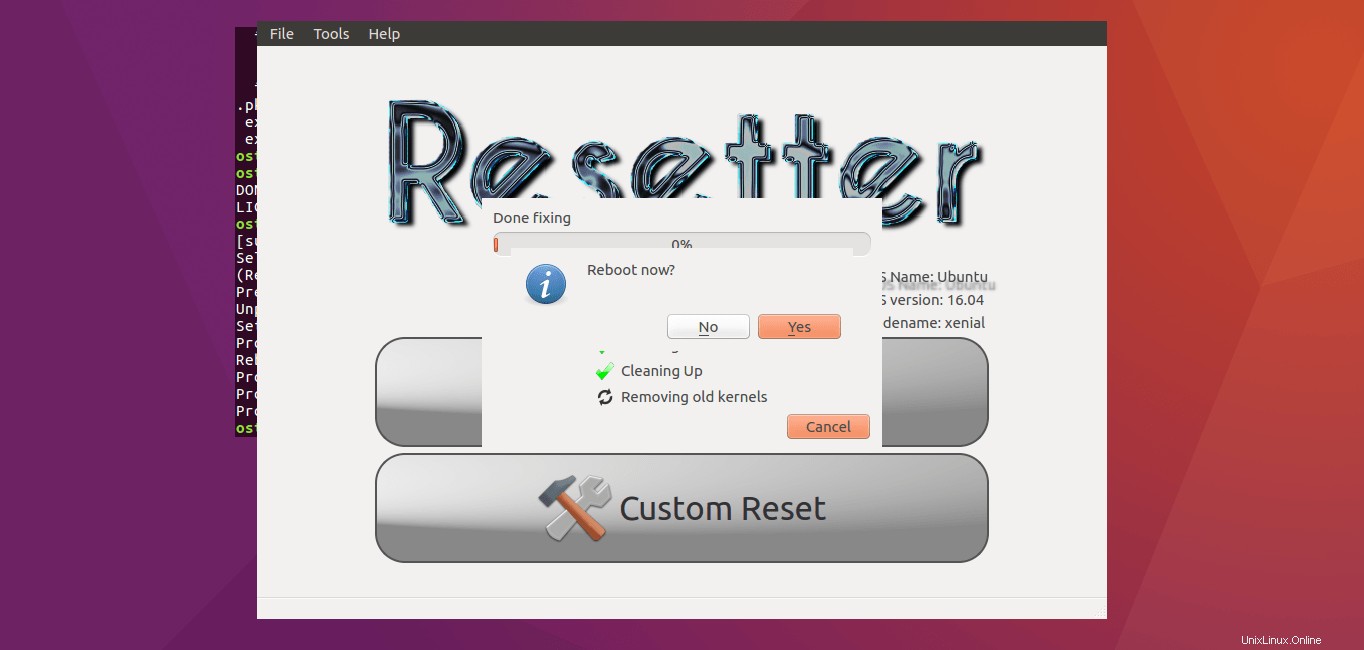
Hotovo! Přihlaste se pomocí svého nového uživatele a začněte jej používat.
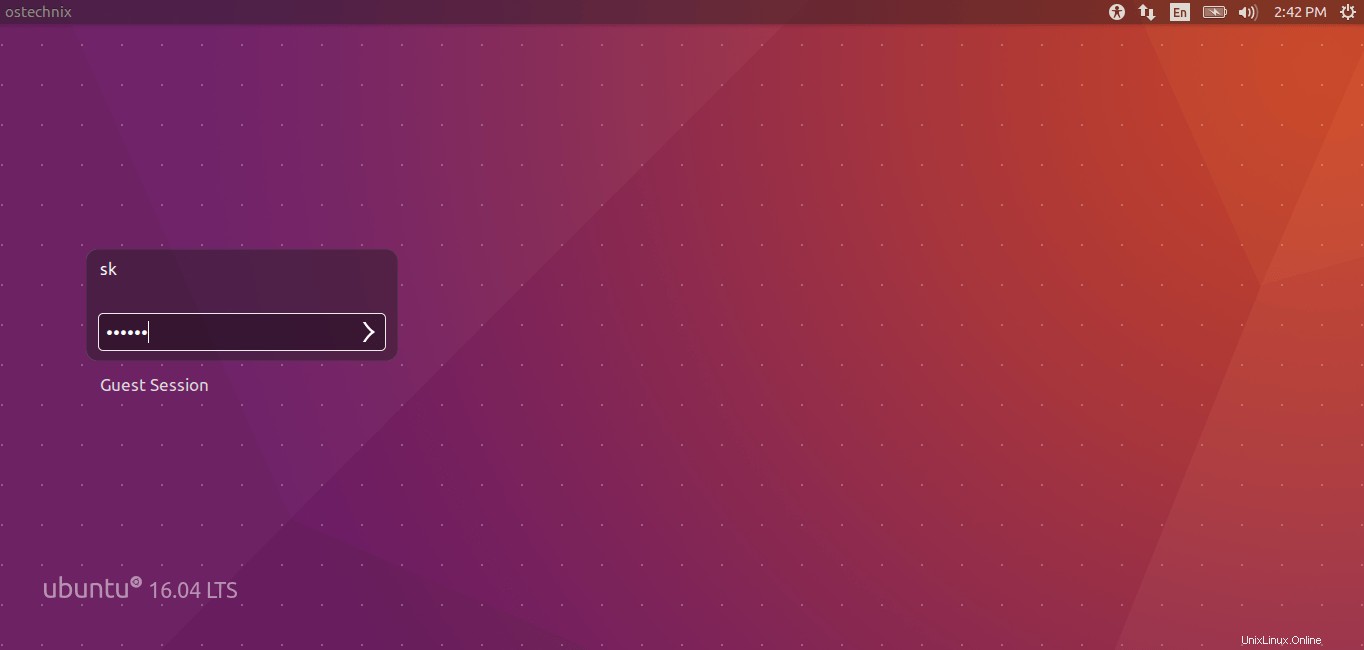
Pokud jste se svým systémem Ubuntu udělali chybu, Resetter vám poskytne snadný způsob, jak resetovat Ubuntu do původního stavu. Ubuntu nemusíte znovu instalovat. Opravdu si zaslouží prostor ve vašem arzenálu. Pokusit se. Nebudete zklamáni.
Na zdraví!