Již jsme poskytli řešení Instalace softwaru offline v Ubuntu . Pokud jsem testoval, byl to jeden z nejjednodušších způsobů instalace balíčků offline na systémy Ubuntu. V této metodě však existuje omezení. Můžete si stáhnout a nainstalovat software pouze pro stejnou verzi Ubuntu . Pokud si například stáhnete balíček v Ubuntu 16.04 a pokusíte se jej nainstalovat na Ubuntu 18.04 LTS, nebude to fungovat. Online a offline by tedy měly mít stejnou verzi a architekturu. Tato metoda je také určena pro systémy, které mají pomalé připojení k internetu. Váš offline systém stále potřebuje připojení k internetu pro instalaci správce balíčků Synaptic, pokud již není nainstalován. Není to tedy schůdné řešení pro instalaci balíčků na offline systém. Nebuďte zklamaní! Existuje další způsob instalace balíčků v offline systému Ubuntu. Seznamte se s Camicri Cube , přenosný správce balíčků pro stahování aplikací na libovolné počítače připojené k internetu (Ubuntu Linux nebo Windows) a jejich instalaci zpět do vašeho offline počítače. Zní dobře? Ano!
Co přesně Camicri Cube udělá?
Camicri Cube je správce balíčků podobný softwarovému centru Synaptic nebo Ubuntu, ale je přenosný. S Camicri Cube si můžeme stáhnout všechny balíčky spolu s požadovanými závislostmi z jakéhokoli systému připojeného k internetu a zkopírovat tyto stažené balíčky na externí pevný disk nebo pevný disk USB a nainstalovat je zpět do systému bez připojení k internetu. Není nutná žádná instalace! Všechny soubory v jednom adresáři, takže je můžete přenést přes USB disk do jakéhokoli systému a nainstalovat balíčky pomocí několika kliknutí myší. Camicri Cube je zcela zdarma, open source aplikace na straně serveru postavená v kombinaci Vala a Vue.
V tomto tutoriálu vysvětlím, jak nainstalovat Camicri Cube a jak pomocí něj instalovat balíčky do offline systému Ubuntu.
Instalace balíčků na offline systémy Ubuntu pomocí Camicri Cube
Požadavky
Potřebujete dva systémy. Ke stažení balíčků musí být jeden systém připojen k internetu. Druhý systém může být buď zcela offline, nebo se systémem pomalé rychlosti internetu.
Pro účely této příručky budu používat následující systémy.
- Online Systém (připojený k internetu) běží na počítači Ubuntu 14.04 LTS .
- Offline systém běží s Ubuntu 16.04 LTS desktop .
- Externí nebo jednotka USB s dostatečným prostorem.
Tato metoda se skládá ze čtyř kroků.
- V prvním kroku stáhneme a zkopírujeme aplikaci Camicri Cube na externí/usb disk z online systému.
- Ve druhém kroku stáhneme balíčky a seznamy úložišť (poznámka – seznamy balíčků a úložišť, nikoli skutečné balíčky) pomocí aplikace Camicri Cube v offline systému a uložíme je na externí/usb disk.
- Ve třetím kroku stáhneme skutečné balíčky a uložíme je na externí/disk z online systému.
- Ve čtvrtém a posledním kroku nainstalujeme stažené balíčky do offline systému.
Průhledná? Dobrý! Pojďme začít.
1. Kroky, které je třeba provést v online systému (14.04 LTS desktop)
Z online systému (v našem případě Ubuntu 14.04 LTS) získejte nejnovější přenosnou aplikaci Camicri cube z kteréhokoli z níže uvedených odkazů.
- Stáhnout odkaz 1
- Stáhnout odkaz 2
- Stáhnout odkaz 3
Po stažení přejděte do umístění, kam jste stáhli soubor archivu zip, a rozbalte jej. Veškerý obsah souboru zip bude extrahován do složky s názvem "kostka" .
Přejděte do složky krychle. V této složce uvidíte následující.
- kostkový systém - kde jsou uloženy systémové soubory Cube.
- projekty - kde budou uloženy soubory vašeho projektu.
- kostka - Spustitelný soubor aplikace Cube.
Zkopírujte celou složku „kostka“ na váš externí/usb disk a přejděte do offline systému.
2. Kroky, které je třeba provést v offline systému (16.04 LTS desktop)
Zapojte externí/usb disk a zkopírujte kostku složku do libovolného umístění podle vašeho výběru. Přejděte do složky krychle a dvakrát klikněte na kostku spustitelný soubor pro jeho spuštění.
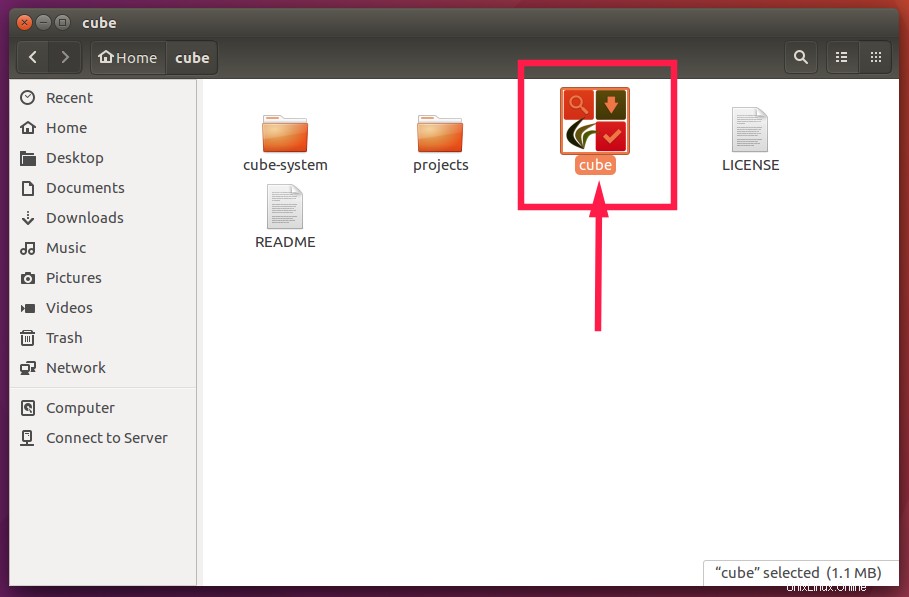
Pokud se nespustí, proveďte následující. Otevřete Terminál a přepněte se do složky krychle.
$ cd cube
Vytvořte soubor aplikace krychle jako spustitelný:
$ chmod +x cube
Poté jej spusťte pomocí příkazu:
$ ./cube --terminal
Aplikace Cube bude spuštěna ve vašem výchozím webovém prohlížeči.
Nyní musíme vytvořit nový soubor projektu. Soubor projektu bude obsahovat seznam úložiště vašeho offline počítače se systémem Linux a nainstalované balíčky. Tato data použije Cube při určování balíčků kompatibilních ve vašem systému ke stažení a instalaci. Všechny projekty vytvořené v krychli budou uloženy do kostky/projektů adresář.
Zadejte název nového projektu a klikněte na Vytvořit . Pokud jste vytvořili pouze jeden projekt, bude automaticky vybrán v rozevíracím seznamu Projekty, takže stačí kliknout na Otevřít k načtení vašeho projektu. Pokud máte více než projektů, budete si muset jeden vybrat z rozbalovacího seznamu.
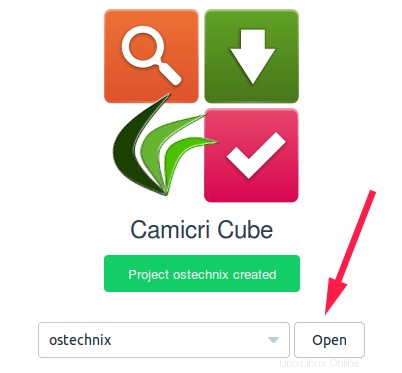
Cube načte repozitáře vašeho systému Ubuntu a zkontroluje všechny dostupné, nainstalované balíčky a balíčky, které je třeba aktualizovat. Po dokončení uvidíte hlavní rozhraní krychle.
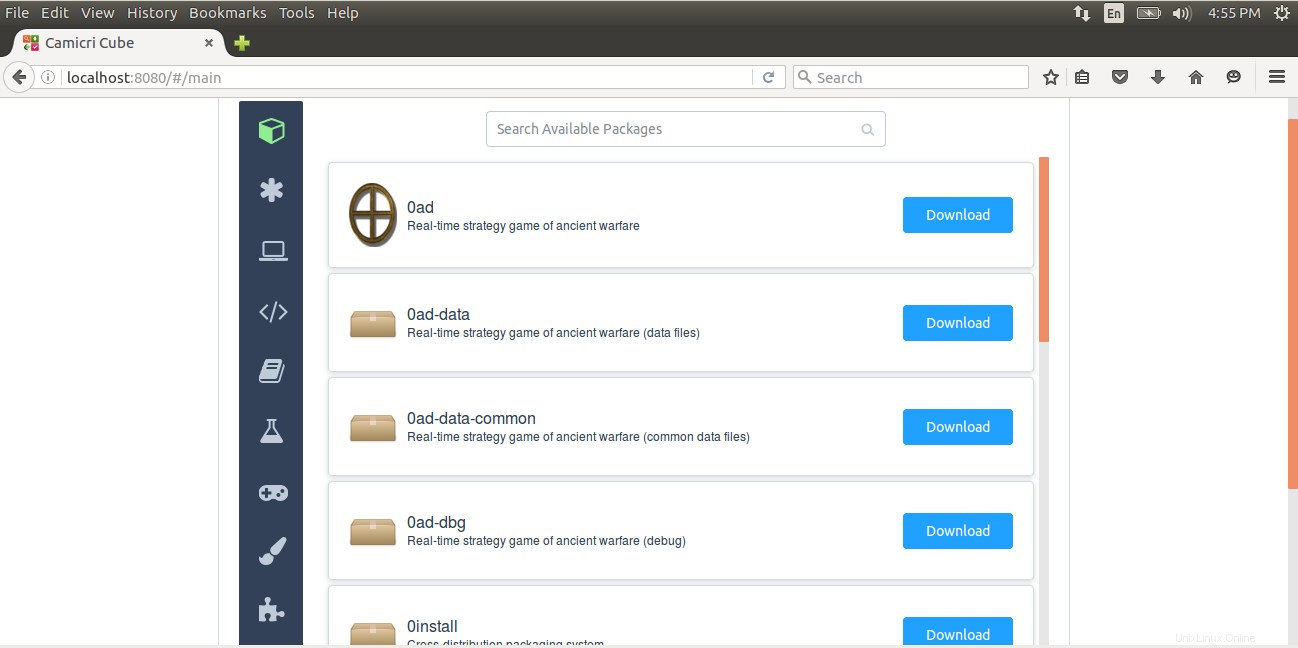
Protože je to offline systém, nemůžeme v tuto chvíli nic stahovat ani instalovat. Takže ukončete aplikaci Camicri cube.
Chcete-li tak učinit, klikněte na ikonu kostky vlevo nahoře a klikněte na Ukončit .
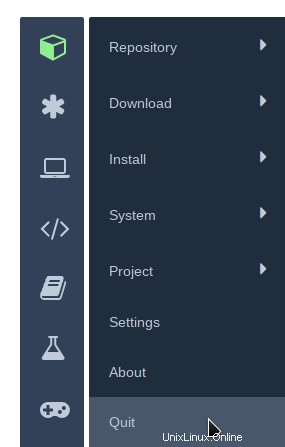
Zapojte externí/usb disk. Ve složce projektu cube/projects , zkopírujte nově vytvořenou složku projektu a přeneste ji na své vyměnitelné zařízení.
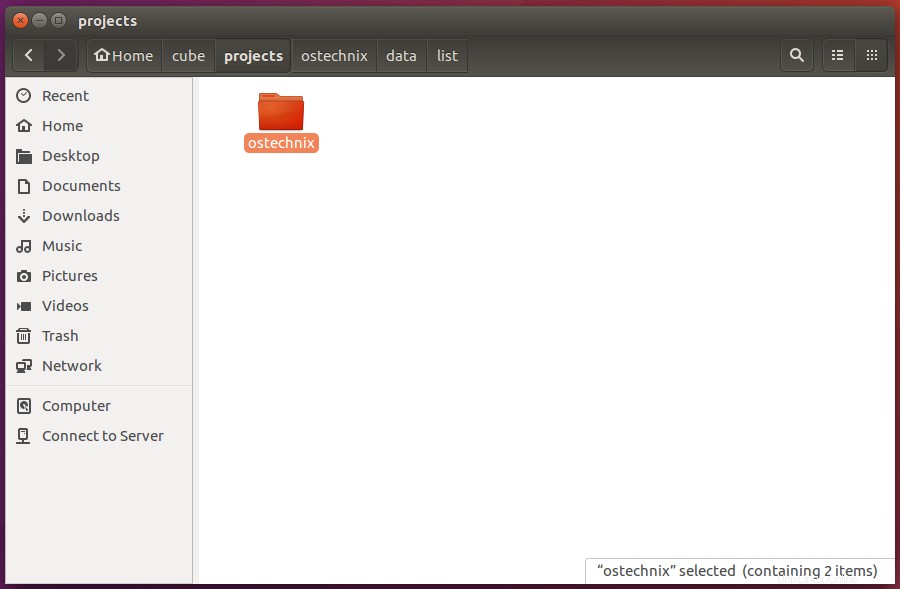
Pokud jsou oba systémy přístupné přes LAN, můžete soubory přenášet přes SSH nebo jakékoli médium/aplikaci pro přenos souborů.
Nyní se vraťte do online systému.
3. Kroky, které je třeba provést v online systému (14.04 LTS desktop)
Přeneste nově vytvořený projekt (tj. ostechnix) do složky cube/projects z vašeho vyměnitelného zařízení.
Poté přejděte do složky kostky a spusťte aplikaci kostky.
Nyní uvidíte, že je tam uveden projekt. Stačí kliknout na Otevřít k načtení projektu.
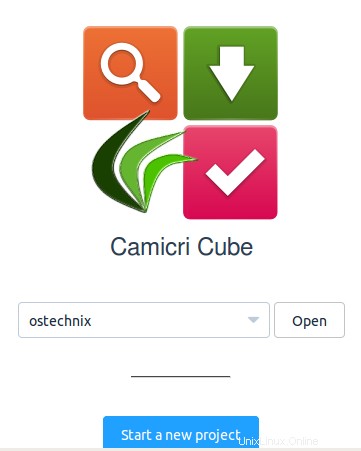
Stáhnout úložiště
Nejprve si musíme stáhnout úložiště (v tomto případě stahujeme úložiště systému Ubuntu 16.04, nikoli systém Ubuntu 14.04).
Chcete-li tak učinit, přejděte na Cube -> Repository -> Download Repositories ke stažení nových úložišť.
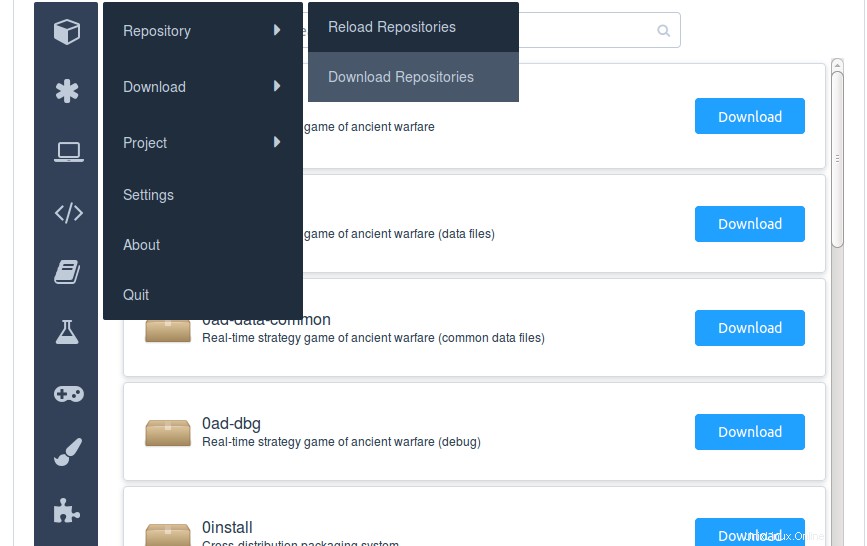
Nyní Cube začne stahovat úložiště.
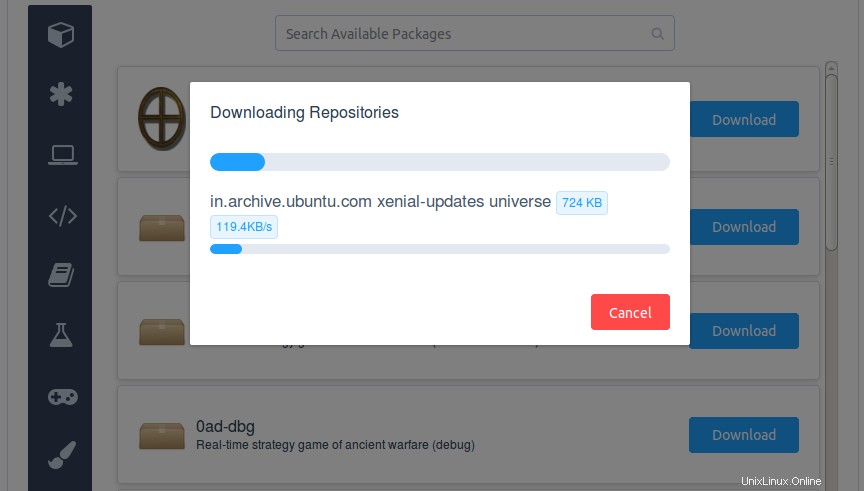
Po dokončení stahování budete vyzváni k aktualizaci úložišť ve vašem původním (tj. offline) systému. Uděláme to později, až se vrátíme k našemu offline systému. Klikněte na Zavřít zavřete toto dialogové okno.
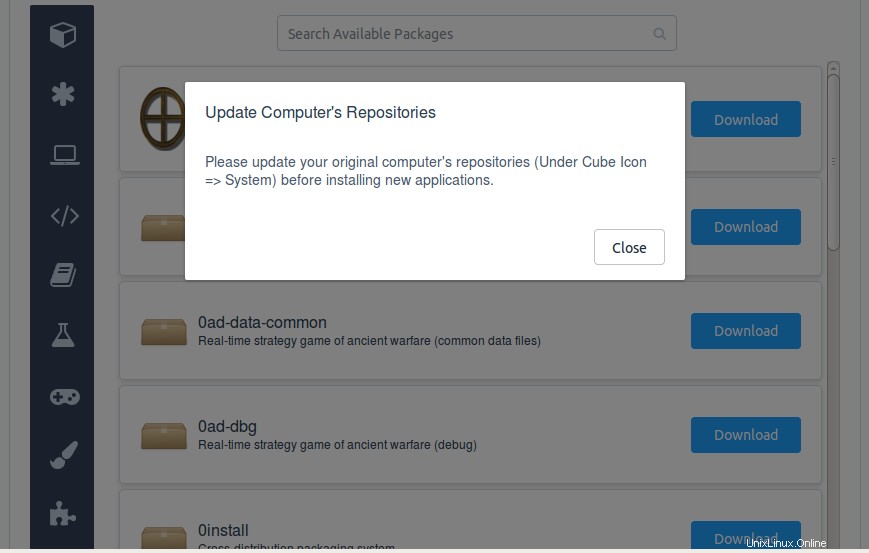
Stahování balíčků
Před stažením nových nebo jakýchkoli specifických balíčků musíme aktualizovat stávající balíčky.
Chcete-li tak učinit, klikněte na Hvězdičku na levé straně a zvolte Upgradovatelný .
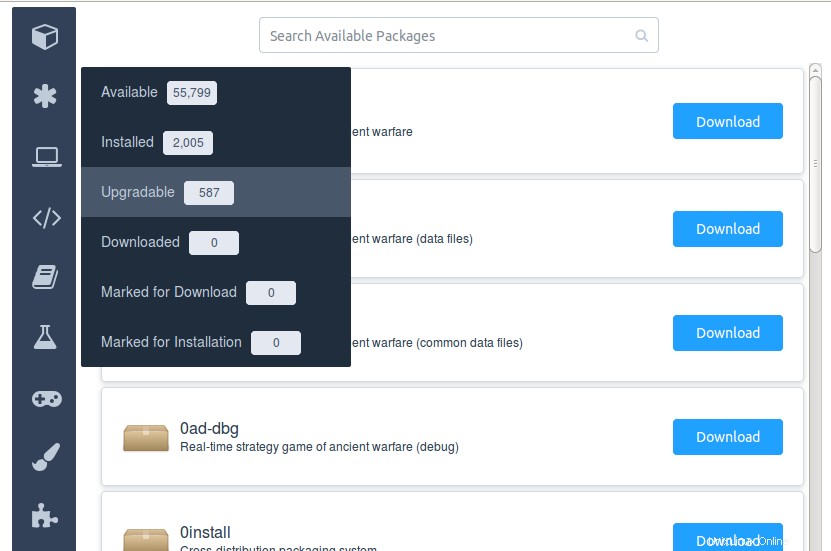
Nyní uvidíte seznam balíčků, které je třeba aktualizovat.
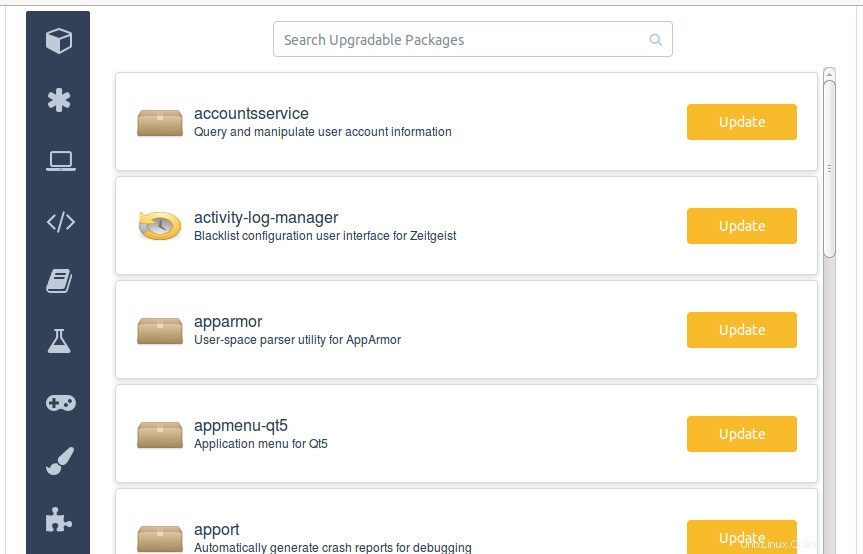
Poté klikněte na Krychle -> Stáhnout -> Označit všechny aktualizace ke stažení pro označení všech balíčků, které je třeba aktualizovat.
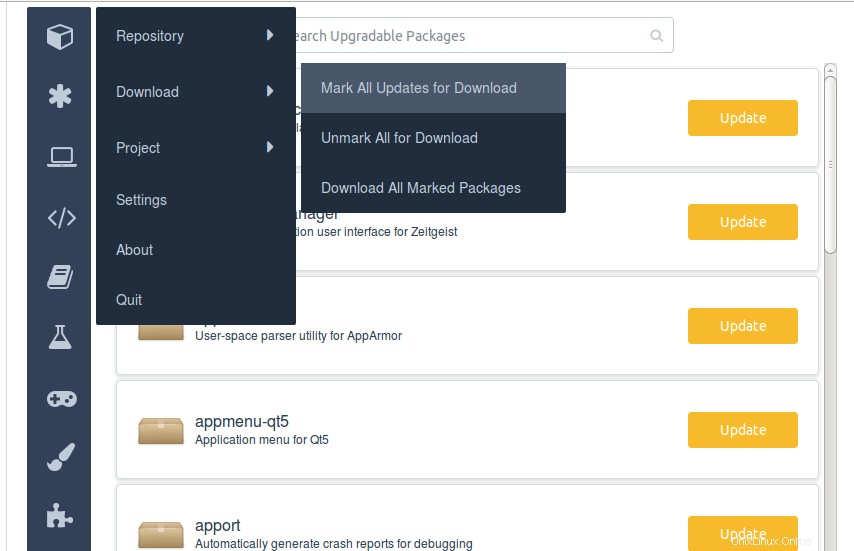
Nyní uvidíte zelenou značku zaškrtnutí u všech balíčků, které je třeba aktualizovat.
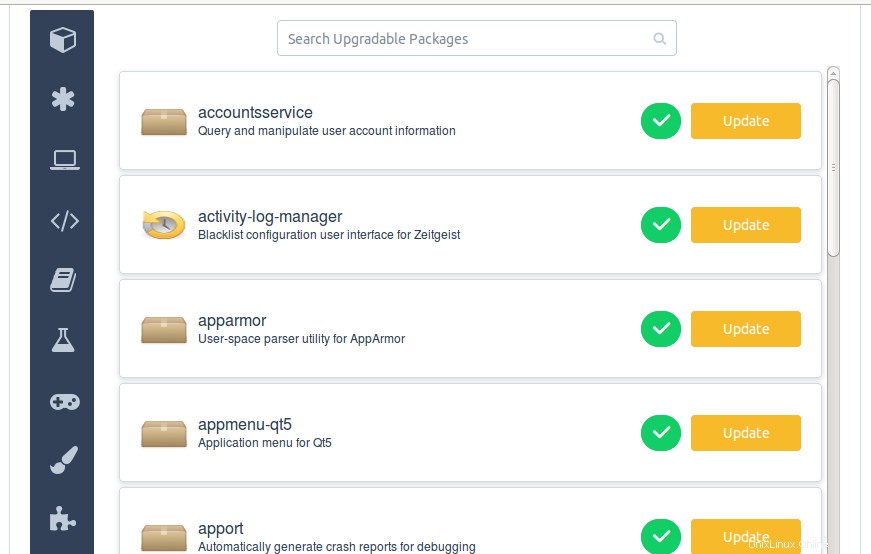
Chcete-li zrušit označení všech vybraných balíčků, klikněte na Krychle -> Stáhnout -> Zrušit označení všech ke stažení .
Nyní jsme označili balíčky ke stažení. Kliknutím na zaškrtnutí zrušíte označení balíčku, pokud jej nechcete stáhnout.
Po označení všech aktualizací klikněte na Krychle -> Stáhnout -> Stáhnout všechny označené balíčky pro zahájení stahování.
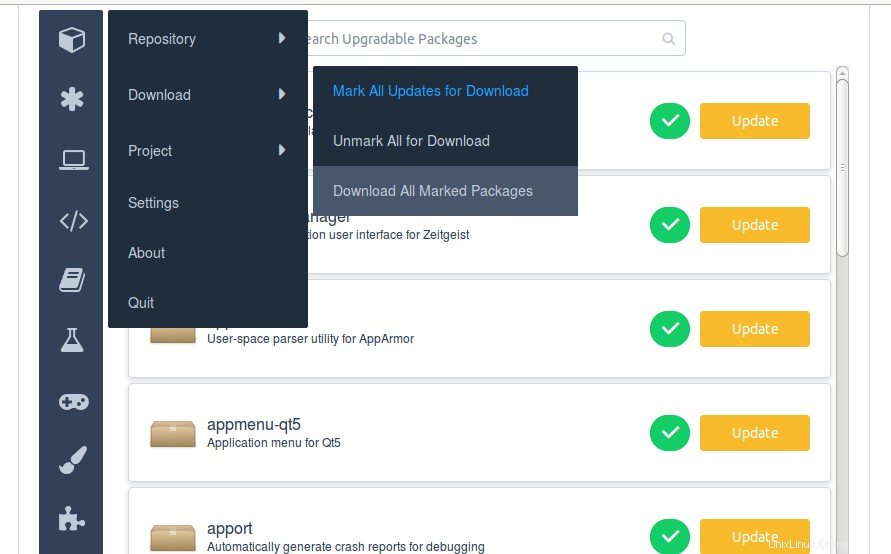
Zobrazí se souhrn výběru balíčku. Kliknutím na Pokračovat zahájíte stahování balíčků, které je třeba aktualizovat. Bude to chvíli trvat v závislosti na rychlosti internetu a počtu dostupných aktualizací.
Stáhli jsme všechny dostupné aktualizace. Je čas stáhnout si nové balíčky. Pokud nechcete stahovat, stačí zavřít aplikaci Cube, zkopírovat složku projektu na vyměnitelné zařízení a přejít ke kroku 4. V případě, že chcete nainstalovat nový balíček na váš offline systém, čtěte dále.
Vyhledejte jednotlivé balíčky k instalaci
Balíčky můžeme hledat dvěma způsoby, buď z vyhledávacího pole v horní části, nebo ze seznamu kategorií v levém podokně.
Chcete-li vyhledat balíček, stačí zadat jeho název do vyhledávacího pole. K vyhledání konkrétního balíčku můžete použít buď celý název, nebo pouze jeho část. Chystám se hledat balíček gimp, tak jsem do vyhledávacího pole zadal gimp.
Klikněte na tlačítko Stáhnout. Zobrazí se stručný popis vybrané aplikace. Kliknutím na Stáhnout znovu zahájíte stahování.
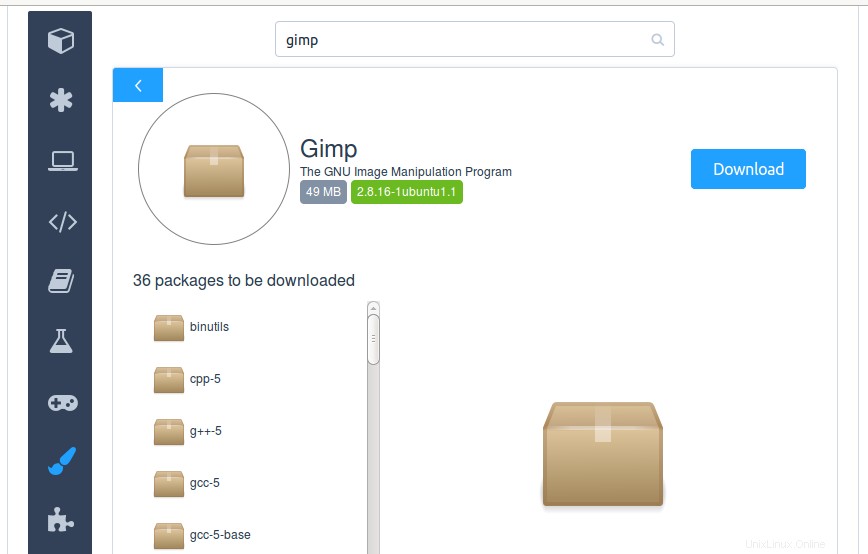
Chcete-li označit více balíčků, najeďte myší na tlačítko Stáhnout a klikněte na zelenou značku zaškrtnutí.
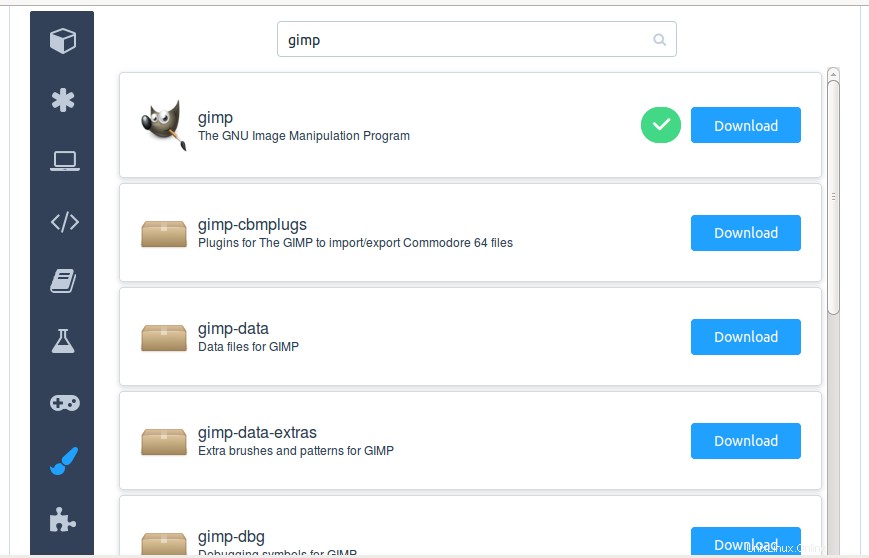
Poté klikněte na Krychle -> Stáhnout -> Stáhnout všechny označené balíčky pro zahájení stahování.
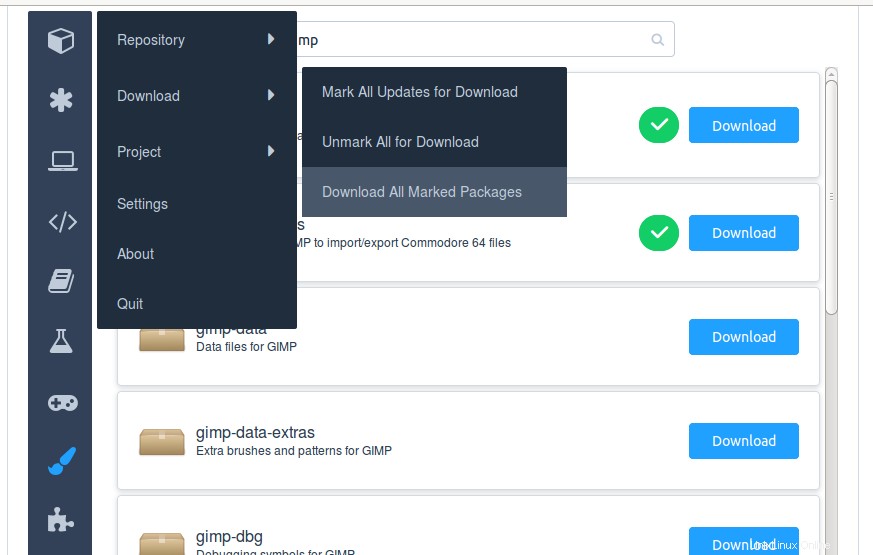
Podobně můžete vybrat a stáhnout libovolný počet aplikací. Jakmile si stáhnete všechny balíčky, zkopírujte složku projektu (v našem případě otechnix) do svého vyměnitelného zařízení a vraťte se zpět do offline systému. Pokud je složka projektu příliš velká, komprimujte ji a přeneste ji na svá vyměnitelná zařízení.
4. Kroky, které je třeba provést v offline systému (16.04 LTS desktop)
Na kostce/projektech složku, odstraňte starý projekt a nahraďte jej novým projektem. Poté spusťte aplikaci krychle.
Pamatujete si, že jsme si stáhli nová úložiště? Musíme je nyní aktualizovat. Chcete-li tak učinit, klikněte na Cube -> System -> Update Computer's Repositories .
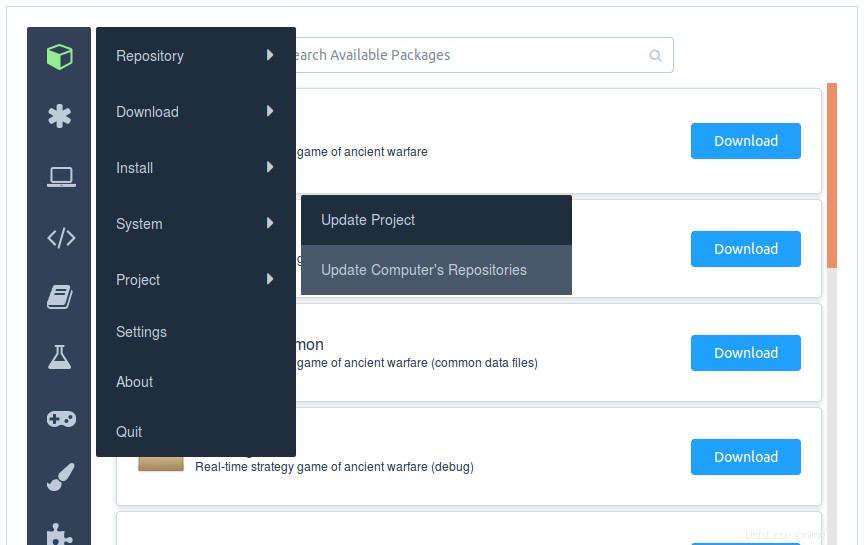
Nyní je čas nainstalovat stažené aktualizace a nové balíčky.
Instalovat aktualizace
Chcete-li tak učinit, klikněte na Krychle -> Instalovat -> Označit vše jako stažené k instalaci . A poté klikněte na Kostka -> Instalovat -> Instalovat všechny označené balíčky k jejich instalaci.
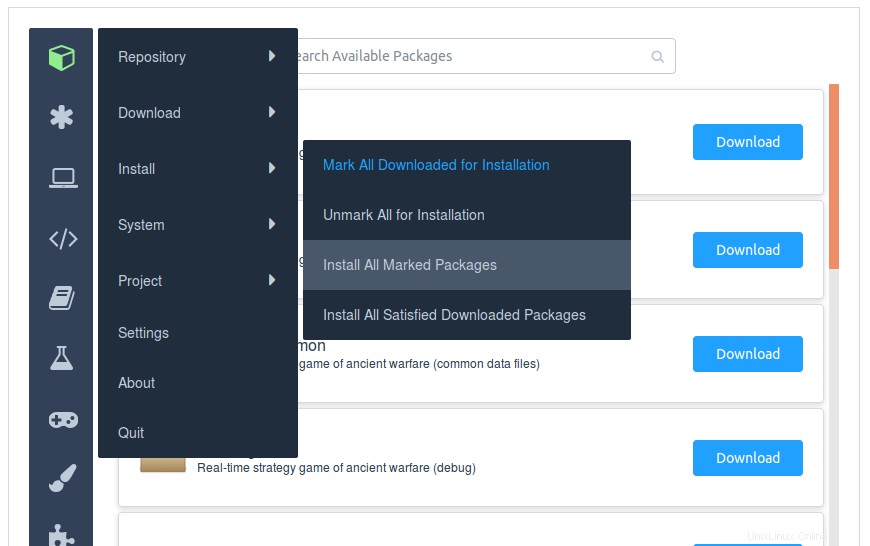
Nyní uvidíte seznam balíčků k instalaci. Klikněte na Pokračovat .
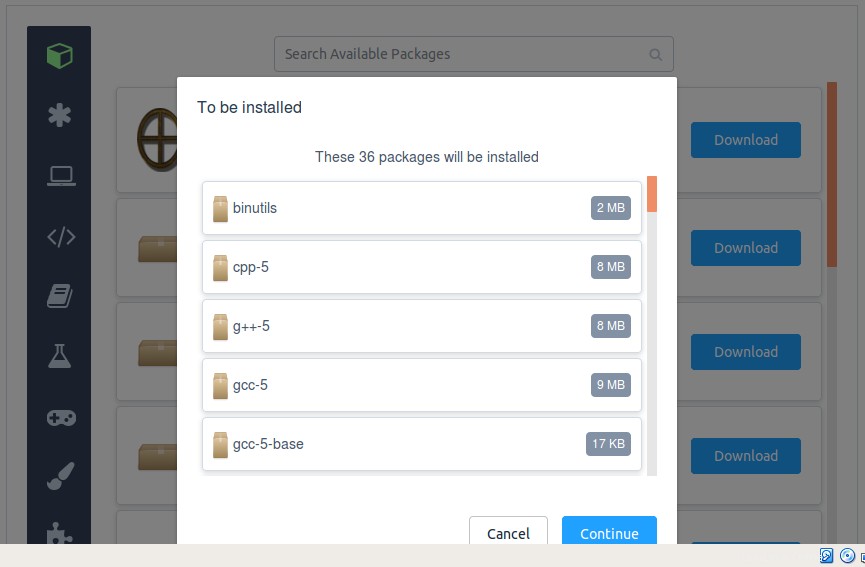
Budete požádáni o zadání hesla sudo.
Balíčky se nyní instalují.
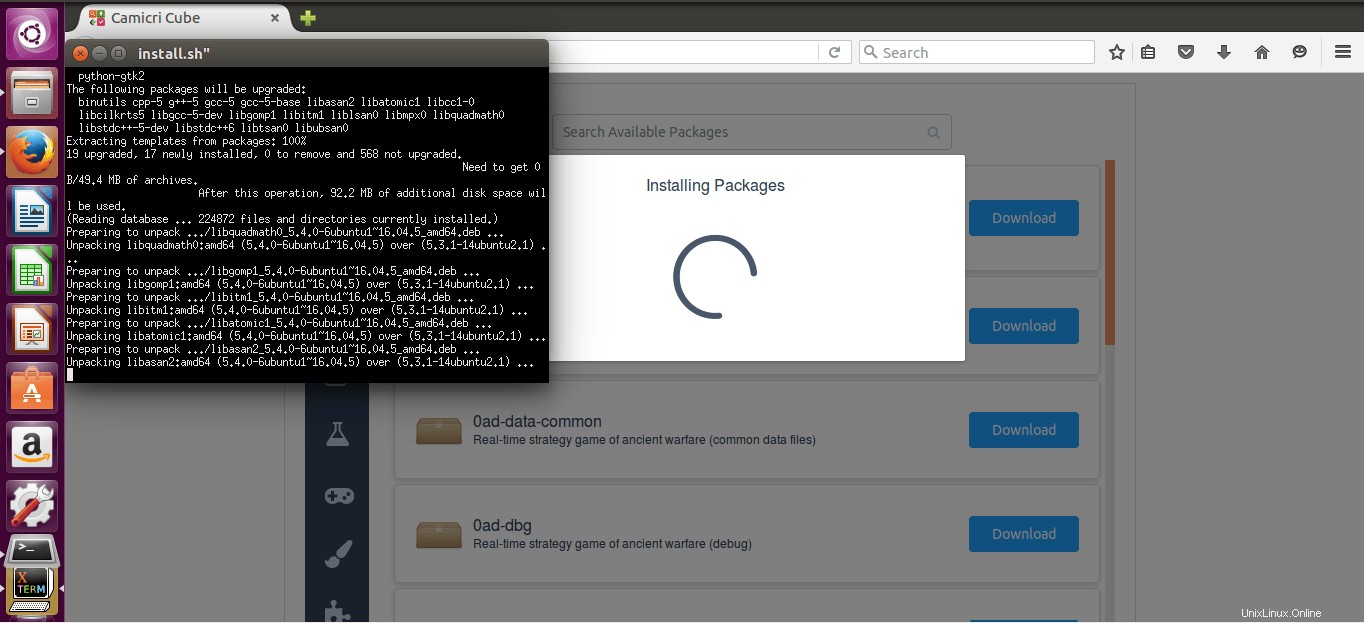
Po dokončení instalace se aplikace Cube automaticky zavře.
Podívejme se, zda je nově stažený balíček (gimp) nainstalován nebo ne.
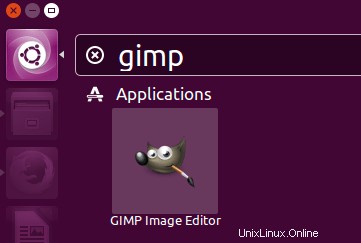
Vidět? Gimp je nainstalován!
Čistý projekt
Jakmile nainstalujete všechny balíčky, odstraňte projekt, abyste uvolnili místo pro budoucí projekty. Chcete-li tak učinit, klikněte na Cube -> Project -> Clean Project .
Závěr
Camicri Cube neslouží pouze k instalaci balíčků na systémy bez připojení k internetu, ale také ke snížení šířky pásma ve větším počtu. Pokud musíte instalovat stejné balíčky do velkého počtu počítačů, může být tato aplikace skvělou volbou. Stáhněte si aplikace, bezpečně je uchovávejte na externím disku a nainstalujte je, kdykoli je to nutné v offline systémech Ubuntu. Nemusíte opakovaně stahovat stejné balíčky znovu a znovu. Můžete vytvořit různé projekty pro instalaci různých druhů balíčků.