PhpMyAdmin je bezplatný a open source webový nástroj pro správu databází napsaný v PHP. Umožňuje správcům databází snadno spravovat jeden a/nebo více databázových serverů buď z místního nebo vzdáleného systému prostřednictvím webového prohlížeče. To může být užitečné pro ty, kterým nevyhovuje MySQL prompt. Pomocí phpMyAdmin můžeme provádět nejrůznější úlohy správy databází, jako je vytváření, editace, přejmenování, mazání databází, import a export databází, vytváření tabulek, polí a polí, spouštění SQL příkazů a mnohé další. V tomto tutoriálu uvidíme, jak nainstalovat phpMyAdmin se zásobníkem LAMP na serverový operační systém Ubuntu 18.04 LTS.
Nainstalujte phpMyAdmin se zásobníkem LAMP na Ubuntu 18.04 LTS
Před instalací phpMyAdmin na váš server Ubuntu 18.04 LTS se ujistěte, že máte nastaven zásobník LAMP, jak je popsáno v odkazu níže.
- Nainstalujte Apache, MySQL, PHP (LAMP) Stack na Ubuntu 18.04 LTS
Také se ujistěte, že jste změnili metodu ověřování hesla pro uživatele root mysql, jak je popsáno v části s názvem "2.2 Změna metody ověřování pro uživatele root v MySQL" ve výše uvedeném návodu. Musíte to udělat, pokud chcete spravovat databázový server pomocí externích programů, jako je phpMyAdmin.
Jakmile nastavíte zásobník LAMP, povolte úložiště 'universe' , která je ve výchozím nastavení na Ubuntu 18.04 zakázána. Chcete-li to provést, spusťte:
$ sudo add-apt-repository universe
Nyní je čas nainstalovat phpMyAdmin.
Chcete-li nainstalovat phpMyAdmin na Ubuntu 18.04, spusťte:
$ sudo apt update
$ sudo apt install phpmyadmin php-mbstring php-gettext
Nyní vyberte webový server, který by měl být automaticky nakonfigurován pro spuštění phpMyAdmin. Vyberte webový server pomocí šipek NAHORU/DOLŮ a stiskněte klávesu MEZERNÍK. Jakmile zvolíte webový server, uvidíte před ním symbol * (hvězdička). Stiskněte klávesu TAB pro výběr OK a znovu stiskněte klávesu ENTER pro pokračování.
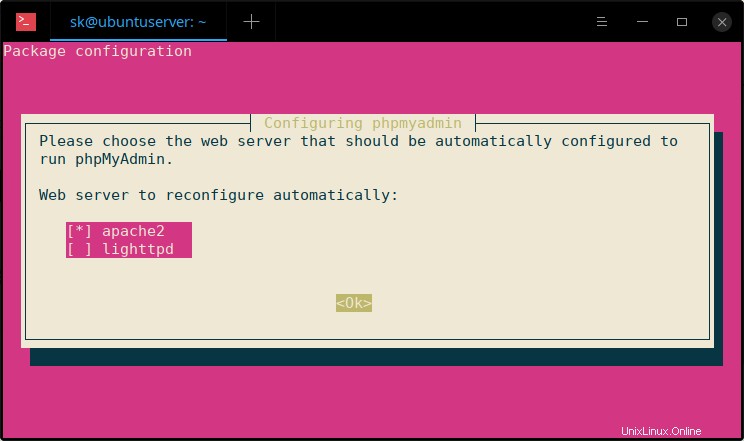
Nakonfigurujte phpMyAdmin s webovým serverem Apache
Pokračujte stisknutím ENTER.
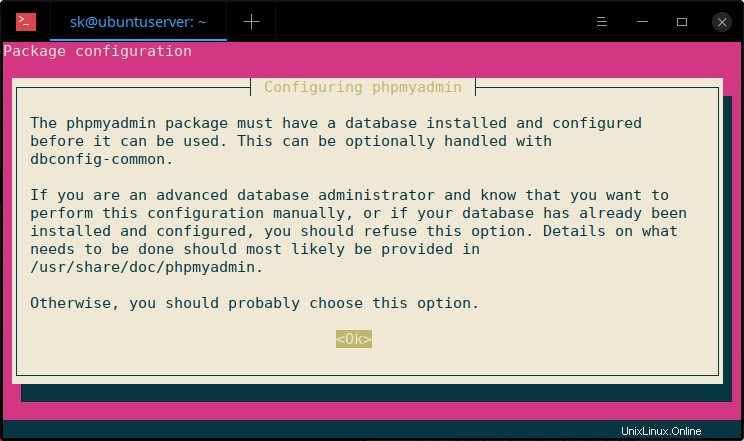
Zvolte Ano pro konfiguraci databáze pro phpmyadmin:
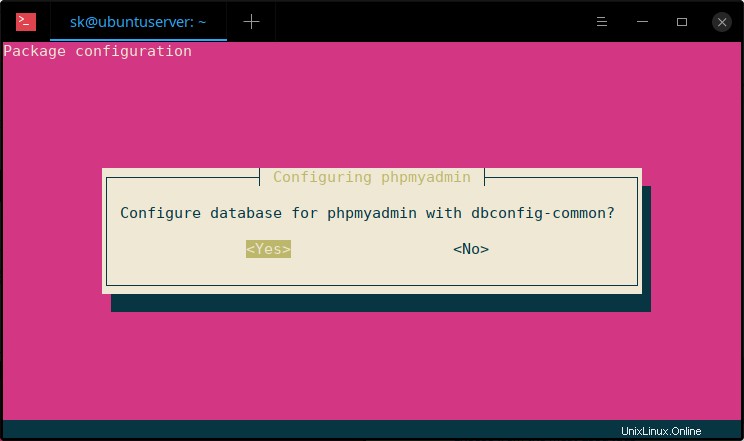
Zadejte heslo aplikace mysql phpmyadmin.
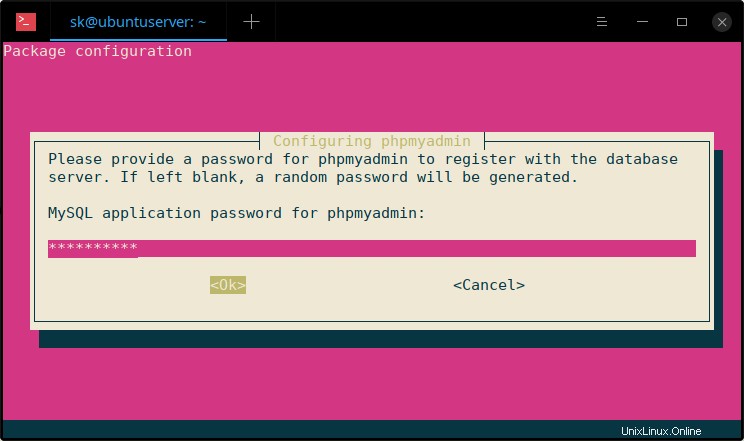
Znovu zadejte heslo:
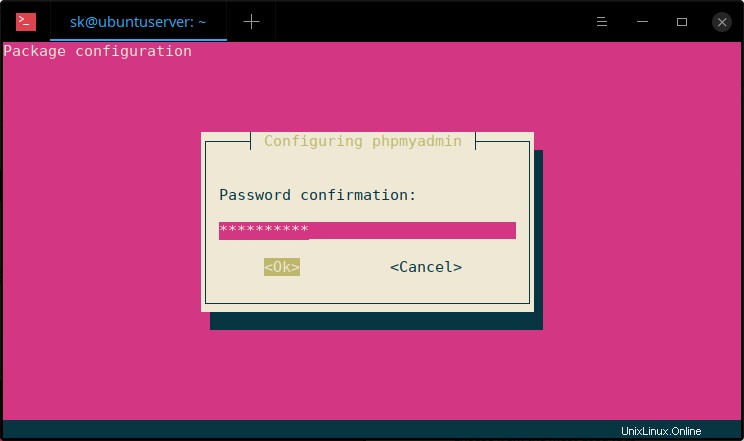
Jakmile je phpmyadmin nainstalován, povolte mbstring php a restartujte službu Apache a aktualizujte změny, jak je uvedeno níže.
$ sudo phpenmod mbstring
$ sudo systemctl restart apache2
Nyní můžete ověřit, zda je rozšíření mbstring povoleno nebo ne načtením do souboru info.php z webového prohlížeče.
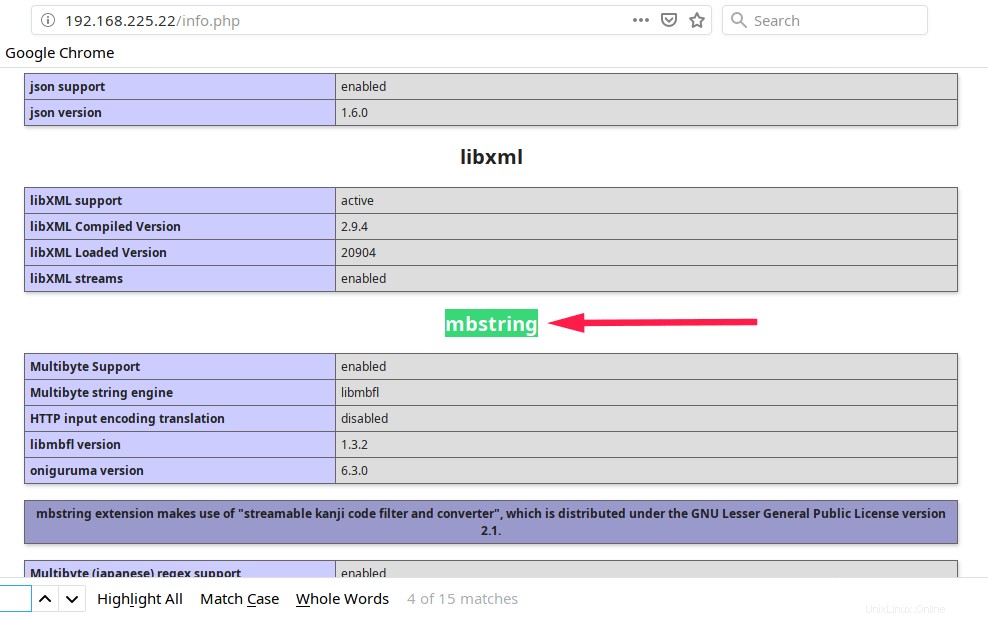
Jak můžete vidět na výše uvedeném snímku obrazovky, modul mbstring je povolen.
Vytvořte vyhrazeného uživatele pro přístup k řídicímu panelu phpMyAdmin
Jakmile je phpMyAdmin nainstalován, uživatel databáze se jmenuje 'phpmyadmin' se automaticky vytvoří s heslem správce, které jste nastavili během instalace. K řídicímu panelu phpmyAdmin se můžete přihlásit pomocí uživatele 'phpmyadmin' nebo mysql root uživatel. Je však doporučeno vytvořit vyhrazeného uživatele pro správu databází prostřednictvím webového rozhraní phpMyAdmin.
Chcete-li tak učinit, přihlaste se do prostředí mysql pomocí příkazu:
$ mysql -u root -p
Zadejte své heslo root mysql. Nyní budete v prostředí mysql.
Chcete-li vytvořit nového vyhrazeného uživatele pro phpmyadmin, zadejte následující příkaz:
CREATE USER 'phpmyadminuser'@'localhost' IDENTIFIED BY 'password';
Zde phpmyadmin je nový uživatel pro přístup k řídicímu panelu phpmyadmin. Heslo pro phpmyadminuser je password . Nahraďte tyto hodnoty svými vlastními.
Dále udělte příslušná oprávnění 'phpmyadminuser' pomocí příkazu:
GRANT ALL PRIVILEGES ON *.* TO 'phpmyadminuser'@'localhost' WITH GRANT OPTION;
Nakonec ukončete prostředí mysql:
exit
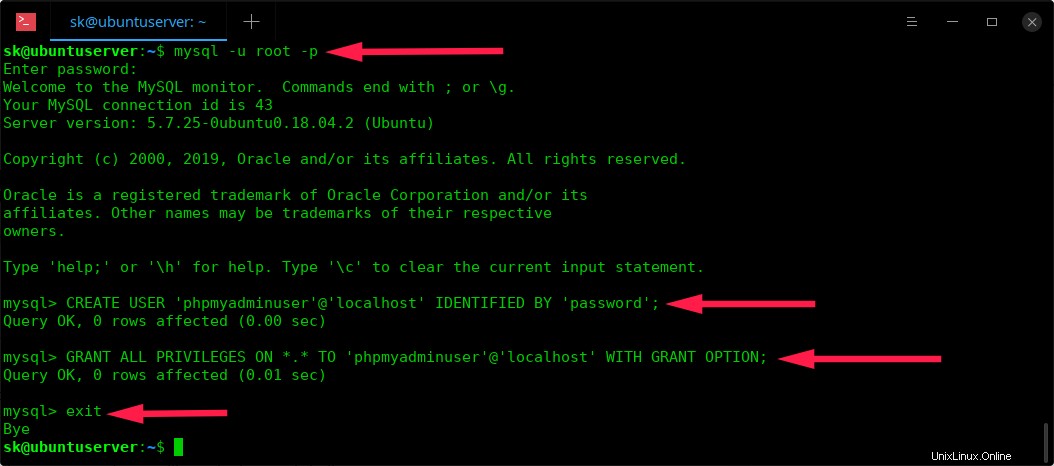
Vytvořit nového uživatele pro phpmyadmin
Nyní jsme vytvořili vyhrazeného uživatele (phpmyadminuser/password ) pro správu databází přes webové rozhraní phpmyadmin. Pokračujme a přistupme k řídicímu panelu phpmyadmin.
Přístup k řídicímu panelu phpMyAdmin
Otevřete webový prohlížeč a přejděte na http://ip-address/phpmyadmin nebo http://domena/phpmyadmin . Měli byste vidět přihlašovací stránku phpmyadmin. Přihlaste se do rozhraní phmyadmin buď pomocí mysql root uživatele nebo nového uživatele, kterého jsme vytvořili v předchozím kroku.
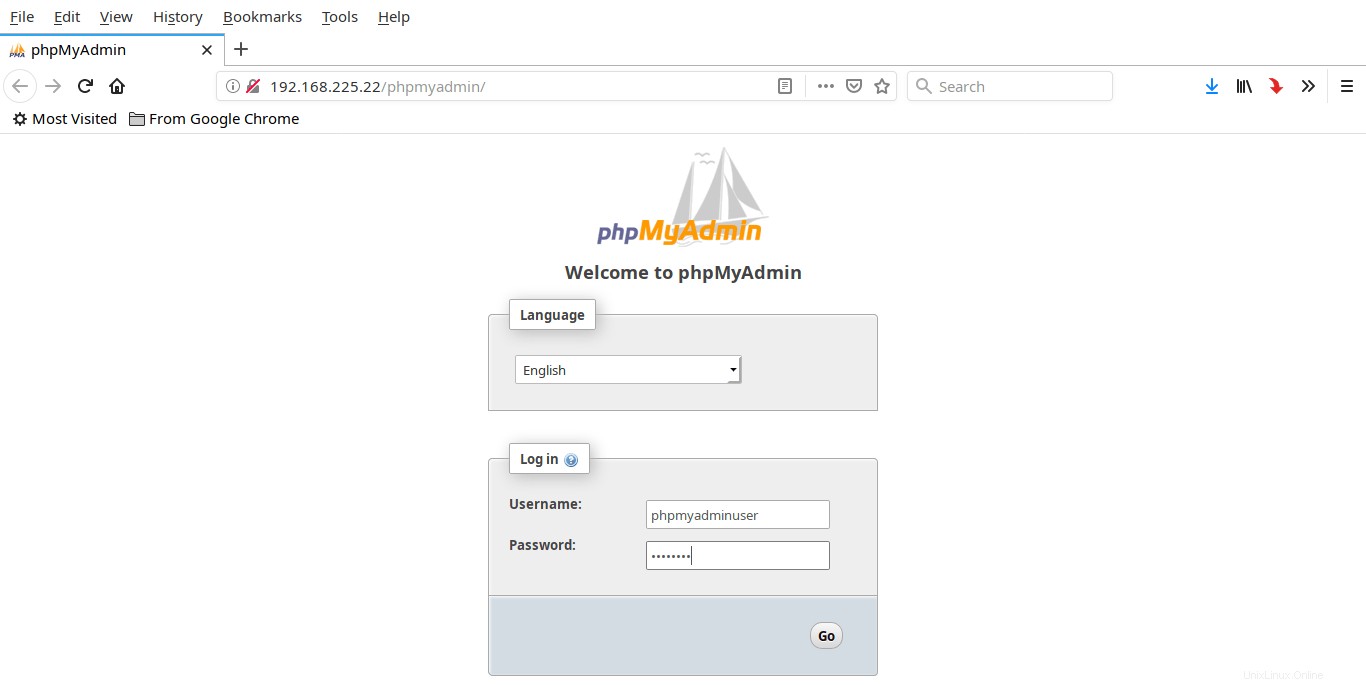
Přihlaste se do rozhraní phpMyAdmin
Takto vypadá řídicí panel phpMyAdmin:
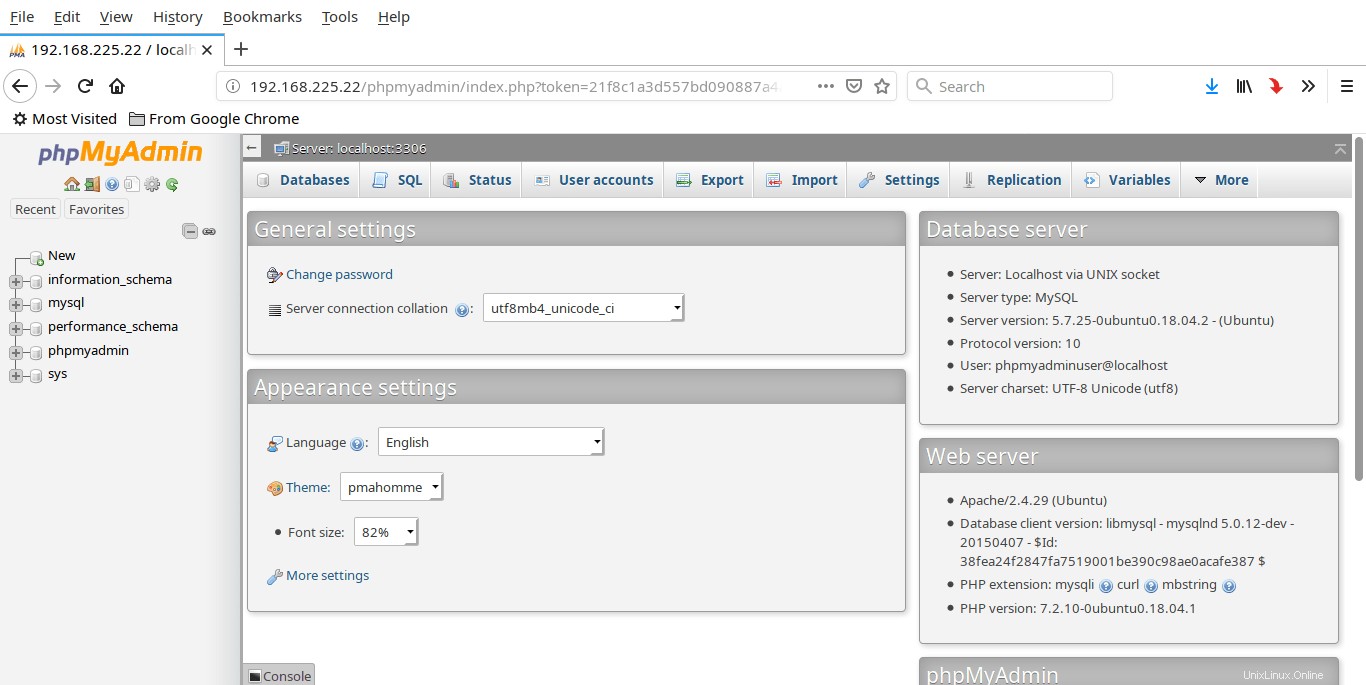
Panel PhpMyAdmin
Od této chvíle můžete spravovat své databáze prostřednictvím webového rozhraní phpMyAdmin.
Zabezpečte phpMyAdmin
Vzhledem k tomu, že phpMyAdmin je snadný cíl pro útočníky, dalším doporučeným úkolem je zabezpečit phpyMyAdmin. Nejběžnějším způsobem ochrany phpMyAdmin před neoprávněným přístupem je použití vestavěného .htaccess v Apache. autentizační a autorizační funkce.
Nejprve povolte použití .htaccess soubor přepíše úpravou /phpmyadmin.conf soubor:
$ sudo nano /etc/apache2/conf-available/phpmyadmin.conf
Přidejte „AllowOverride All“ řádku v
<Directory /usr/share/phpmyadmin> Options SymLinksIfOwnerMatch DirectoryIndex index.php AllowOverride All [...]
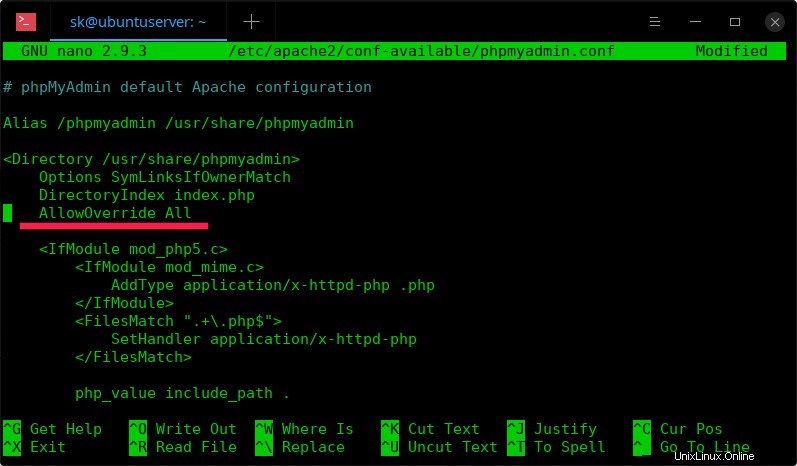
Uložte a zavřete soubor.
Restartujte službu apache a aktualizujte změny pomocí příkazu:
$ sudo systemctl restart apache2
Dále vytvořte soubor s názvem .htaccess v rámci /usr/share/phpmyadmin/ adresář pomocí příkazu:
$ sudo nano /usr/share/phpmyadmin/.htaccess
Přidejte do něj následující řádky:
AuthType Basic AuthName "Restricted Files" AuthUserFile /etc/phpmyadmin/.htpasswd Require valid-user
Uložte a zavřete soubor.
Nyní spusťte následující příkaz a vytvořte nového uživatele, například ostechnix :
$ sudo htpasswd -c /etc/phpmyadmin/.htpasswd ostechnix
Nahraďte 'ostechnix' libovolným uživatelským jménem dle vašeho výběru. Budete požádáni o zadání hesla pro nového uživatele. Zadejte jej dvakrát.
Ukázkový výstup:
New password: Re-type new password: Adding password for user ostechnix
Nyní jsme přidali další vrstvu zabezpečení pro přístup k webovému rozhraní phpMyAdmin. Od této chvíle, kdykoli se pokusíte vstoupit do webového rozhraní phpMyAdmin, budete vyzváni k zadání dalšího uživatelského jména a jeho hesla, které jste právě nakonfigurovali v předchozím kroku.
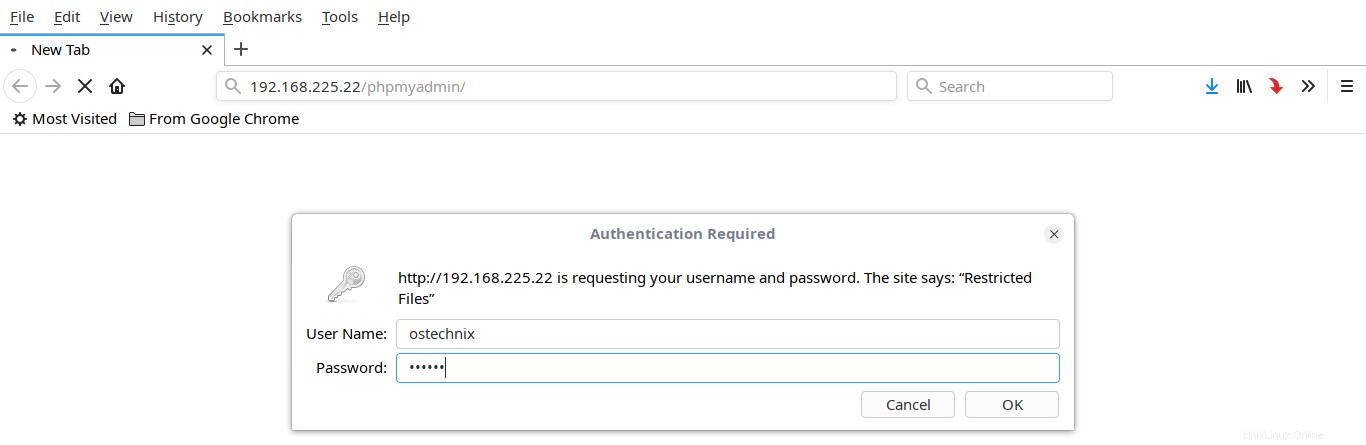
Jakmile zadáte správné uživatelské jméno a heslo, budete přesměrováni na skutečnou přihlašovací stránku phpmyadmin. Pro přístup k řídicímu panelu stačí zadat přihlašovací údaje k databázi.