WordPress je bezplatný a open-source redakční systém, který je mezi blogery velmi oblíbený, ale dá se využít nejen k blogování. Pomocí WordPress , můžete vytvářet výkonné dynamické webové stránky, mobilní aplikace a webové aplikace.
[ Také by se vám mohlo líbit:Nainstalujte WordPress s LEMP Stack na Ubuntu 20.04 ]
V tomto tutoriálu vám ukážeme, jak si můžete stáhnout a nainstalovat WordPress pomocí LAMP (Linux , Apache , MySQL a PHP ) zásobník na Ubuntu 20.04 a Ubuntu 18.04 .
Předpoklady
- Server Ubuntu 20.04 s nainstalovaným zásobníkem LAMP.
- Uživatel s právy sudo.
Začněme…
Nainstalujte WordPress na Ubuntu Server
Pokud máte název domény a chcete, aby se převedl na váš web WordPress, postupujte následovně. Nejprve se ujistěte, že DNS A záznam pro název vaší domény ukazuje na veřejnou IP adresu vašeho serveru Ubuntu na vašem panelu DNS.
Za druhé, spusťte níže uvedený příkaz a vytvořte nový kořenový adresář dokumentů pro vaši doménu.
Poznámka :Kdekoli vidíte moje doména , nahraďte ji svou skutečnou doménou.
$ sudo mkdir /var/www/mydomain
Dále spusťte následující příkaz wget stáhnout nejnovější archiv WordPress a rozbalit stažený archiv WordPress do nově vytvořeného kořenového adresáře dokumentu.
$ sudo wget https://wordpress.org/latest.tar.gz$ sudo tar -xvf ./latest.tar.gz -C /var/www/mydomain
Udělte uživateli služby Apache a skupině vlastnictví nově vytvořeného kořenového adresáře dokumentu:
$ sudo chown -R www-data:www-data /var/www/mojedomena
Upravte také oprávnění v novém kořenovém adresáři dokumentu, aby uživatel služby Apache měl plný přístup, zatímco ostatní budou mít přístup pouze ke čtení a spouštění.
$ sudo chmod -R 755 /var/www/mydomain
Vytvořte databázi WordPress na MySQL
Dále vytvořte databázi pro WordPress pomocí níže uvedeného dotazu.
MariaDB [(none)]> VYTVOŘTE DATABÁZI wordpressdb;
Dále vytvořte uživatele pro WordPress:
MariaDB [(none)]> VYTVOŘIT UŽIVATELE wpuser1@localhost IDENTIFIKOVANÉHO PODLE 'wpPass';
Poté udělte uživateli wordpress úplná oprávnění k wordpressdb databáze.
MariaDB [(none)]> UDĚLEJTE VŠECHNA OPRÁVNĚNÍ NA wordpressdb.* TOMU wpuser1@localhost;
Nakonec uložte změny pomocí:
MariaDB [(none)]> FLUSH PRIVILEGES;
Nyní můžete MariaDB ukončit následovně.
MariaDB [(none)]> UKONČIT;
Konfigurace nastavení databáze WordPress
Nyní spusťte níže uvedený příkaz a změňte aktuální pracovní adresář na wordpress složku ve výchozím kořenovém adresáři dokumentů Apache.
$ cd /var/www/mydomain/wordpress
Nyní spusťte následující příkaz a zkopírujte vzorový konfigurační soubor WordPress.
$ sudo cp wp-config-sample.php wp-config.php
Dále otevřete wp-config soubor:
$ sudo nano wp-config.php
Přejděte dolů, dokud neuvidíte MySQL nastavení. Zde zadejte název databáze WordPress, uživatelské jméno a heslo, které jste dříve vytvořili v MySQL.
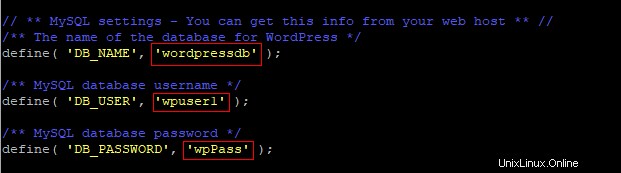
Uložte změny a zavřete wp-config.php soubor.
Vytvořte konfiguraci virtuálního hostitele WordPress pro doménu
Pro vaši doménu WordPress je vyžadován nový konfigurační soubor virtuálního hostitele. Vytvořte jej zkopírováním výchozího konfiguračního souboru virtuálního hostitele.
$ cp /etc/apache2/sites-available/000-default.conf /etc/apache2/sites-available/mydomain.conf
Nyní můžete zakázat výchozí konfiguraci virtuálního hostitele:
$ sudo a2dissite 000-default.conf
Dalším krokem je úprava nového konfiguračního souboru virtuálního hostitele následovně.
$ sudo nano /etc/apache2/sites-available/mydomain.conf
Nahraďte obsah souboru mydomain.conf soubor s následujícím.
ServerName mydomain.com ServerAdmin webmaster@localhost DocumentRoot /var/www/mydomain/wordpress ErrorLog ${APACHE_LOG_DIR}/error.log CustomLog ${APACHE_LOG_DIR}/access.log Uložte a zavřete soubor mydomain.conf soubor.
Nyní povolte nový konfigurační soubor virtuálního hostitele pomocí:
$ sudo a2ensite mydomain.confNakonec restartujte Apache pomocí:
$ sudo systemctl restartujte apache2Nastavení WordPress na doméně Wesbite
Nyní můžete přejít na
mydomain.comve webovém prohlížeči a podle pokynů dokončete instalaci WordPress.https://mojedomena.comMěli byste vidět instalační stránku WordPress, jak je znázorněno na obrázku níže.
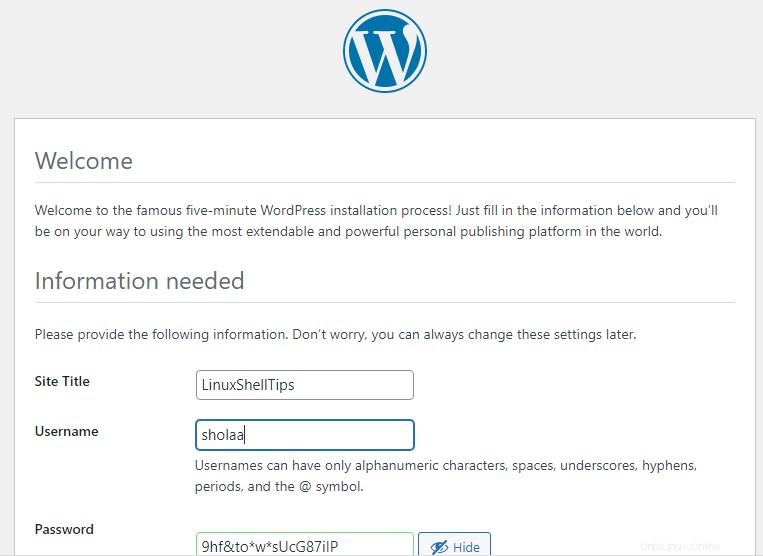
Můžete pokračovat zadáním názvu svého webu WordPress, uživatelského jména správce, hesla atd. Poté klikněte na Instalovat WordPress .
Odpověď „Úspěch! ” by se měla objevit zpráva, jak je znázorněno na obrázku níže.
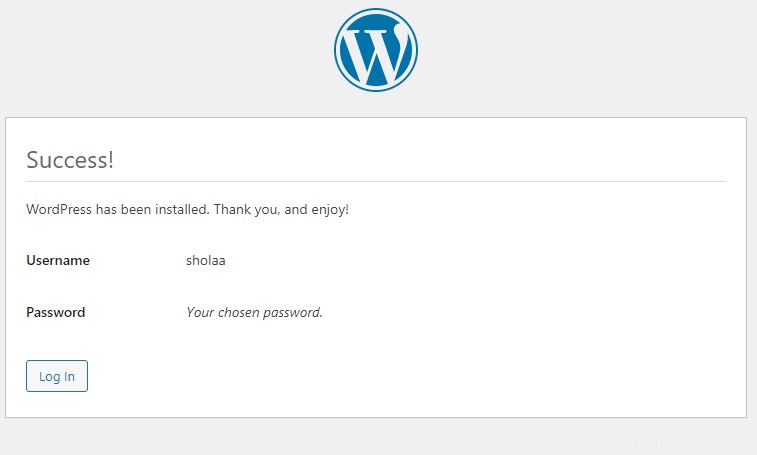
Nakonec klikněte na Přihlásit se přihlásit se a začít používat WordPress.
Závěr
V tomto tutoriálu jsme vám ukázali, jak stáhnout a nainstalovat WordPress. Udělali jsme to pomocí LAMP zásobník na Ubuntu 20.04 . Také jsme vám ukázali, jak můžete připojit svou registrovanou doménu k vašemu webu WordPress. Doufáme, že se vám používání WordPressu bude líbit.
Ubuntu