Nebaví mě pracovat s touchpadem mého notebooku. Tak jsem si koupil externí USB myš. Jedním z menších problémů, se kterými se často setkávám, je, že se moje dlaň omylem dotkne touchpadu a kazí si psaní, když něco píšu. Někdy aplikaci omylem zavřu. Stalo se to několikrát a je to velmi nepříjemné. Dotykovou podložku jsem mohl snadno zakázat v Nastavení na ploše Ubuntu, ale nechtěl jsem to dělat. Chtěl jsem snadný a spolehlivý způsob, jak automaticky deaktivovat Touchpad, když je připojena externí myš na ploše Ubuntu.
Po rychlém vyhledávání Google jsem našel následující způsoby, jak deaktivovat touchpad nebo jiná polohovací zařízení, když je připojena externí myš. Přestože je tato příručka napsána speciálně pro Ubuntu, některé z těchto metod mohou fungovat i v jiných distribucích Linuxu.
Zakázat Touchpad, když je v Ubuntu připojena externí myš
Testoval jsem tyto metody na ploše Ubuntu 18.04 LTS a fungovaly dobře. Pokud jste někdy chtěli deaktivovat touchpad, když je připojena myš, jedna z těchto metod vám určitě pomůže.
Metoda 1 – Použití nástroje Touchpad Indicator
Indikátor touchpadu je malý grafický nástroj, který vám pomůže nakonfigurovat Touchpad.
Vývojář tohoto nástroje vytvořil PPA, aby byla instalace mnohem jednodušší! Otevřete svůj terminál a spusťte následující příkazy k instalaci Touchpad Indicator na váš systém Ubuntu.
$ sudo add-apt-repository ppa:atareao/atareao
$ sudo apt update
$ sudo apt install touchpad-indicator
Jakmile je indikátor Touchpad nainstalován, spusťte jej z nabídky nebo spouštěče aplikací. Na vašem panelu (hlavním panelu) vytvoří malou ikonu apletu.
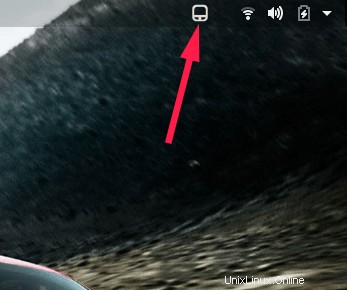
Stačí na něj kliknout a vybrat Předvolby . V části Akce povolte možnost, která říká „Zakázat touchpad, když je myš zapojena“ .
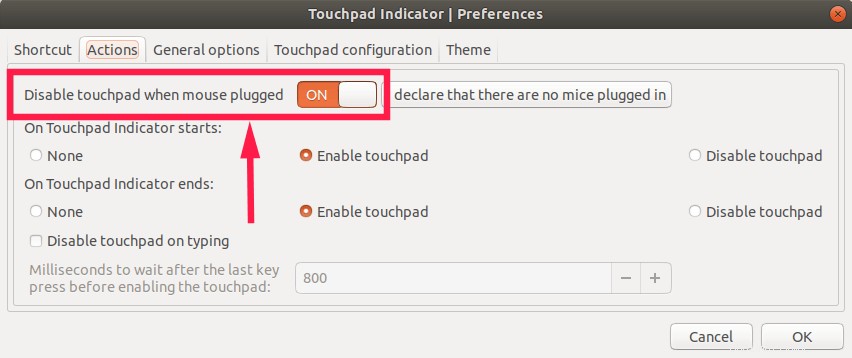
Klepněte na OK a zavřete aplikaci. Od této chvíle, kdykoli připojíte externí myš, touchpad se automaticky deaktivuje.
Také se doporučuje spouštět jej automaticky při každém restartu, takže nemusíte pokaždé ručně spouštět indikátor Touchpad. Chcete-li tak učinit, přejděte na Obecné možnosti a povolte Automatické spuštění možnost.
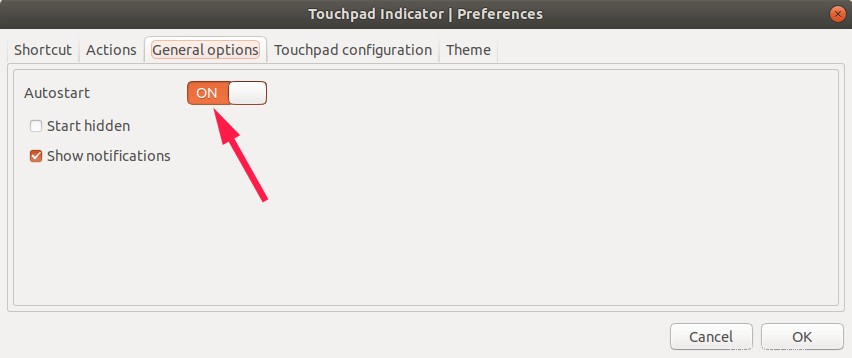
Jak jsem již zmínil, pomocí tohoto nástroje můžeme udělat několik dalších věcí, jak je uvedeno níže.
- Povolit/zakázat Touchpad,
- Deaktivujte Touchpad během psaní,
- Povolit/zakázat přirozené posouvání,
- Povolit/zakázat klepání,
- Upravte rychlost touchpadu,
- Povolit/zakázat rolování dvěma prsty,
- Povolit/zakázat posouvání po stranách,
- Zakažte Touchpad, když je připojena externí myš.
Někteří z vás mohou chtít deaktivovat Touchpad během psaní. Pokud ano, přejděte na kartu Akce a povolte „Zakázat touchpad při psaní“ možnost.
Další podrobnosti naleznete v následující příručce:
- Jak automaticky zakázat touchpad při psaní v Ubuntu
Chcete-li nakonfigurovat posouvání, klepání, rychlost touchpadu atd., přejděte na „Konfigurace touchpadu“ a aktivujte/deaktivujte příslušnou možnost.
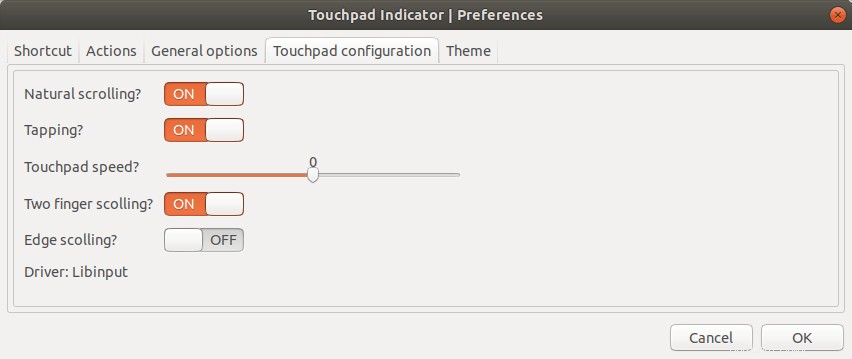
Touchpad Indicator je jednoduchý, plně funkční a užitečný nástroj pro konfiguraci Touchpadu jakýmkoliv způsobem. Tento nástroj je doporučen pro nováčky a ty, kteří obecně preferují GUI před CLI.
Tato metoda bude fungovat na všech DE. Následující metody pouze pro GNOME DE.
Metoda 2 – Použití příkazu gsettings
nastavení g je rozhraní příkazového řádku pro GSettings, které nám umožňuje získat, nastavit nebo monitorovat jednotlivé klíče pro změny.
Toto je nejjednodušší a přímočará metoda, kterou jsem našel. Jediné, co musíte udělat, je zkopírovat/vložit níže uvedený příkaz a deaktivovat Touchpad.
$ gsettings set org.gnome.desktop.peripherals.touchpad send-events disabled-on-external-mouse
Tento příkaz okamžitě deaktivuje Touchpad, pokud je připojena externí myš.
Chcete-li jej znovu povolit, jednoduše postupujte takto:
$ gsettings set org.gnome.desktop.peripherals.touchpad send-events enabled
Aktuální nastavení můžete zobrazit příkazem:
$ gsettings get org.gnome.desktop.peripherals.touchpad send-events
Doporučené čtení:
- Konfigurace nastavení touchpadu pomocí nástroje příkazového řádku gsettings
Metoda 3 – Použití dconf-editoru
Toto je pouze grafický způsob výše uvedené metody. V předchozí metodě jsme zakázali Touchpad z příkazového řádku. Nyní provedeme totéž pomocí grafického nástroje s názvem "dconf" . Jedná se o jednoduchý konfigurační systém určený pro ukládání nastavení desktopového prostředí. Hlavním účelem tohoto nástroje je poskytnout backend pro GSettings na platformách, které ještě nemají systémy pro ukládání konfigurace. Různá nastavení můžete vyladit z "dconf" pomocí grafického editoru s názvem "dconf-editor" .
Chcete-li nainstalovat dconf-editor, spusťte z terminálu následující příkaz:
$ sudo apt install dconf-editor
Po instalaci jej spusťte zadáním následujícího příkazu z Terminálu. Můžete jej také spustit z Dash.
$ dconf-editor
Při prvním spuštění se zobrazí následující varovná zpráva. Pokračujte kliknutím na tlačítko „Budu opatrný“.
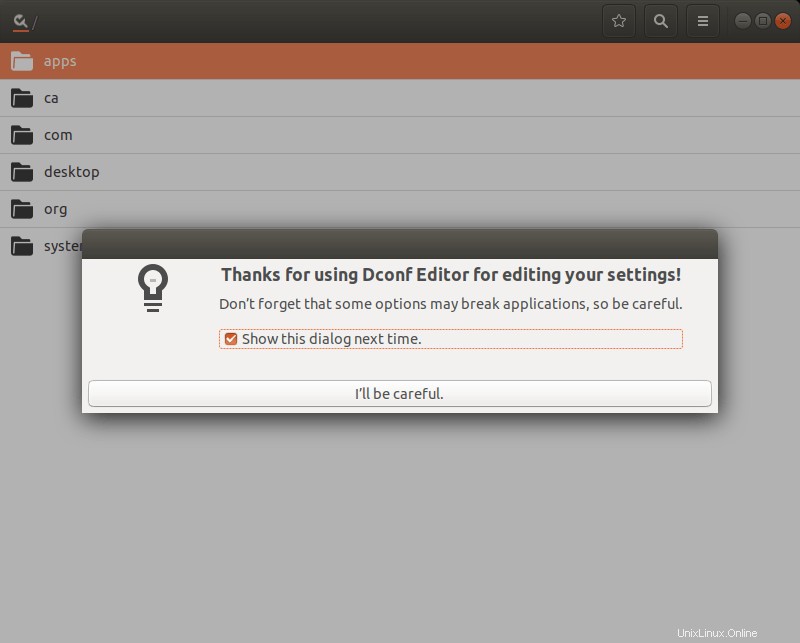
V hlavním rozhraní vyhledejte "Touchpad" . Klikněte na "/org/gnome/desktop/peripherals/touchpad/" složka.
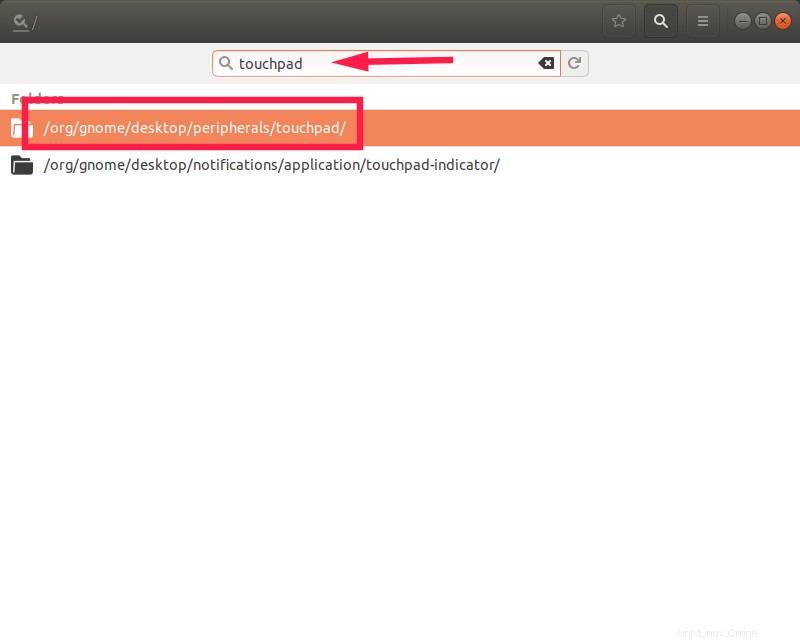
V dalším okně klikněte na záložku "Odeslat události".
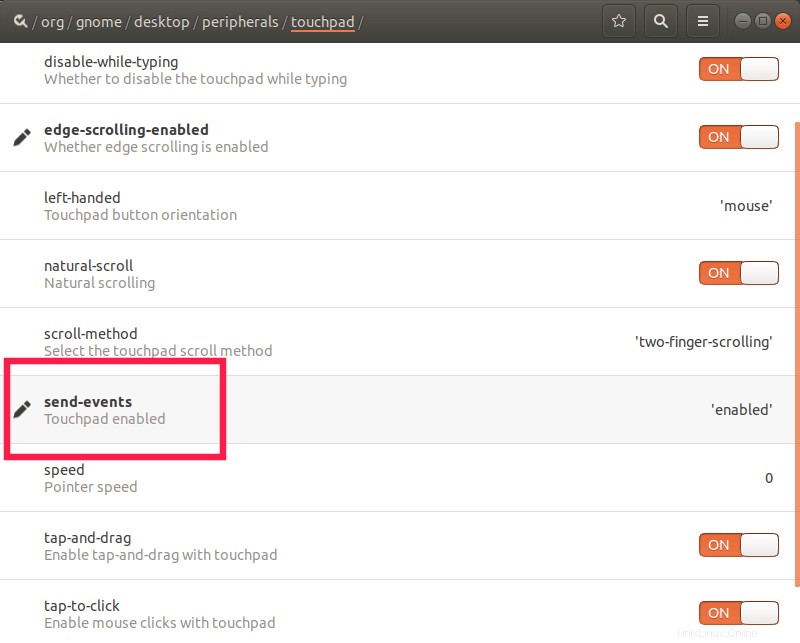
Klikněte na „Vlastní hodnota“ rozevíracího pole na konci a zvolte "disabled-on-external-mouse" možnost.
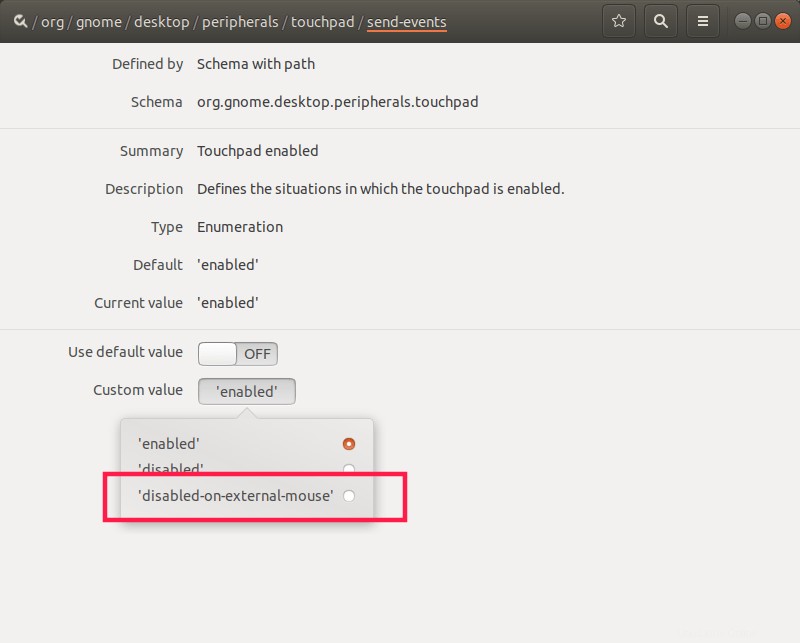
Nakonec klikněte na zaškrtnutí označte na pravém konci pro uložení nastavení a zavřete dconf-editor.
Hotovo! Nyní se touchpad automaticky deaktivuje, jakmile připojíte externí myš.
Související čtení:
- Jak povolit funkci minimalizace při kliknutí pro ikony doku Ubuntu
Toto jsou tři různé metody, které znám, jak deaktivovat Touchpad, když je připojena externí myš v systémech podobných Ubuntu. Použijte metodu, která vám vyhovuje. Hodně štěstí!