V tomto tutoriálu se naučíme, co je GRUB2 a jak nakonfigurovat nastavení zavaděče GRUB2 v systému Ubuntu. Nastavení můžeme nakonfigurovat buď přímou úpravou konfiguračního souboru grub pomocí libovolného textového editoru nebo pomocí libovolné aplikace GUI, jako je Grub-customizer .
Co je GRUB2?
GRUB2 , znamená GR a U upraveno B ootloader, je výchozí zavaděč pro většinu operačních systémů Linux. Zavaděč GRUB je první program, který se spustí při startu počítače.
GRUB je zodpovědný za načítání a přenos řízení na jádro operačního systému. A poté převezme kontrolu jádro a inicializuje zbytek operačního systému.
Testoval jsem níže uvedené kroky průvodce na počítačích Ubuntu 16.04 a 18.04 LTS, nicméně tyto pokyny mohou fungovat na všech operačních systémech Linux, které používají zavaděč GRUB2.
1. Nakonfigurujte nastavení zavaděče GRUB2 v Ubuntu
Jak jsem již řekl, můžeme konfigurovat nastavení zavaděče z příkazového řádku nebo GUI.
Nejprve se podívejme na způsob příkazového řádku.
Upozornění: Výchozí konfigurační soubor pro GRUB2 je /boot/grub/grub.cfg . Tento soubor byste neměli upravovat ani upravovat, pokud nejste dobře obeznámeni s GRUB2. Toto je hlavní soubor pro zavedení do operačního systému Linux. Jakákoli nesprávná konfigurace v tomto souboru může vést k tomu, že skončíte s rozbitým systémem Ubuntu . Takže se tohoto souboru nedotýkejte!
The /boot/grub/grub.cfg soubor je automaticky generován grub-mkconfig pomocí šablon z /etc/grub.d a nastavení z /etc/default/grub . Jakékoli změny, které jste provedli v /etc/default/grub soubor se projeví v GRUB2.
Nejprve zálohujte /etc/default/grub před provedením jakýchkoli změn.
$ sudo cp /etc/default/grub /etc/default/grub.bak
Obsah typického souboru grub bude vypadat níže.
$ cat /etc/default/grub
Ukázkový výstup:
# If you change this file, run 'update-grub' afterwards to update # /boot/grub/grub.cfg. # For full documentation of the options in this file, see: # info -f grub -n 'Simple configuration' GRUB_DEFAULT=0 GRUB_HIDDEN_TIMEOUT=0 GRUB_HIDDEN_TIMEOUT_QUIET=true GRUB_TIMEOUT=10 GRUB_DISTRIBUTOR=`lsb_release -i -s 2> /dev/null || echo Debian` GRUB_CMDLINE_LINUX_DEFAULT="quiet splash" GRUB_CMDLINE_LINUX="" # Uncomment to enable BadRAM filtering, modify to suit your needs # This works with Linux (no patch required) and with any kernel that obtains # the memory map information from GRUB (GNU Mach, kernel of FreeBSD ...) #GRUB_BADRAM="0x01234567,0xfefefefe,0x89abcdef,0xefefefef" # Uncomment to disable graphical terminal (grub-pc only) #GRUB_TERMINAL=console # The resolution used on graphical terminal # note that you can use only modes which your graphic card supports via VBE # you can see them in real GRUB with the command `vbeinfo' #GRUB_GFXMODE=640x480 # Uncomment if you don't want GRUB to pass "root=UUID=xxx" parameter to Linux #GRUB_DISABLE_LINUX_UUID=true # Uncomment to disable generation of recovery mode menu entries #GRUB_DISABLE_RECOVERY="true" # Uncomment to get a beep at grub start #GRUB_INIT_TUNE="480 440 1"
Kdykoli v tomto souboru provedete jakékoli změny, musíte spustit následující příkaz, abyste změny použili na GRUB2.
$ sudo update-grub
Udělejme několik úprav v zavaděči GRUB2.
Stáhnout – Bezplatný eGuide:„22 užitečných vylepšení, díky kterým se Ubuntu bude cítit jako doma“
1.1. Vyberte výchozí OS (GRUB_DEFAULT)
Otevřete /etc/default/grub pomocí libovolného textového editoru, například nano .
$ sudo nano /etc/default/grub
Najít řádek "GRUB_DEFAULT " . Pomocí této možnosti můžeme vybrat výchozí operační systém, který se má spustit. Pokud nastavíte hodnotu jako „0 ", spustí se první operační systém v položce spouštěcí nabídky GRUB. Pokud jej nastavíte jako "1 ", spustí se druhý operační systém atd.
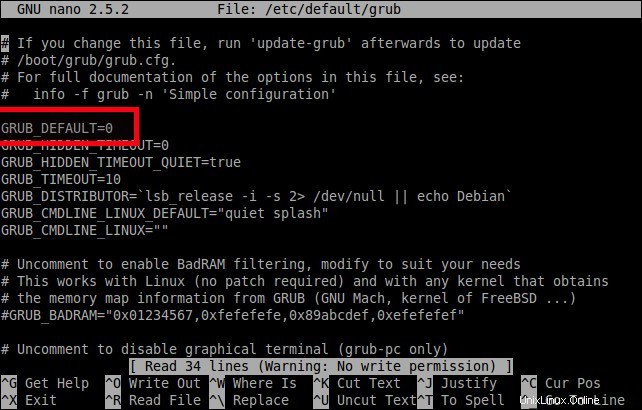
Nastavte výchozí OS v souboru Grub v Ubuntu
Pokud máte v systému více než jeden operační systém, můžete zavést poslední operační systém pomocí hodnoty GRUB_DEFAULT=saved . Kdykoli restartujete systém, spustí se bootování posledního operačního systému. Upozorňujeme, že byste měli přidat řádek GRUB_SAVEDEFAULT=true aby tento trik fungoval.
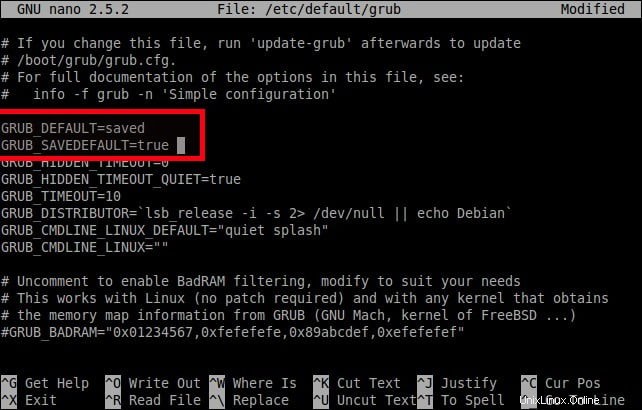
Nakonfigurujte grub tak, aby spouštěl poslední operační systém
Můžete také zadat název položky operačního systému pro zavedení konkrétního operačního systému. Pokud je například v nabídce BOOT položka nazvaná „Lubuntu 16.04 LTS“, můžete použít GRUB_DEFAULT="Lubuntu 16.04 LTS" pro spuštění Lubuntu ve výchozím nastavení. Mějte na paměti, že byste měli zadat hodnotu v uvozovkách.
Nezapomeňte aktualizovat změny provedené v souboru grub spuštěním následujícího příkazu:
$ sudo update-grub
1.2. Nastavit časový limit operačního systému (GRUB_TIMEOUT)
Ve výchozím nastavení se vybraná položka ze spouštěcí nabídky začne spouštět za 10 sekund.
Tento časový limit můžete zvýšit nebo snížit. Pokud je hodnota "0 ", výchozí OS se okamžitě začne spouštět. Pokud je hodnota "5 " , na 5 sekund se zobrazí spouštěcí nabídka, abyste si mohli vybrat, který operační systém chcete načíst při spuštění systému.
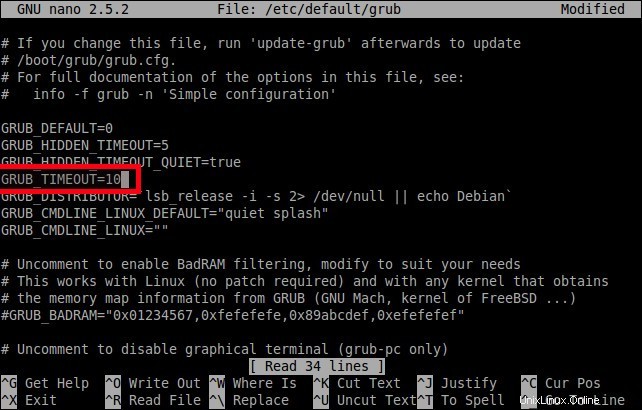
Nastavte hodnotu časového limitu Grub
1.3. Změňte obrázek na pozadí GRUB
Chcete-li změnit obrázek na pozadí GRUB, musíte svůj preferovaný obrázek zkopírovat do /boot/grub/ umístění.
$ sudo cp ostechnix.png /boot/grub/
Můžete použít i obrázky ve formátu JPG/JPEG. Ale GRUB podporuje pouze 256 barevných formátů obrázků JPG/JPEG. Je tedy lepší používat obrázky ve formátu PNG.
Případně můžete přímo zmínit cestu k souboru obrázku v /etc/default/grub soubor jako níže.
$ sudo nano /etc/default/grub
Přidejte následující řádek:
GRUB_BACKGROUND="/home/sk/ostechnix.png"
Nahraďte cestu obrázku svou vlastní.
Jakmile provedete potřebné změny v souboru GRUB, uložte jej a zavřete.
Chcete-li použít změny, musíte spustit následující příkaz:
$ sudo update-grub
Měli byste vidět následující výstup:
Generating grub configuration file ... Warning: Setting GRUB_TIMEOUT to a non-zero value when GRUB_HIDDEN_TIMEOUT is set is no longer supported. Found background image: ostechnix.png Found linux image: /boot/vmlinuz-4.15.0-23-generic Found initrd image: /boot/initrd.img-4.15.0-23-generic Found linux image: /boot/vmlinuz-4.15.0-20-generic Found initrd image: /boot/initrd.img-4.15.0-20-generic Found memtest86+ image: /boot/memtest86+.elf Found memtest86+ image: /boot/memtest86+.bin done
Restartujte a zkontrolujte, zda změny fungují nebo ne.
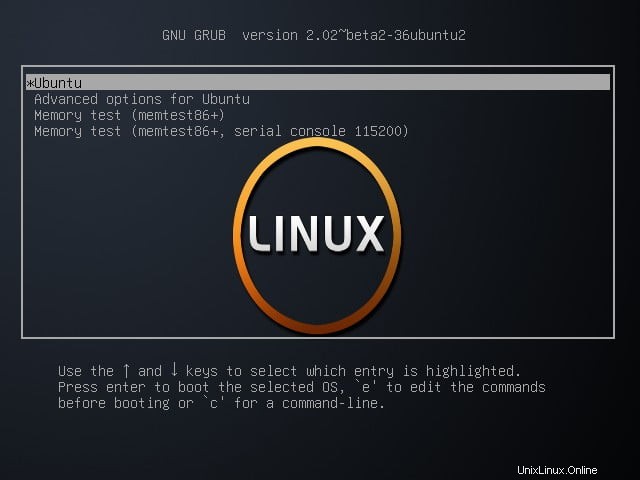
Změňte obrázek na pozadí GRUB v Ubuntu
Doporučené čtení:
- Jak chránit zavaděč GRUB v Linuxu heslem
2. Nakonfigurujte nastavení zavaděče GRUB2 pomocí Grub-customizer
Některým z vás možná nevyhovuje příkazový řádek. Pokud jste jedním z nich, můžete použít grafický nástroj s názvem "Grub-customizer" pro konfiguraci zavaděčů Grub2 a Burg.
Pomocí Grub-customizer můžeme,
- Upravit, odstranit, přejmenovat a znovu uspořádat položky spouštěcí nabídky,
- Skrýt nebo zobrazit spouštěcí nabídku,
- Změnit výchozí zaváděcí položku,
- Změňte barvu textu položek spouštěcí nabídky,
- Změňte obrázek na pozadí spouštěcí nabídky,
- Zvýšení nebo snížení doby spouštění,
- Upravit parametry jádra,
- Přeinstalujte Grub do Windows MBR.
Grub-customizer má oficiální PPA pro Ubuntu a jeho deriváty, jako je Linux Mint. Můžete jej přidat a nainstalovat Grub-customizer spuštěním následujících příkazů jeden po druhém:
$ sudo add-apt-repository ppa:danielrichter2007/ grub-customizer
$ sudo apt update
$ sudo apt install grub-customizer
Po instalaci jej spusťte z Dash nebo Menu. Takto vypadá výchozí rozhraní Grub-customizer.
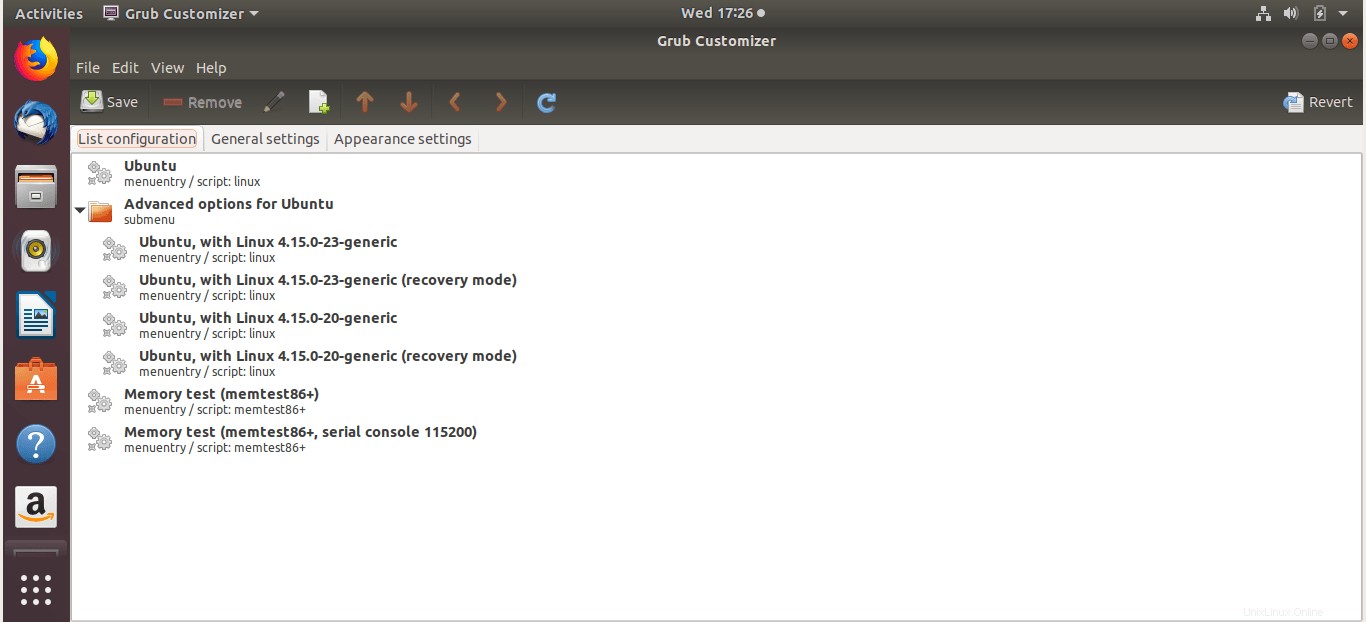
rozhraní grub-customizer
Jak můžete vidět na výše uvedeném snímku obrazovky, Grub-customizer má následující tři záložky.
- Konfigurace seznamu,
- Obecná nastavení,
- Nastavení vzhledu.
V Konfigurace seznamu , můžete upravovat, mazat, přejmenovávat a přesouvat (přesouvat) položky bootovací nabídky. Chcete-li například přejmenovat položku nabídky, klikněte na ni pravým tlačítkem a vyberte možnost Přejmenovat a zadejte název podle svého výběru.
Podobně, chcete-li přesunout položku, vyberte ji, klikněte pravým tlačítkem a poté klikněte na Posunout nahoru nebo Posunout dolů. Záznamy můžete přesunout také pomocí šipek NAHORU/DOLŮ na liště nabídek.
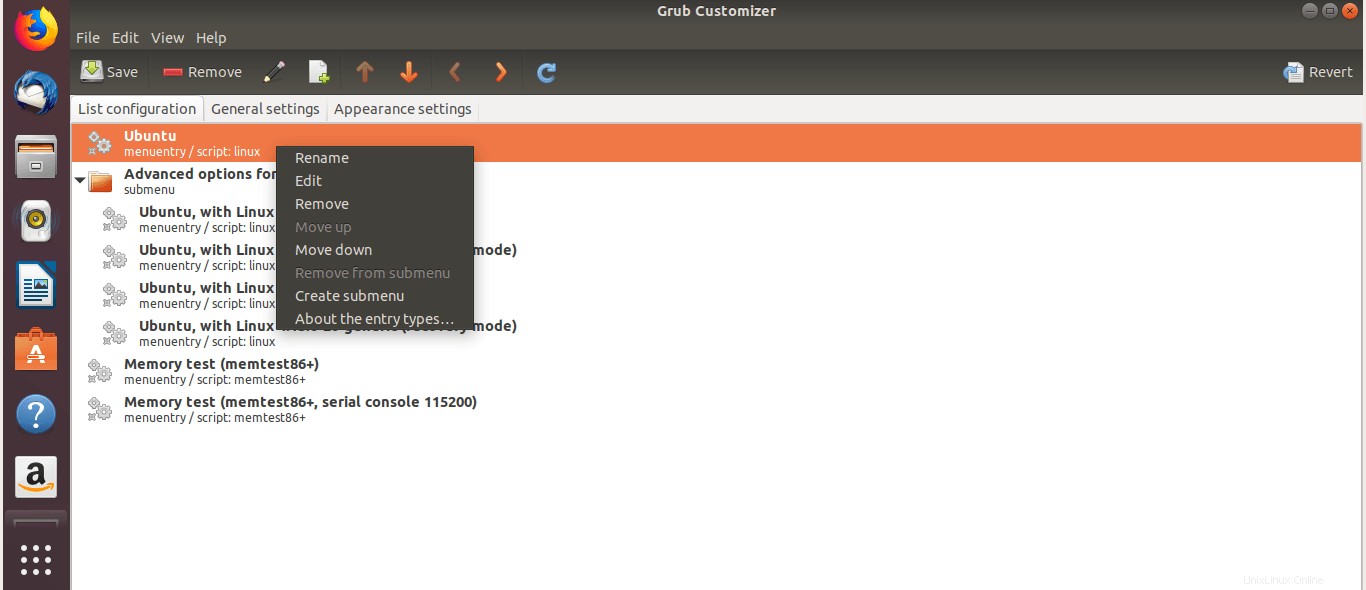
Upravte položky spouštěcí nabídky v grub-customizer
Po provedení změn klikněte na tlačítko Uložit na liště nabídek.
V Obecná nastavení sekce, můžeme,
- Změňte výchozí zaváděcí položku (může být užitečná při duálním spouštění),
- Zavést do naposledy spuštěné položky, tj. zavést poslední operační systém,
- Zobrazit/skrýt viditelnost spouštěcí nabídky,
- Změnit zpoždění spouštěcí nabídky,
- Změňte parametry jádra.
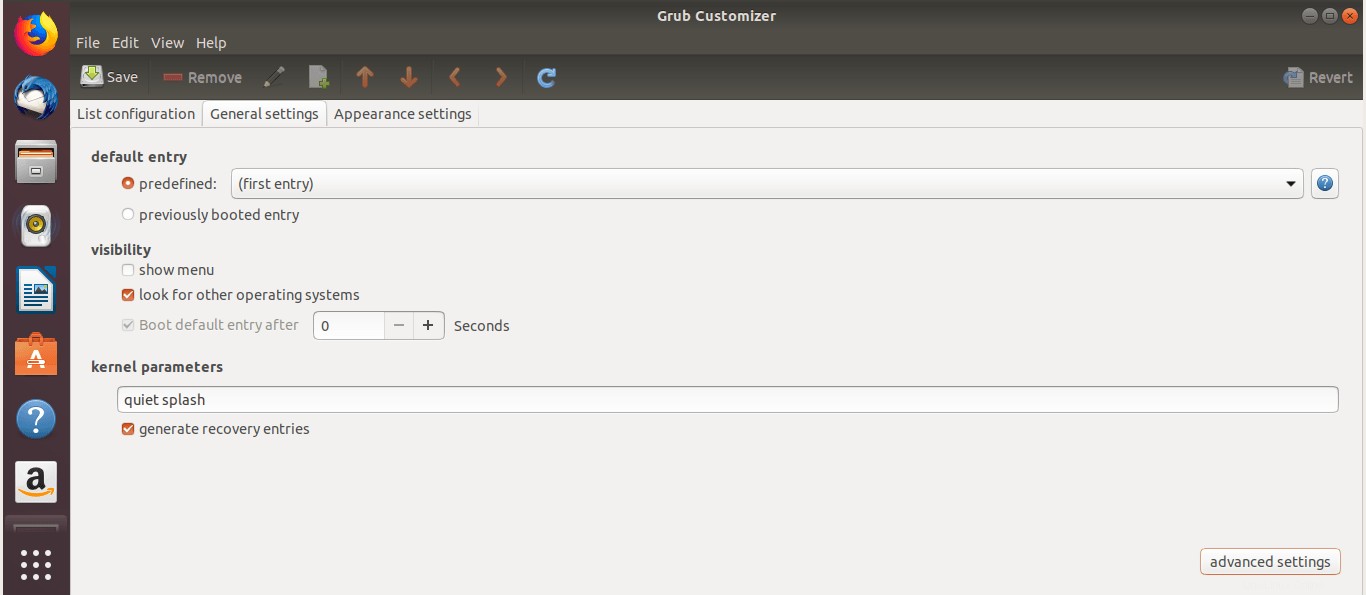
obecná nastavení grub-customizer
V nastavení vzhledu můžeme,
- Změňte písmo pro položky spouštěcí nabídky,
- Nastavte barvu písma,
- Nastavit obrázek na pozadí a tak dále.
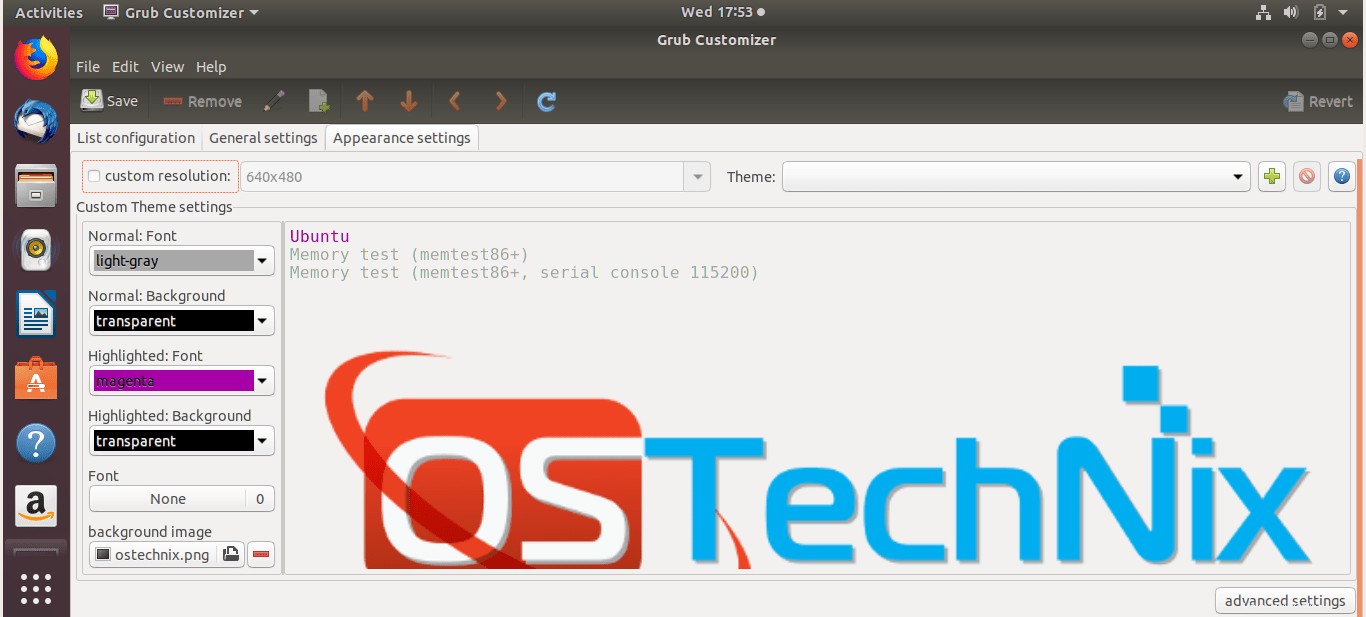
nastavení vzhledu grub-customizer
Po provedení jakýchkoli změn nezapomeňte stisknout tlačítko Uložit.
K dispozici je také další část nazvaná Pokročilá nastavení v pravé dolní části rozhraní Grub-customizer. V sekci pokročilých nastavení můžete rychle přidávat, odebírat, povolit/zakázat a upravit hodnoty pro různá nastavení zavaděče, jako je GRUB_DEFAULT, GRUB_TIMEOUT, GRUB_MENU_PICTURE a několik dalších.
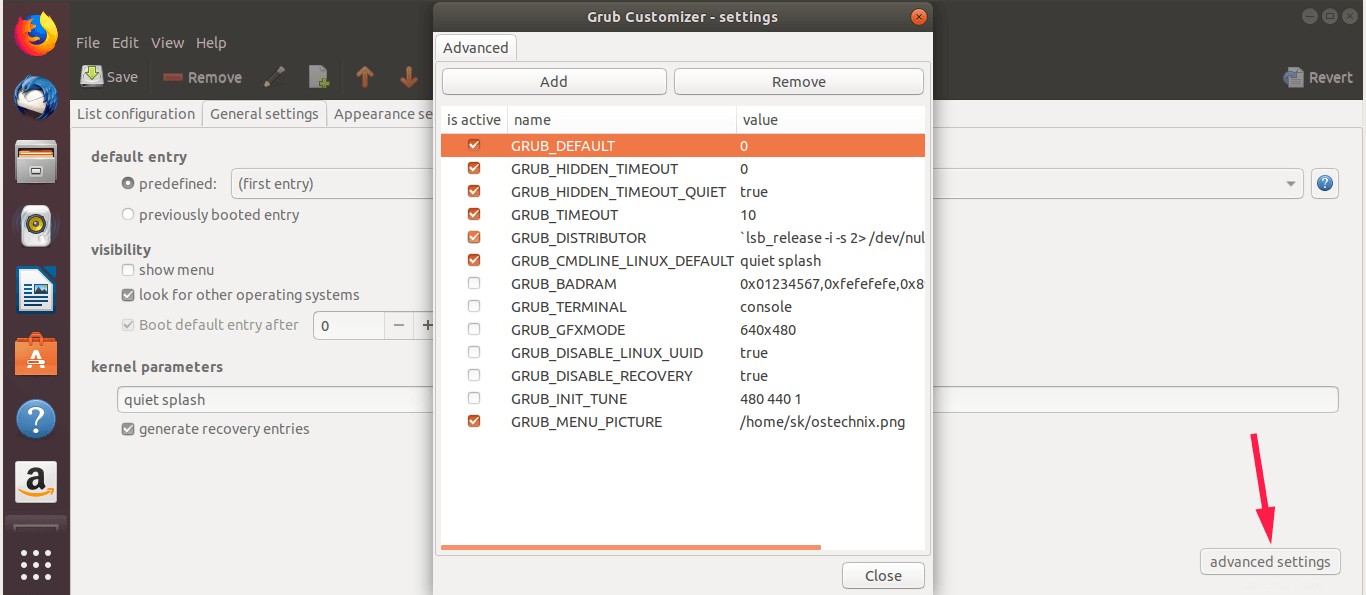
pokročilá nastavení grub-customizer
Znovu vás varuji - neupravujte ani neupravujte nastavení GRUB2 v produkčních systémech. Doporučuji vám otestovat tato nastavení na libovolném virtuálním počítači a poté je použít na osobní ploše.
Doporučené čtení:
- Jak nabootovat do záchranného režimu nebo nouzového režimu v Ubuntu