Upgrade Ubuntu je velmi snadné! Dokonce i začínající uživatel může snadno upgradovat Ubuntu z jedné verze na druhou hned na první pokus. Proto jsem vždy doporučoval Ubuntu pro nováčky, kteří chtějí Linux poprvé vyzkoušet. Vývojář však proces upgradu zjednodušil mnohem snadněji než kdy dříve. Seznamte se s zzupdate , jednoduchý nástroj příkazového řádku pro plnou aktualizaci PC/serveru Ubuntu přes apt, většinou bez použití rukou a bez dozoru. Věřte mi nebo ne, nyní můžete upgradovat své Ubuntu, ať už edici Desktop nebo Server, jediným příkazem. Testoval jsem tento skript v Ubuntu 18.04 LTS a fungoval dobře, jak je popsáno níže. Čtěte dál.
Doporučené stažení – Zdarma e-kniha:„Začínáme s Ubuntu 16.04“Funkce
- Automatický bezobslužný upgrade.
- Zásah uživatele ani znalost kódování nejsou vyžadovány.
- Snadná instalace a použití. Jednoduše si jej stáhněte a začněte jej používat.
- Bezplatné a open source. Zdrojový kód je volně dostupný na GitHubu.
Upgradujte Ubuntu jediným příkazem pomocí zzupdate
Oficiálním a doporučeným způsobem upgradu jakékoli verze Ubuntu na další dostupnou verzi je spouštět následující příkazy jeden po druhém a postupovat podle pokynů na obrazovce.
Pro Ubuntu Desktop :
$ sudo apt-get update
$ sudo apt-get dist-upgrade
$ sudo reboot
$ sudo update-manager -d
Pro Server Ubuntu :
$ sudo apt-get update
$ sudo apt-get upgrade
$ sudo apt-get dist-upgrade
$ sudo reboot
$ sudo do-release-upgrade -d
K upgradu Ubuntu však nemusíte spouštět všechny tyto příkazy. Zzupdate upgraduje jakoukoli verzi Ubuntu jediným příkazem.
Nejprve otevřete Software a aktualizace buď z Gnome Dash nebo spouštěče aplikací.
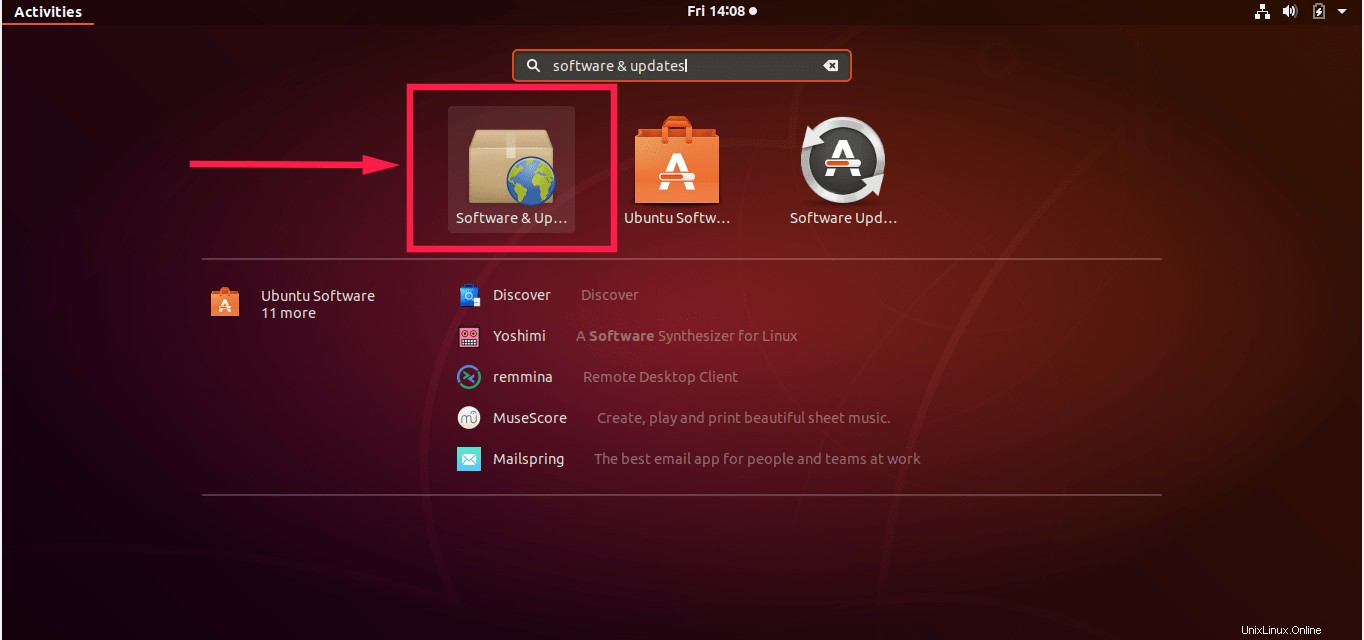
Otevřete software a aktualizace
V části Software a aktualizace průvodce, přejděte na Aktualizace a vyberte typ verze, kterou chcete upgradovat.
Pokud chcete upgradovat aktuální verzi Ubuntu na jakoukoli dostupnou novou verzi (LTS nebo non-LTS), zvolte „Pro jakoukoli novou verzi“ z „upozornit mě na novou verzi Ubuntu“ rozevíracího pole.
Pokud chcete upgradovat aktuální verzi Ubuntu pouze na další dostupnou verzi LTS, zvolte „Pro verze s dlouhodobou podporou“ z „upozornit mě na novou verzi Ubuntu“ v rozevíracím seznamu Aktualizace sekce.
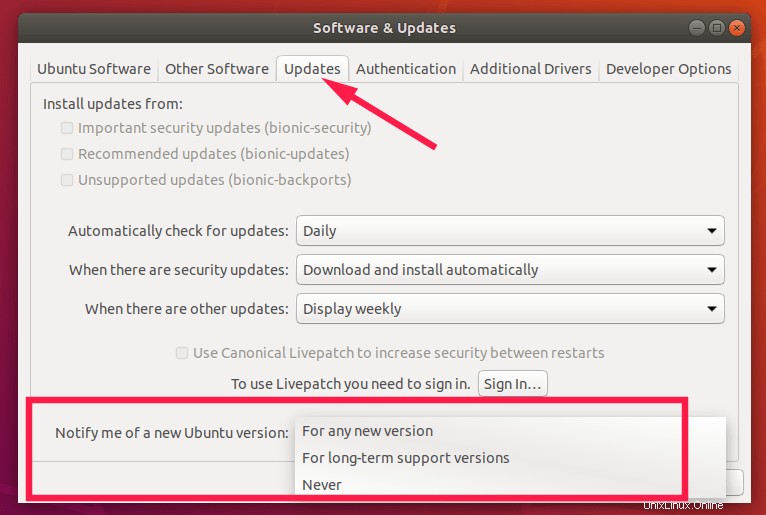
Vyberte typ verze Ubuntu
Jakmile vyberete typ verze, zavřete okno „Software &Updates“.
Dále si stáhněte nástroj "zzupdate" pomocí příkazu:
$ curl -s https://raw.githubusercontent.com/TurboLabIt/zzupdate/master/setup.sh | sudo sh
Ukázkový výstup by byl:
[...] Installing... ------------- Cloning into 'zzupdate'... remote: Counting objects: 96, done. remote: Total 96 (delta 0), reused 0 (delta 0), pack-reused 96 Unpacking objects: 100% (96/96), done. Already up to date. Setup completed! ---------------- See https://github.com/TurboLabIt/zzupdate for the quickstart guide.
Poté spusťte následující příkaz pro upgrade Ubuntu:
$ sudo zzupdate
Je to tak jednoduché. Nemusíte dělat nic. zzupdate se o vše postará a upgraduje vaši aktuální verzi Ubuntu na další dostupnou verzi.
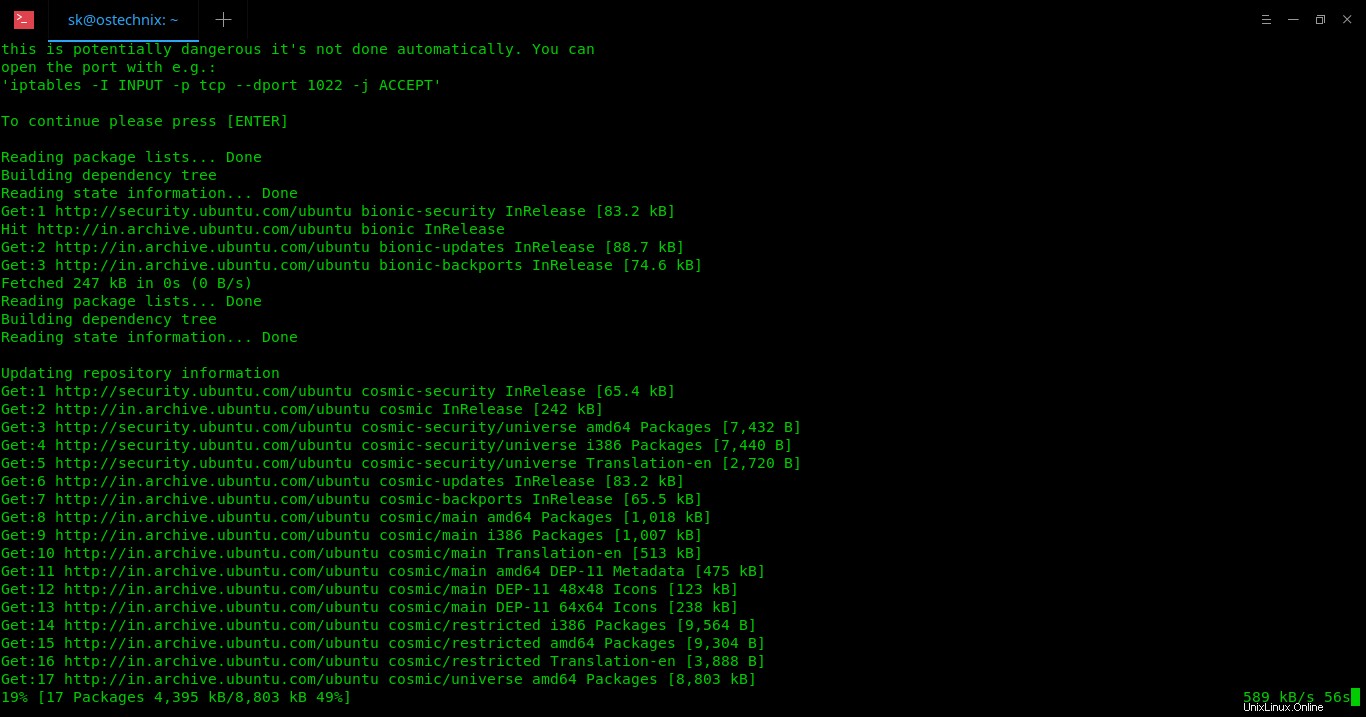
zzupdate v akci
Jakmile je proces aktualizace dokončen, Zzupdate automaticky restartuje váš systém na nově upgradovaný systém.
Zde je moje plocha Ubuntu 18.10 po upgradu z Ubuntu 18.04 LTS:
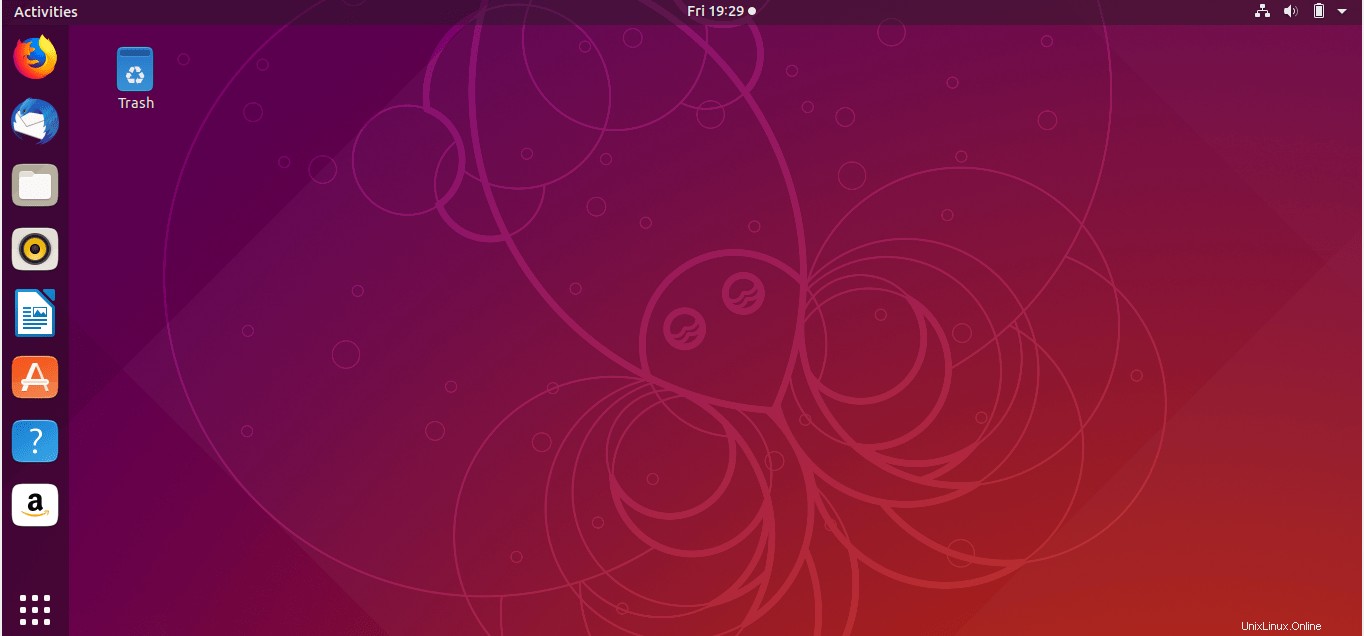
Desktop Ubuntu 18.10
Poznámka pro ty, kteří aktualizují své Ubuntu prostřednictvím relace SSH:
V případě, že upgradujete přes SSH, doporučujeme zahájit proces upgradu během relace obrazovky. Protože v případě jakéhokoli selhání připojení SSH během procesu upgradu se můžete snadno znovu připojit k relaci upgradu.
Chcete-li nainstalovat nástroj obrazovky, spusťte:
$ sudo apt-get install screen
Poté spusťte relaci obrazovky pomocí příkazu:
$ screen
V případě jakéhokoli selhání připojení se můžete znovu připojit k relaci upgradu příkazem:
$ screen -Dr
Nyní spusťte následující příkaz pro upgrade Ubuntu:
$ sudo zzupdate
Nakonfigurujte zzupdate
zzupdate funguje dobře hned po vybalení. Pokud však chcete změnit některé parametry (například vyloučit restart, agresi verzí), můžete to udělat úpravou konfiguračního souboru.
Zkopírujte výchozí konfigurační soubor:
$ sudo cp /usr/local/turbolab.it/zzupdate/zzupdate.default.conf /etc/turbolab.it/zzupdate.conf
Upravte konfigurační soubor:
$ sudo vi /etc/turbolab.it/zzupdate.conf
Poté upravte parametry podle svých požadavků.
Zde je seznam dostupných parametrů.
- REBOOT - Pokud je hodnota 1, systém se na konci procesu upgradu restartuje. Výchozí hodnota je 1.
- REBOOT_TIMEOUT - Výchozí hodnota časového limitu restartu. Výchozí hodnota je 15.
- VERSION_UPGRADE - Je-li hodnota 1, provede se progrese verzí, pokud je k dispozici nová verze Ubuntu.
- VERSION_UPGRADE_SILENT - Je-li hodnota 1, dojde k progresi verze automaticky, aniž by se uživatel na cokoliv zeptal. Výchozí hodnota je 0.
- COMPOSER_UPGRADE - Pokud je hodnota 1, automaticky se aktualizuje skladatel.
Ve výchozím nastavení spouštíme "zzupdate" pro upgrade Ubuntu s výchozími parametry. Můžeme také vytvořit různé profily se specifickými parametry.
Chcete-li tak učinit, vytvořte specifický profil zkopírováním z výchozího konfiguračního souboru:
$ sudo cp /usr/local/turbolab.it/zzupdate/zzupdate.default.conf /etc/turbolab.it/zzupdate.profile.ostechnix.conf
Vezměte prosím na vědomí, že jsem v názvu profilu použil "ostechnix".
Poté upravte výchozí dostupné parametry podle svých požadavků.
$ sudo vi /etc/turbolab.it/zzupdate.profile.ostechnix.conf
REBOOT=0 REBOOT_TIMEOUT=10 VERSION_UPGRADE=1
Uložte a zavřete soubor. Nyní můžete zahájit proces upgradu pomocí zadaného názvu profilu, jak je uvedeno níže.
$ sudo zzupdate ostechnix
Podobně můžete vytvořit libovolný počet profilů s různými parametry.
Doporučené čtení:
- Jak upgradovat vše pomocí jediného příkazu v Linuxu
- 3 různé způsoby upgradu Ubuntu na nejnovější verzi
- Automatická instalace aktualizací a bezpečnostních záplat v Ubuntu