Tento tutoriál vysvětluje, co je Mkusb a jak vytvořit perzistentní Live USB pomocí nástroje Mkusb na Ubuntu a jeho variantách.
Úvod
Existuje mnoho dostupných nástrojů pro vytvoření bootovacího USB disku v Linuxu. Několik takových nástrojů jsme již recenzovali, jmenovitě Etcher , Bootiso a MultiCD .
Pokud nechcete používat tyto nástroje třetích stran, existuje vestavěný nástroj příkazového řádku s názvem dd (Data Duplicator) k dispozici pro vytvoření spouštěcích jednotek USB.
Pomocí živého zaváděcího média můžeme testovat linuxové distribuce, aniž bychom je museli instalovat na pevný disk. Můžeme také použít živé cd pro účely odstraňování problémů.
Když vyzkoušíte Live USB, můžete dělat nejrůznější věci, jako je instalace aplikací, stahování souborů, přehrávání médií, vytváření souborů a složek, přizpůsobení podle vašich představ a mnoho dalšího.
Jakmile však restartujete systém, všechny uvedené změny budou ztraceny. Protože pracujete na živém OS.
Co když chcete, aby všechny změny zůstaly nedotčené i po restartu systému? To je to, co nyní uděláme pomocí nástroje pro vytváření bootovatelného systému Mkusb.
Trvalé živé USB můžete použít jako způsob používání běžného systému notebooku/stolního počítače. Můžete instalovat aplikace, ukládat soubory a složky, přizpůsobovat systém, jak si přejete atd.
Všechny změny, které jste provedli v živém systému, zůstanou nedotčeny i po jeho restartu nebo vypnutí.
Jednoduše řečeno, trvalé úložiště Live USB bude fungovat jako přenosný počítač. Můžete jej mít stále u sebe, připojit jej k libovolnému systému a začít jej používat jako OS kdekoli.
Testoval jsem tuto příručku na ploše Ubuntu 18.04 LTS. Úspěšně jsem vytvořil trvalý živý USB disk s desktopem Ubuntu 18.04 LTS.
Co je mkusb?
Mkusb je grafický nástroj pro vytváření zaváděcích jednotek v Ubuntu Linux. Používá dd nástroj pod kapotou k vytvoření spouštěcích jednotek. Nejen běžné živé bootovatelné disky, Mkusb může také vytvářet trvalé úložiště live USB.
Cílovým zařízením Mkusb není vždy USB disk, ale velkokapacitní paměťové zařízení . Někdy to může být interní jednotka nebo jednotka eSATA.
Ale nebojte se! Pomůže vám vybrat správné cílové zařízení a vyhnout se přepsání ostatních zařízení.
Mkusb použije 'celé zařízení' , ve skutečnosti pouze headend (velikost souboru iso), ale zbytek zařízení není k dispozici.
Nainstalujte mkusb na Ubuntu
Vývojář vytvořil oficiální PPA pro mkusb. Instalace tedy nebude velký problém.
Nejprve se ujistěte, že jste povolili [Universe] úložiště:
$ sudo add-apt-repository universe
Poté spusťte následující příkazy jeden po druhém a nainstalujte mkusb na Ubuntu a jeho deriváty, jako je Linux mint.
$ sudo add-apt-repository ppa:mkusb/ppa
$ sudo apt update
$ sudo apt install --install-recommends mkusb mkusb-nox usb-pack-efi
Hotovo!
Vytvoření trvalého živého USB na Ubuntu pomocí mkusb
Nyní připojte jednotku USB a spusťte mkusb z nabídky Dash nebo.
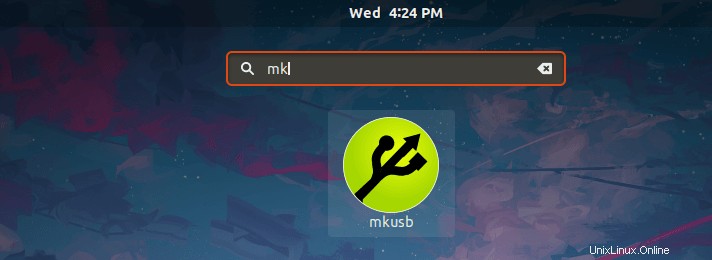
Zobrazí se dotaz, zda chcete spustit verzi mkusb dus. Dus je zkratka pro D o U SB s tuf. Klikněte na Ano pokračovat.
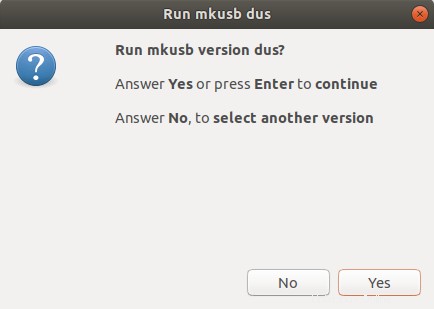
Mkusb vyžaduje oprávnění sudo, aby mohl zapsat ISO do cílového zařízení. Zadejte své heslo sudo a klikněte na OK.
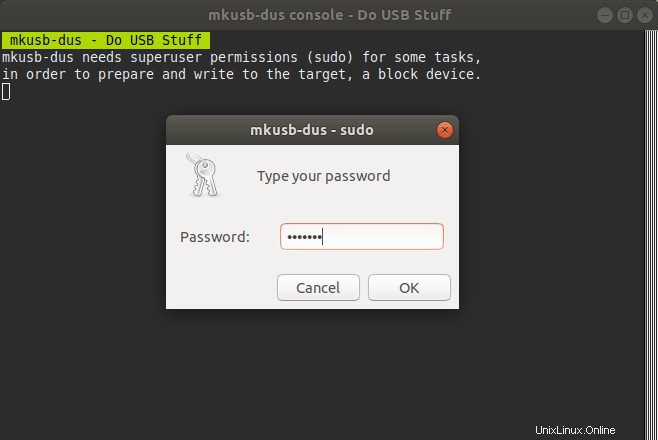
Jak již bylo řečeno, Mkusb použije celé cílové zařízení a cílové zařízení bude zcela přepsáno. Pokračujte kliknutím na OK.
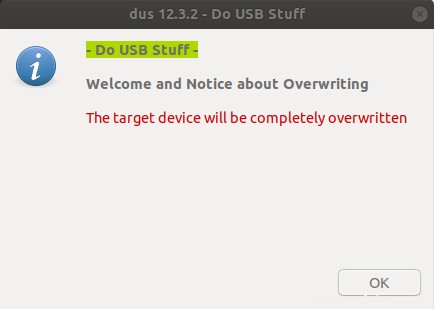
Na další obrazovce se zobrazí seznam úkolů, které mkusb může dělat. Zde jsou hlavní úkoly, které za vás mkusb udělá.
- Instalovat (vytvořit spouštěcí zařízení),
- Obnovte na standardní úložné zařízení,
- Vymazání zařízení
- Zálohování trvalého živého domova,
- Obnovení trvalého živého domova
Vyberte první možnost (tj. Instalovat (vytvořit spouštěcí zařízení) ) pro vytvoření trvalého úložiště živého USB zařízení.
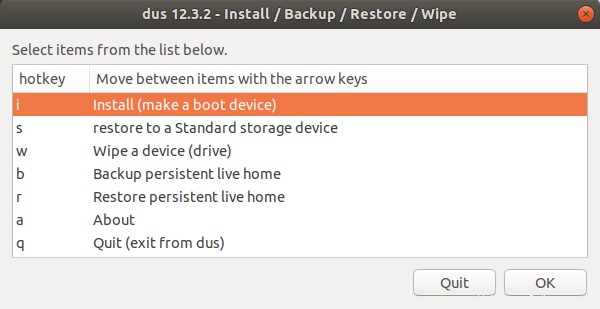
Na další obrazovce zvolte „Trvalé živé – pouze Debian a Ubuntu“ volba. Ujistěte se, že jste vložili USB disk.
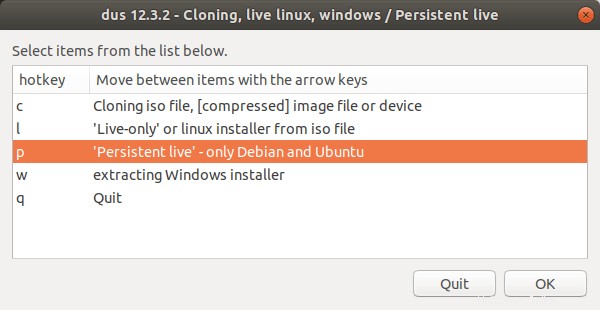
Dále vyberte ISO, které chcete zapsat na jednotku USB.
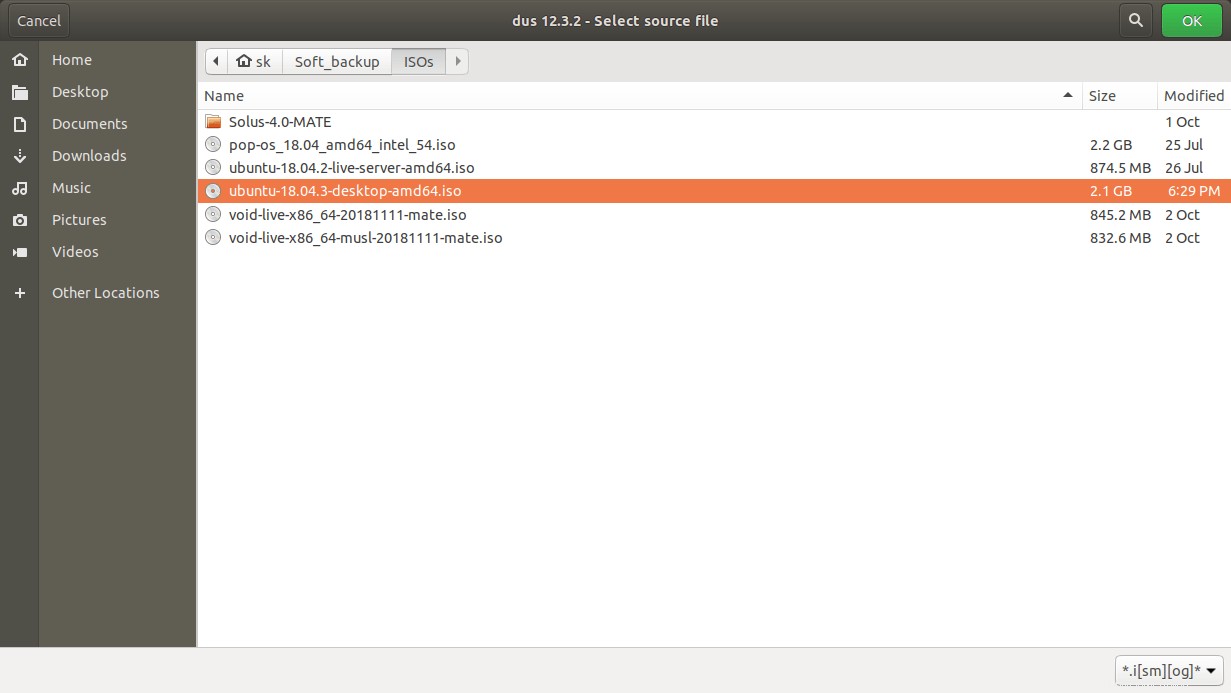
Po výběru souboru ISO se vám zobrazí následující obrazovka. Pokud máte pouze jedno cílové zařízení, Mkusb ho automaticky vybere za vás. Pokud jste vložili více jednotek, vyberte tu ze seznamu.
Zkontrolujte cílové zařízení a pokračujte kliknutím na OK. Všechna data na vybraném disku budou ztracena!
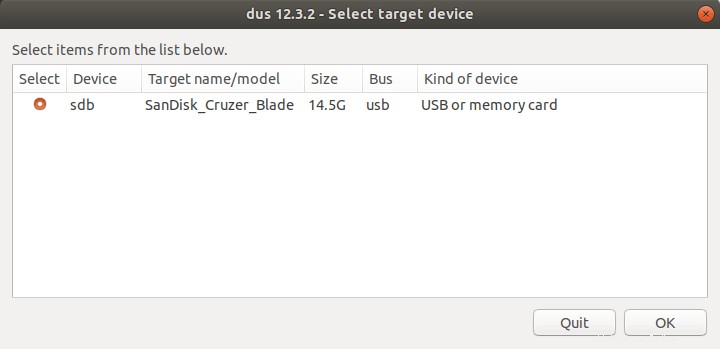
Na další obrazovce zvolte "upefi usb-pack-efi (výchozí grub ze souboru ISO)" volba. Tato možnost bude podporovat UEFI bios se zabezpečeným spouštěním. Pokud nevíte, jakou možnost vybrat, stačí kliknout na možnost „použít výchozí“.
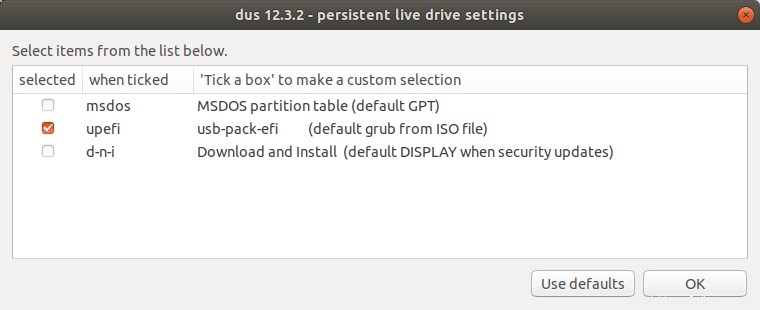
Dále vyberte procento dostupného prostoru pro perzistenci. Výchozí hodnota je 50 %. Zbytek prostoru bude využit pro skladování.
Opět, pokud nevíte, co vybrat, ponechte výchozí hodnotu a pokračujte kliknutím na OK.
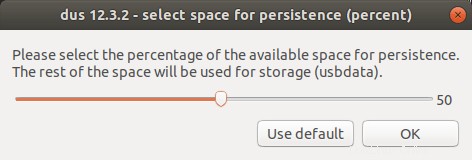
Nakonec ještě jednou zkontrolujte, zda je vše v pořádku (cílové zařízení, soubor ISO atd.) a zvolte "Jít Ano, chci pokračovat" ze seznamu a klikněte na Přejít znovu začněte vytvářet trvalé úložiště živého USB.
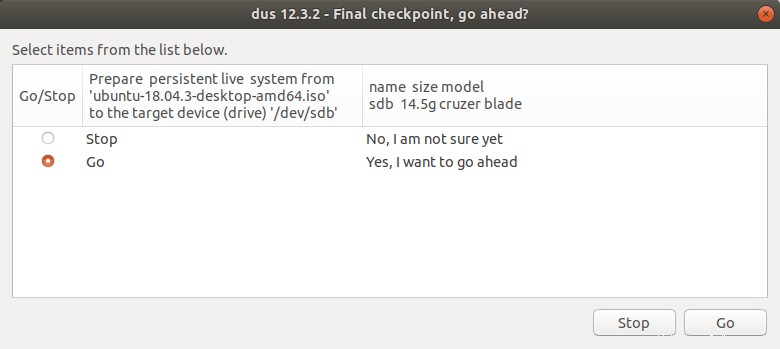
Nyní mkusb začne připravovat zařízení USB na vytvoření trvalého živého USB disku. Rozdělí zařízení USB a zkopíruje všechny soubory z ISO do zařízení USB. Bude to trvat několik minut.
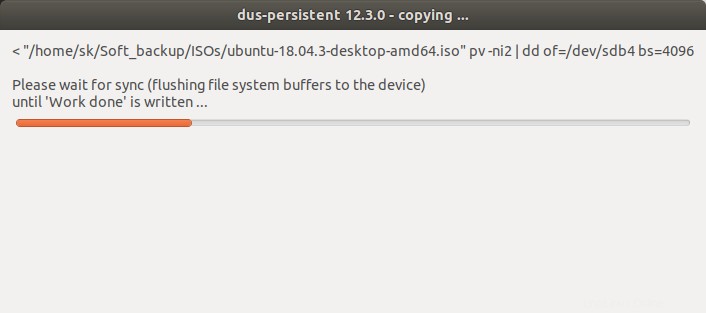
Jakmile je vytvoření živého USB úspěšně dokončeno, budete uvítáni následující zprávou.
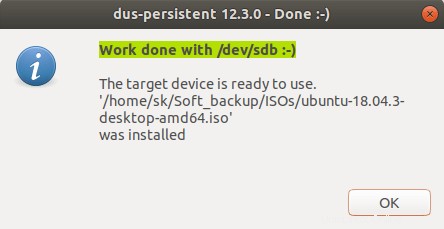
Gratulujeme! Právě jsme vytvořili trvalé úložiště živého USB disku!! Klepnutím na tlačítko OK tuto zprávu zavřete. A kliknutím na Quit zavřete nástroj mkusb.
Ve správci souborů můžete ověřit, zda bylo USB rozděleno na oddíly a zda byly soubory ISO zkopírovány na jednotku USB.
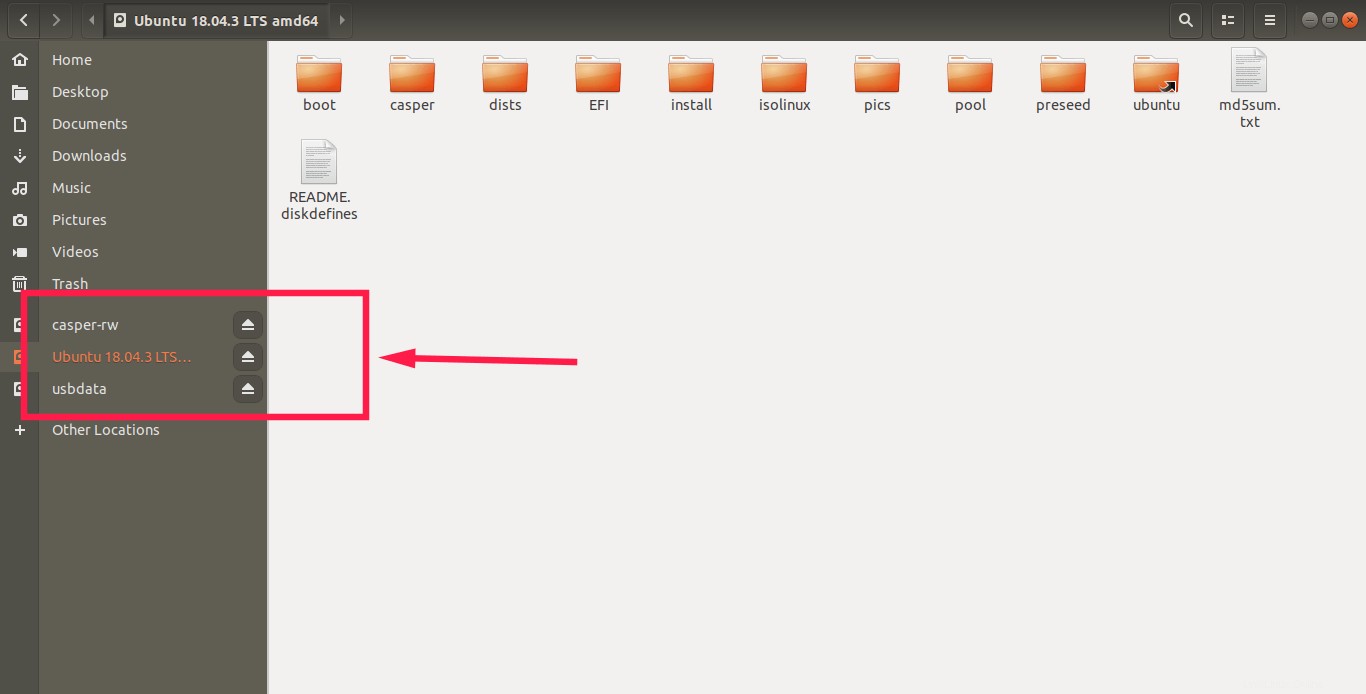
Nyní restartujte systém a spusťte jej s nově vytvořeným systémem USB a začněte používat trvalý živý systém USB.
Vezměte prosím na vědomí, že pokud máte nejnovější UEFI BIOS se zabezpečeným spouštěním, možná nebudete moci zavést trvalé USB. V takovém případě vypněte zabezpečené spouštění z BIOSu a zkuste to.
A také, když bootujete z trvalého USB, neuvidíte nabídku Grub stávajícího hostitelského OS. Protože trvalé živé USB má nyní svůj vlastní GRUB. V položkách nabídky grub uvidíte samostatné možnosti „Persistent live“ a „live“.
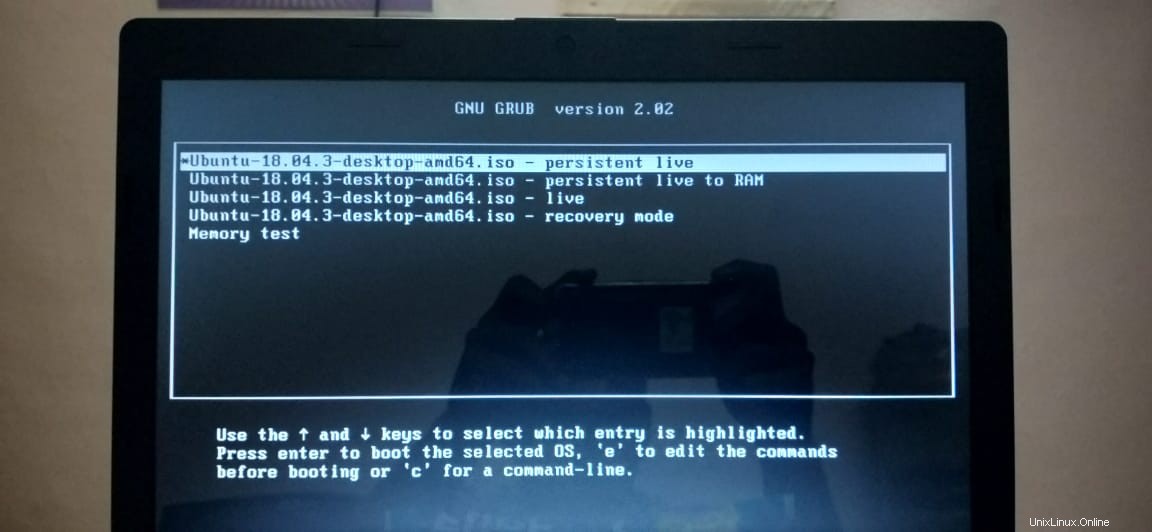
Jak již bylo řečeno, toto zařízení USB můžete používat jako přenosný systém. V trvalém systému USB Live můžete dělat, co chcete.
Instalujte nové aplikace, stahujte soubory, vytvářejte složky a přizpůsobujte vzhled živého OS. Všechny změny provedené v živém OS zůstanou nedotčeny.
Chcete-li nabootovat zpět do hostitelského OS, jednoduše vyjměte jednotku USB a restartujte systém.
Výsledek?
Fungovalo to! Vytvořil jsem nějaké soubory a složky, připojil jsem se k internetu a nainstaloval jsem přehrávač Vlc na svůj živý systém Ubuntu 18.04. Poté jsem restartoval živý systém, abych zjistil, zda změny přetrvávají.
Ano, všechno tam bylo!! Znovu mám všechna data a změny provedené v živém systému.
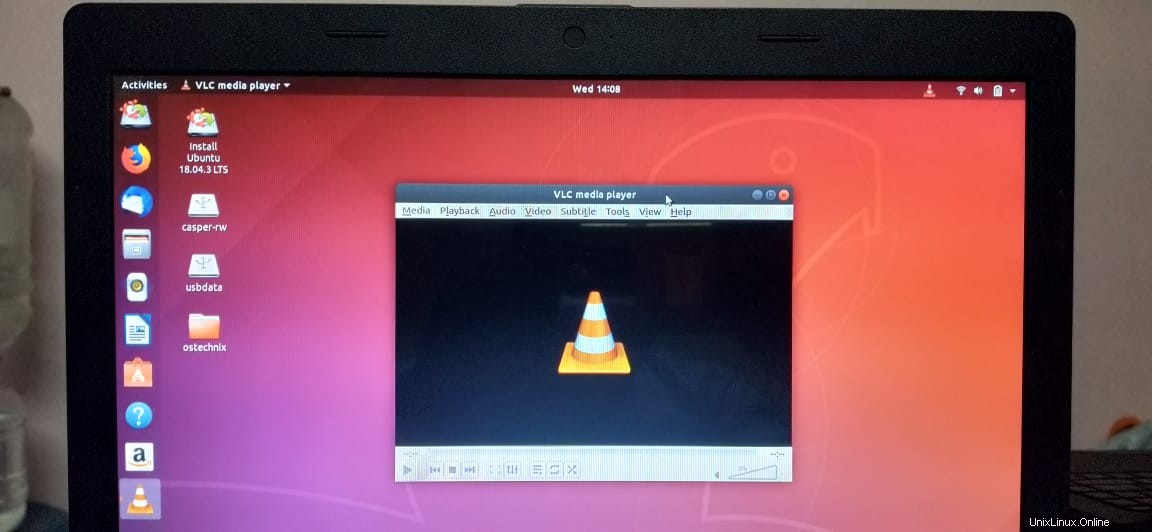
Mkusb učinil vytvoření trvalého živého usb úkolu mnohem jednodušším a snazším! Bude to docela užitečné pro ty, kteří chtějí mít přenosný Ubuntu Linux na flash disku.
Vyzkoušejte to, nebudete zklamáni.
Doporučené čtení:
- Vytvoření trvalého zaváděcího USB pomocí Ventoy v Linuxu
- Jak vytvořit multibootové USB disky s Ventoy v Linuxu
- Vytvořte spouštěcí USB disk pomocí Ventoy WebUI v Linuxu
- Popsicle – vytvořte více spouštěcích USB disků najednou
- Jak vytvořit vlastní obraz Ubuntu Live CD