Stručně:Výukový program ukazuje kroky k vytvoření bootovatelného Ubuntu USB ve Windows. Pokyny jsou platné pro všechny verze Ubuntu Linux a Windows.
Jedním z prvních kroků pro instalaci Ubuntu je vytvoření zaváděcího USB Ubuntu.
Ve Windows je k dispozici několik bezplatných nástrojů pro živou tvorbu USB. Můžete použít kteroukoli z těchto bezplatných aplikací.
V tomto tutoriálu ukážu dvě metody pomocí dvou různých aplikací pro vytváření živého Ubuntu USB:
- Rufus (doporučeno)
- Univerzální instalační program USB
S živým USB můžete vyzkoušet Ubuntu bez instalace do počítače. Stejné živé USB můžete samozřejmě použít i k instalaci Ubuntu do počítače.
Podívejme se na metody podrobně.
Vytvoření živého bootovatelného Ubuntu USB ve Windows

Než začnete vytvářet zaváděcí USB, podívejme se nejprve na to podstatné.
Příprava věcí
Ujistěte se, že máte následující:
- Klíč USB (jednotka USB) o velikosti alespoň 4 GB bez důležitých dat (klíč USB bude naformátován)
- Připojení k internetu pro stažení Ubuntu ISO (toto lze provést na jakémkoli počítači)
- Bylo by dobré vědět, zda váš systém používá MBR nebo GPT (Rufus podle toho vytvoří živé USB)
- Měli byste také zkontrolovat, zda váš systém používá UEFI nebo starší BIOS
Stáhněte si Ubuntu ISO
ISO je v podstatě obrázkový soubor. Stáhnete si tento jediný soubor o velikosti přibližně 2,4 GB a skládá se z „obrazu“ Ubuntu Linux. Poté pomocí nástroje extrahujete obsah souboru ISO takovým způsobem, že můžete spustit operační systém Ubuntu ze samotného USB.
Přejděte na web Ubuntu a vyberte verzi podle svého výběru. Pokud nechcete svůj systém každých šest až devět měsíců upgradovat, můžete si vybrat Ubuntu LTS.
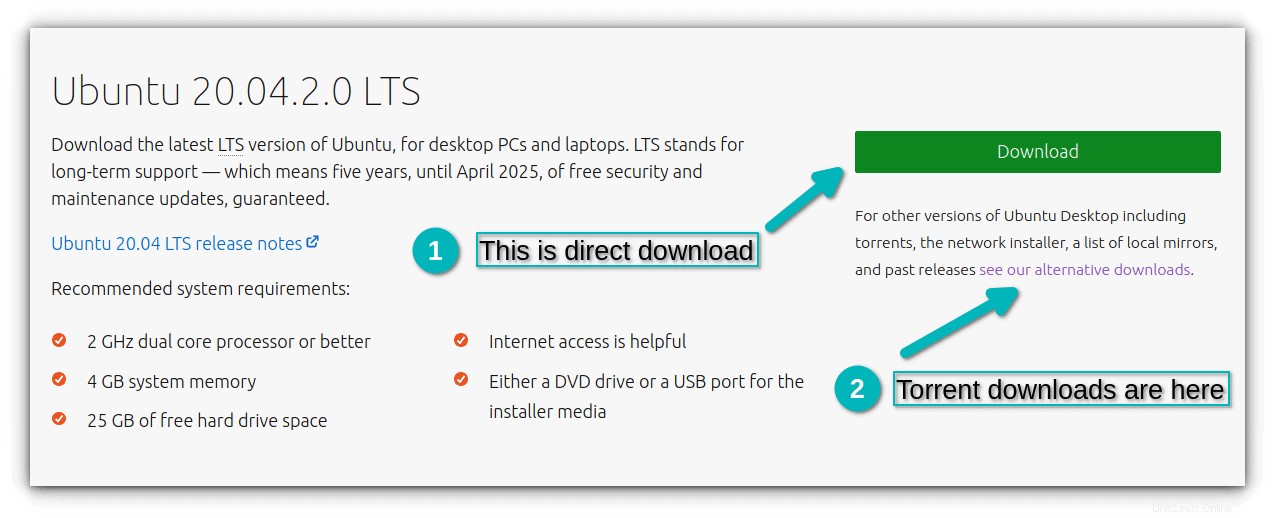 Stáhnout Ubuntu
Stáhnout Ubuntu Ubuntu si také můžete stáhnout přes torrenty z odkazu alternativního stahování umístěného na stejné stránce.
Metoda 1:Vytvořte živé Ubuntu USB s Rufusem (doporučeno)
Rufus je vynikající bezplatný a open source nástroj pro vytváření bootovatelných linuxových USB disků. Na Windows preferuji a doporučuji používat Rufus.
Pokud dáváte přednost videím před textem, vytvořil jsem toto video, které ukazuje kroky v akci.
Přihlaste se k odběru našeho kanálu YouTube a získejte další videa o LinuxuKrok 1:Stáhněte si Rufus
Přejděte na webovou stránku Rufus a stáhněte si soubor .exe:
Stáhněte si RufusToto je exe soubor, takže nemusíte instalovat Rufus. Pro spuštění stačí na něj dvakrát kliknout.
Krok 2:Vytvoření živého Ubuntu USB
Zapojte USB klíč (pen disk) do počítače. Nyní dvakrát klikněte na stažený soubor Rufus exe, který by měl být ve složce Downloads.
Když spustíte Rufus s připojeným USB, automaticky jej rozpozná. Pokud je připojeno více než jeden klíč USB, ujistěte se, že jste vybrali správný USB v části Zařízení .
Může také automaticky najít Ubuntu ISO. Pokud ne, můžete ISO vždy vyhledat kliknutím na VYBRAT tlačítko.
Doufám, že jste zkontrolovali schéma rozdělení a typ BIOSu, jak jsem zmínil v části předpokladů. Na základě toho vyberte Schéma rozdělení a Cílový systém v Rufus.
Všechno vypadá dobře? Stiskněte START tlačítko.
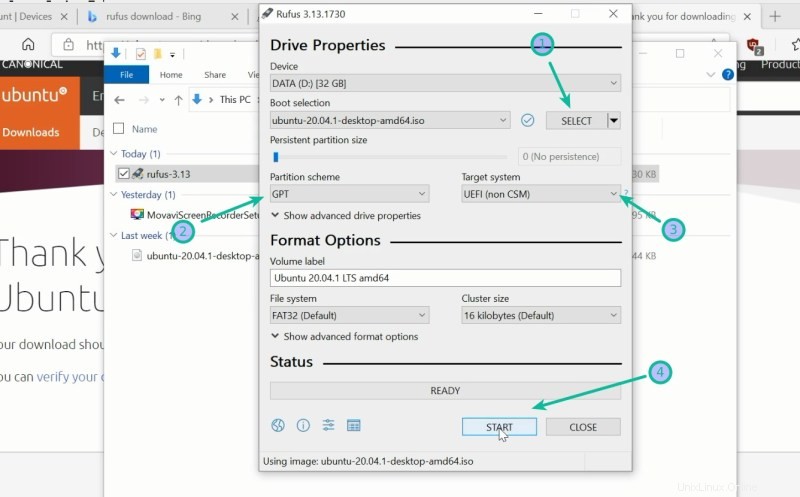
Můžete být požádáni, abyste zvolili způsob psaní obrázku. Vyberte „Zapsat v režimu obrazu ISO“:
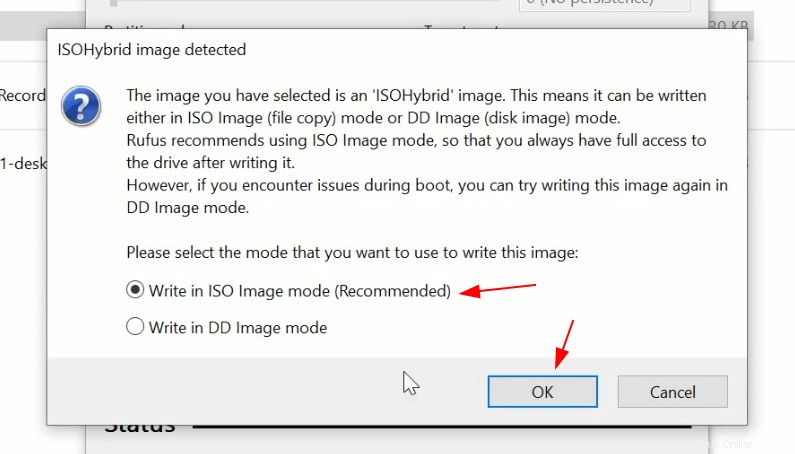
Dokončení procesu bude trvat několik minut. Až bude živé USB připraveno, uvidíte zelený signál.
Za chvíli vám ukážu, jak bootovat z živého USB. Podívejme se na další metodu vytvoření bootovatelného Linuxového USB.
Metoda 2:Použití Universal USB Installer pro vytvoření bootovatelného Linux USB
Přejděte na webovou stránku projektu a stáhněte si nejnovější verzi Universal USB Installer.
Stáhněte si Universal USB InstallerZapojte USB disk do počítače a spusťte Universal USB Installer. Nyní musíte udělat následující věci:
- V kroku 1 vyberte Ubuntu
- Přejděte do umístění staženého Ubuntu ISO v části Krok 2
- V kroku 3 vyberte jednotku USB a také zaškrtněte možnost ji naformátovat.
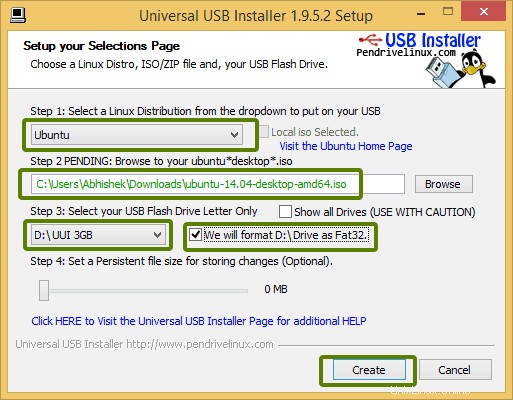
Zobrazí se vám zjevná varování, klikněte na Ano.
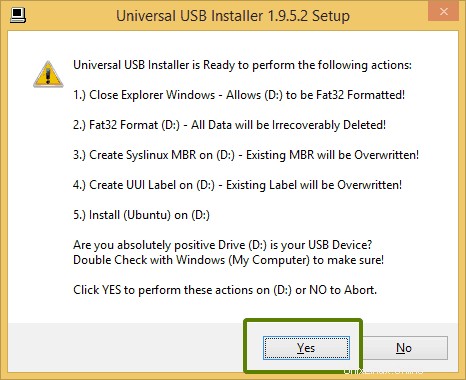
Počkejte chvíli na dokončení procesu. Pokud chcete, můžete jej přesunout na pozadí.
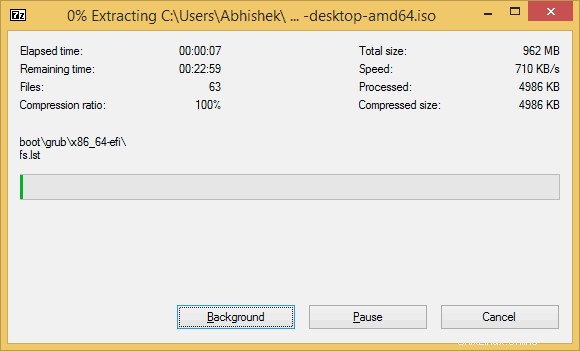
To znamená, že vaše Ubuntu USB by mělo být vytvořeno během několika minut.
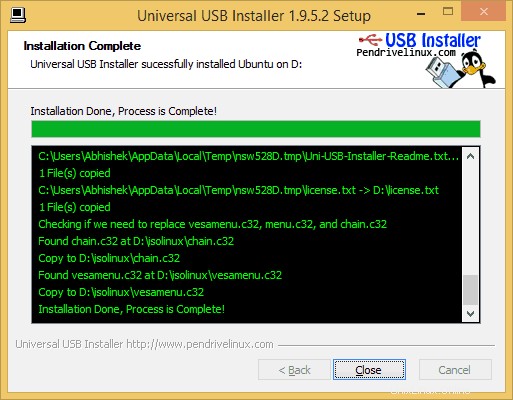
To je ono.
Jak bootovat z živého Ubuntu USB
Jakmile je živé USB vytvořeno, můžete pokračovat v testování Ubuntu v živém režimu. Zaváděcí USB lze použít na jakémkoli systému, nejen na tom, kde jste jej vytvořili.
Zapojte živé USB do požadovaného počítače. Co musíte udělat, je restartovat nebo zapnout počítač.
Na obrazovce s logem výrobce vašeho systému stiskněte F2 nebo F10 nebo F12 klíč. Pokud si nejste jisti klávesou, můžete je zkusit stisknout postupně všechny. Ale pospěšte si když to uděláte, jinak se spustí operační systém.
Tento klíč se liší pro různé značky počítačů. Někteří mohou pro tento účel dokonce používat klávesy Esc nebo Del.

V některých vzácných případech možná budete muset přistupovat k nastavení spouštění UEFI ze systému Windows.
V nastavení BIOSu byste normálně měli vidět takovou obrazovku. Zde se pomocí kláves se šipkami přesunete dolů na možnost USB a stisknutím klávesy Enter zavedete z USB. Vezměte prosím na vědomí, že obrazovka může v různých systémech vypadat jinak.
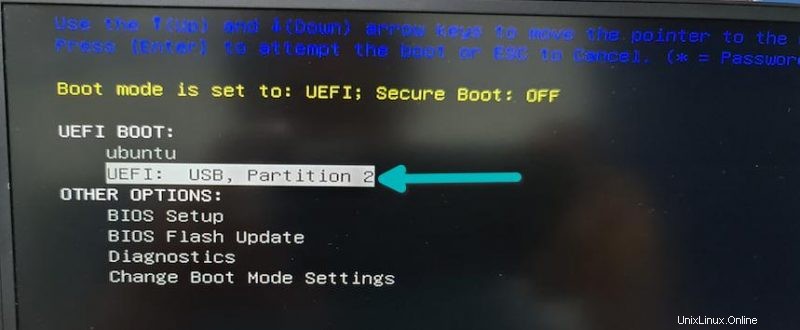
Pokud vše půjde správně, měli byste vidět obrazovku jako níže, která vám dává možnost „Vyzkoušet Ubuntu bez instalace“ a „Nainstalovat Ubuntu“. Obě metody vám poskytnou možnost nainstalovat Ubuntu.
Dávám přednost výběru „Vyzkoušet Ubuntu bez instalace“. To je živý režim a můžete se podívat na systém. Pokud se vám to líbí, můžete si nainstalovat Ubuntu. Pamatujte, že pokud provedete jakékoli změny v živém systému Ubuntu, jako je uložení některých souborů nebo instalace aplikací, vaše změny budou ztraceny, pokud znovu spustíte systém z živého USB.
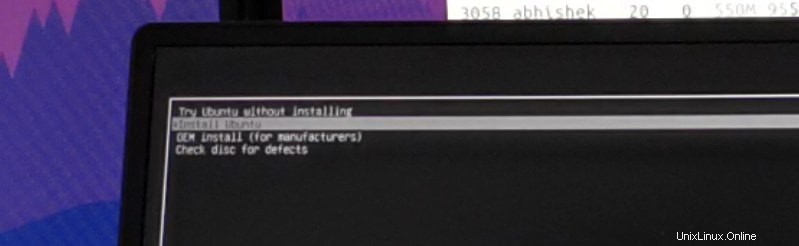
Mějte prosím na paměti, že některé systémy nemusí umožňovat bootování ze zaváděcího USB. Pokud uvidíte nějakou chybu (jako je inicializace PCIe na systémech Dell) nebo nemůžete zavést systém z USB, měli byste deaktivovat zabezpečené spouštění a zkusit zavést z USB znovu.
Vzhledem k tomu, že právě začínáte, doporučuji postupovat podle tohoto průvodce Ubuntu pro začátečníky a naučit se používat Ubuntu. Pokud potřebujete pomoc, dejte mi vědět.