Jednou z hlavních výhod Linuxu je, že si jej můžete přizpůsobit, jak chcete. Můžete přidat novou funkci, odebrat existující funkci, upravit vzhled distribuce Linuxu a mnoho dalšího. Můžete buď přizpůsobit již nainstalovanou distribuci Linuxu, nebo vytvořit nový přizpůsobený obraz z ISO Linuxu. V této příručce se naučíme, co je Krychlový a jak vytvořit vlastní živý obraz ISO Ubuntu pomocí aplikace Cubic.
Úvod do kubické
Krychlový , znamená C ustom Ub untu Já SO C reator, je bezplatná grafická aplikace s otevřeným zdrojovým kódem pro vytvoření přizpůsobeného bootovatelného obrazu Ubuntu Live CD (ISO).
Cubic vám umožňuje snadno a bez námahy vytvořit přizpůsobené živé CD Ubuntu. Má integrované chroot prostředí příkazového řádku, kde můžete provádět všechna přizpůsobení, jak je uvedeno níže:
- Instalujte nové balíčky,
- Odeberte existující balíčky,
- Nainstalujte další jádra,
- Přidejte další tapety na pozadí,
- Přidat soubory a složky.
- Upravit stávající ISO
- A další.
Grafické rozhraní Cubic umožňuje snadnou navigaci (tam a zpět kliknutím myši) během procesu vytváření živého obrazu.
Vzhledem k tomu, že Cubic se používá k vytváření živých obrazů Ubuntu, myslím, že jej lze použít i v jiných variantách a derivátech Ubuntu, jako je Linux Mint. Testoval jsem to ve verzích Ubuntu 20.04 LTS, 18.04 LTS a 16.04 LTS. Fungovalo to dobře!
Nainstalujte Cubic v Ubuntu
Chcete-li nainstalovat Cubic na Ubuntu 18.04 a novější verze, spusťte ve svém terminálu jeden po druhém následující příkazy:
$ sudo apt-add-repository ppa:cubic-wizard/release$ sudo apt-key adv --keyserver keyserver.ubuntu.com --recv-keys B7579F80E494ED3406A59DF9081525E2B4F1283B$ sudo apt update$ sudo apt install cubic„Cubic Classic“ funguje na starších verzích Ubuntu LTS, jako je Ubuntu 14.04.6 LTS Trusty Tahr a Ubuntu 16.04.6 LTS Xenial Xerus. Chcete-li nainstalovat Cubic Classic do systému Ubuntu, spusťte:
$ sudo apt-add-repository ppa:cubic-wizard/classic$ sudo apt-key adv --keyserver keyserver.ubuntu.com --recv-keys B7579F80E494ED3406A59DF9081525E2B4F1283B$ sudo apt-get update$ sudo apt-get install cubicVezměte prosím na vědomí, že byste neměli instalovat verzi „Cubic“ a „Cubic Classic“ současně. Jsou ve vzájemném konfliktu a nemusí fungovat. Také projekty, které jste vytvořili pomocí Cubic, nelze otevřít ve verzi Cubic Classic.
Vytvořte vlastní obrázek živého CD Ubuntu s krychlovým
Spusťte Cubic z Dash nebo spouštěče aplikací. Následující snímek obrazovky ukazuje výchozí rozhraní aplikace Cubic.
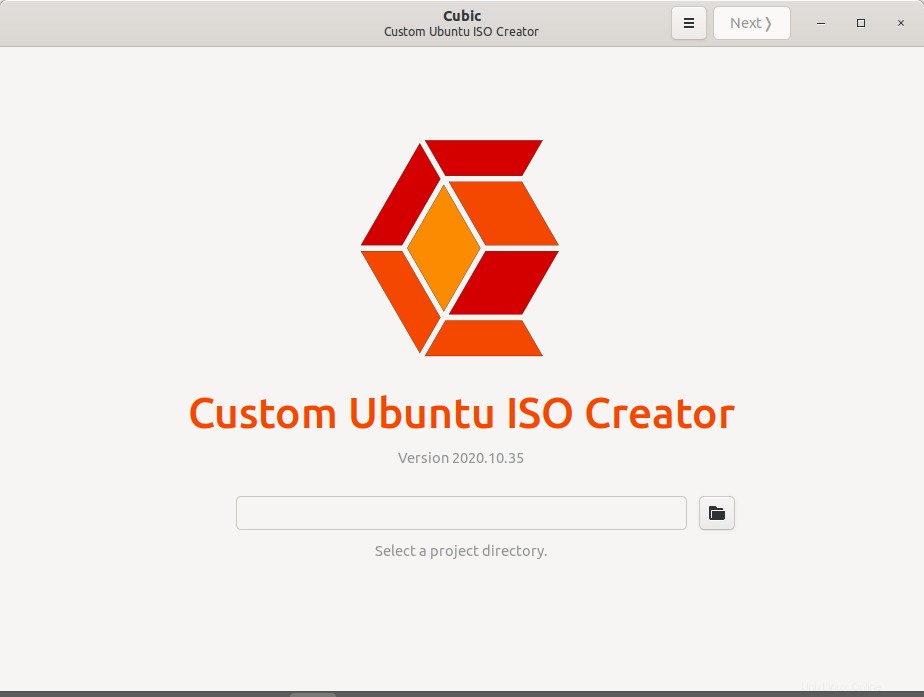
Vyberte adresář projektu pro uložení přizpůsobeného živého obrazu ISO Ubuntu a klikněte na Další. Pro účely této příručky budu používat /home/sk/cubic/ jako adresář mého projektu.
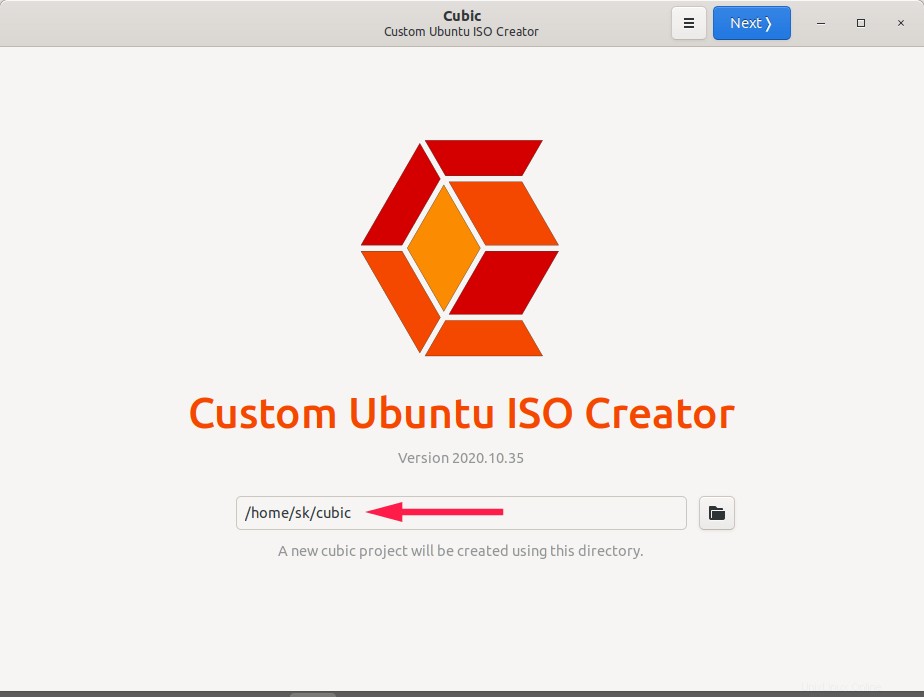
Vyberte obraz Ubuntu ISO, který chcete přizpůsobit. Zde jsem si vybral obrázek plochy Ubuntu 20.04 LTS. Jakmile je vybrán obraz ISO, Cubic automaticky vyplní detaily původních a vlastních obrázků. Podrobnosti vlastního obrazu ISO můžete upravit podle libosti.
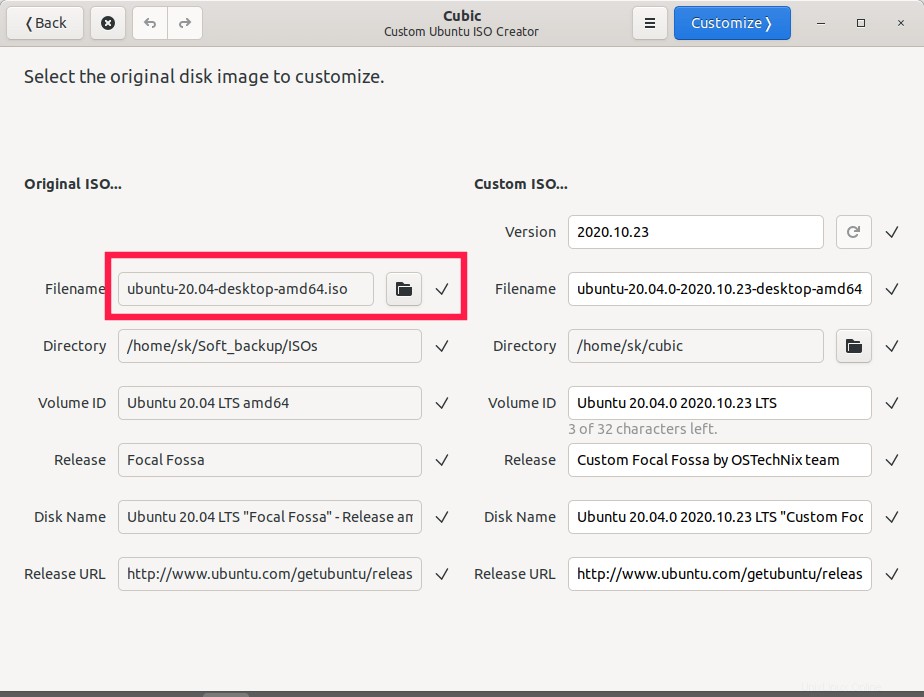
Cubic nyní začne vyhledávat komprimovaný souborový systém Linux, extrahovat komprimovaný souborový systém a kopírovat důležité soubory z původního obrazu ISO. Bude to pár minut. Buďte prosím trpěliví.
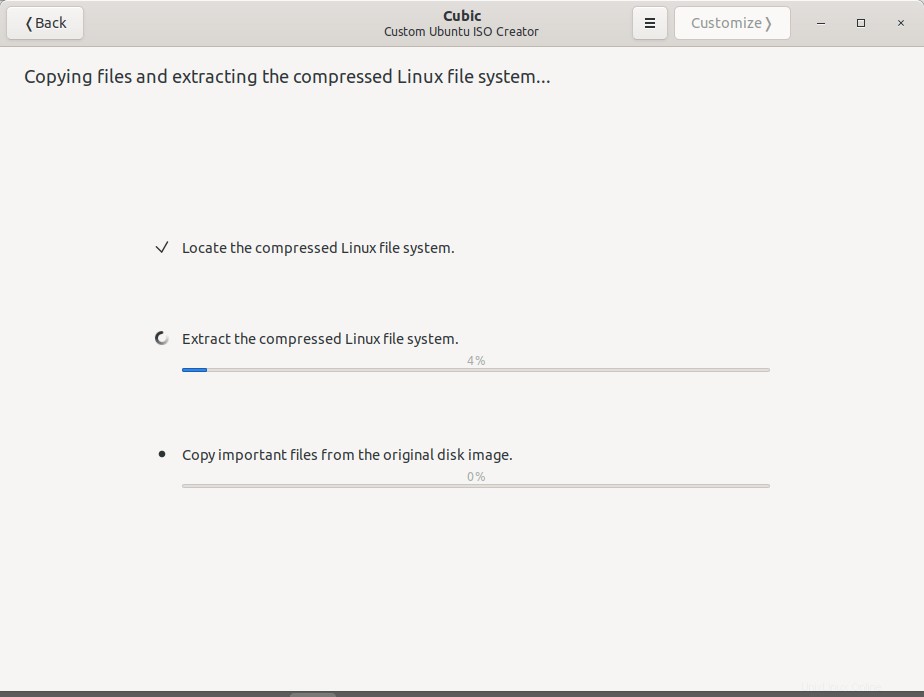
Nyní budete umístěni do virtuálního prostředí příkazového řádku Cubic.
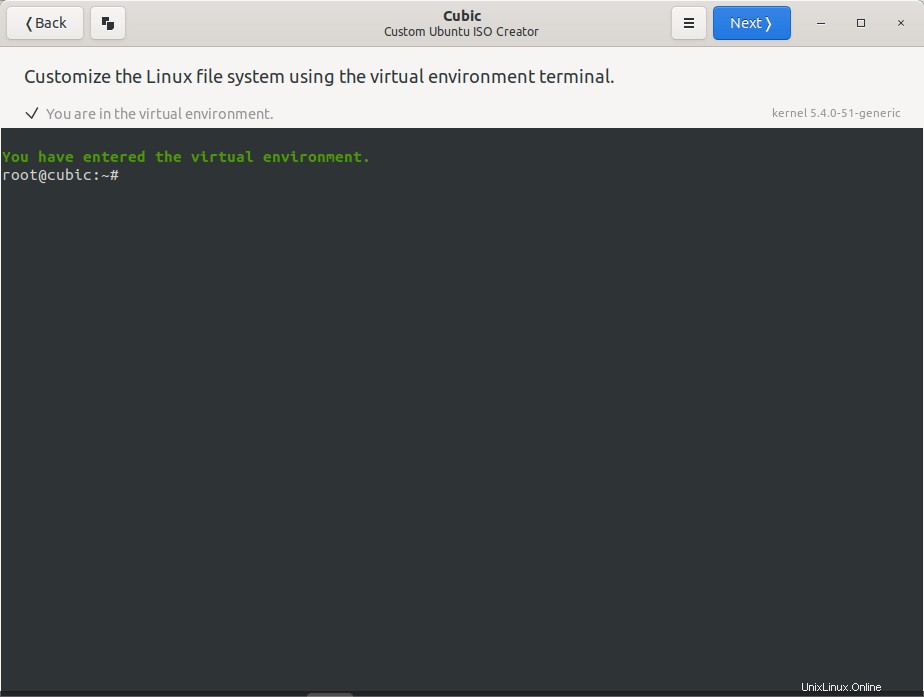
Odtud můžete začít upravovat Ubuntu ISO podle svých představ. Můžete aktualizovat balíčky, instalovat své oblíbené aplikace, odstraňovat nežádoucí aplikace z ISO, instalovat další jádra, přidávat soubory a složky a přidávat tapety, instalovat motivy, upravovat úložiště softwaru a tak dále.
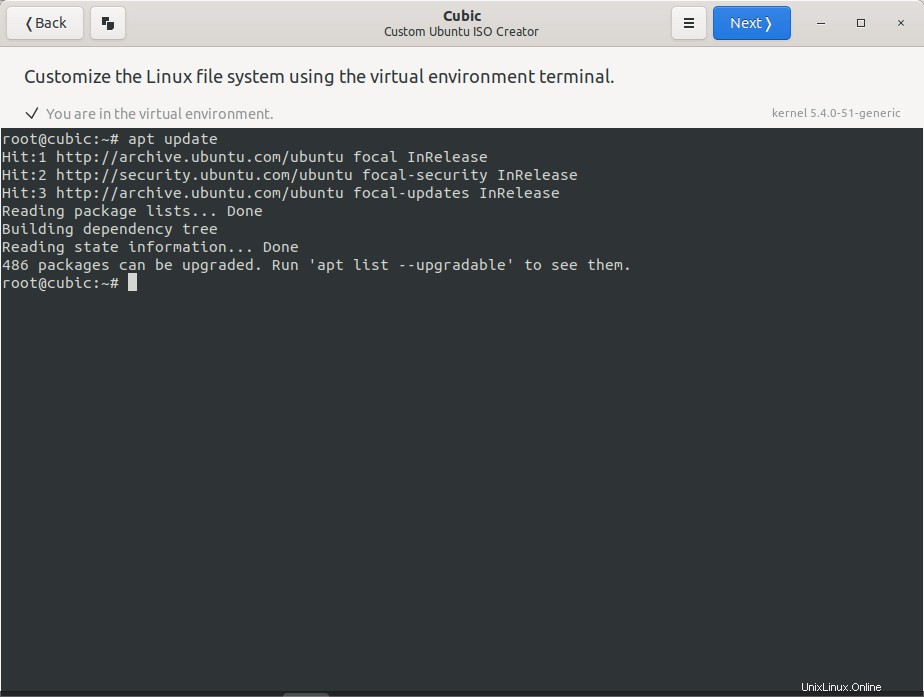
Vezměte prosím na vědomí, že nemusíte používat "sudo" přidat nebo odebrat něco z ISO, protože jsme se již přihlásili jako root uživatel.
Chystám se nainstalovat aplikaci Vim na živé cd, takže jsem ve virtuálním prostředí spustil následující příkaz:
apt install vimPodobně přidejte další software nebo odstraňte nežádoucí software z ISO. Pokud jste upravili seznam zdrojů, nezapomeňte aktualizovat seznam softwarových úložišť pomocí tohoto příkazu:
apt updateNa živé CD můžete také přidat soubory nebo složky. Zkopírujte soubory/složky (klikněte na ně pravým tlačítkem a zvolte kopírovat nebo CTRL+C) a klikněte pravým tlačítkem v Terminálu (v okně Cubic), zvolte Vložit soubor .
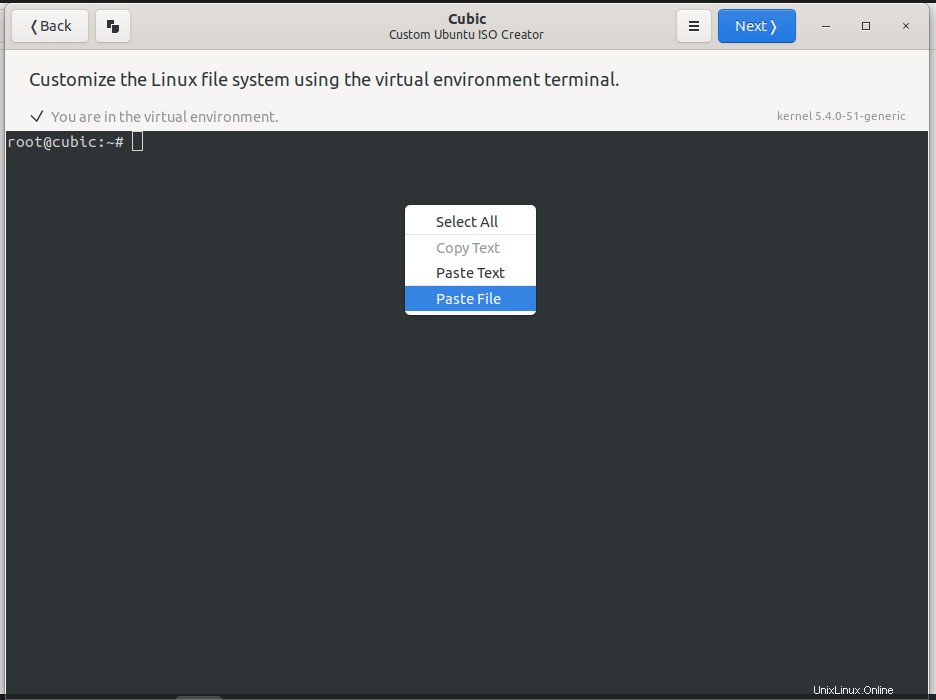
Klikněte na Kopírovat v horním rohu průvodce Cubic pro vložení souborů/složek do živého obrazu ISO.
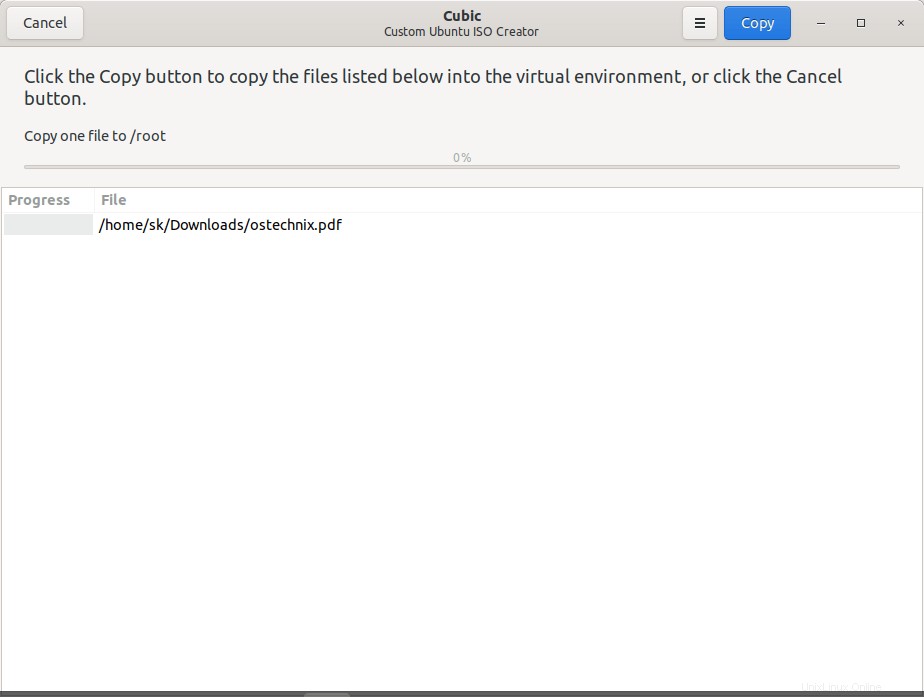
Pokud chcete, můžete přidat své vlastní tapety. Chcete-li tak učinit, vložte CD do /usr/share/backgrounds/ adresář,
cd /usr/share/backgroundsa přetáhněte/přetáhněte obrázky do okna Cubic. Nebo zkopírujte obrázky a klikněte pravým tlačítkem na okno Cubic Terminal a zvolte Vložit soubor(y) volba. Také se ujistěte, že jste přidali nové tapety do souboru XML pod /usr/share/gnome-background-properties , takže si můžete vybrat nově přidaný obrázek Změnit pozadí plochy po kliknutí pravým tlačítkem na plochu.
Až budete s přizpůsobením hotovi, pokračujte kliknutím na Další.
Cubic začne analyzovat přizpůsobení a připravovat další důležité možnosti, jako je identifikace zaváděcích jader, konfigurace spouštění, lisovaných souborů, nainstalovaných balíčků a vytvoření manifestu balíčku pro typickou a minimální instalaci a uložení manifestu balíčku atd.
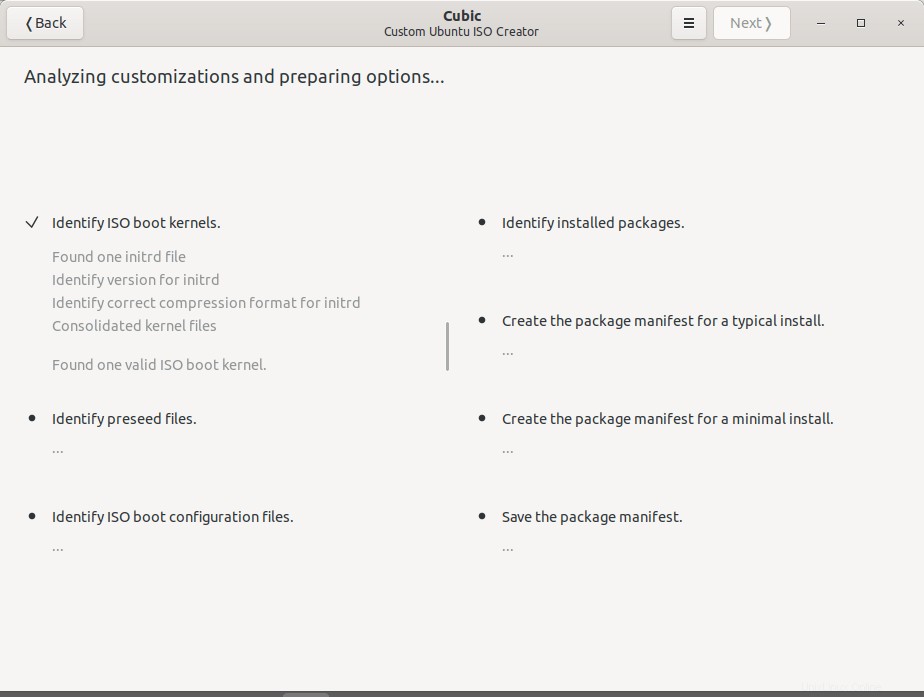
Vyberte balíčky, které budou odstraněny po typické nebo minimální instalaci. Projděte seznam a vyberte software, který chcete odebrat z vlastního ISO, a pokračujte kliknutím na Další:
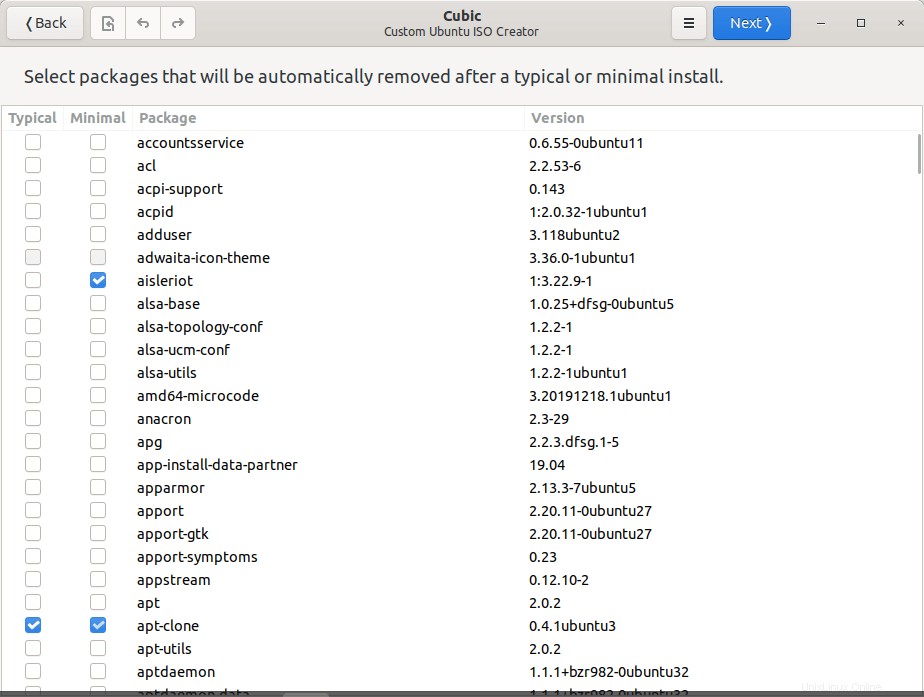
Toto je důležitá sekce. V tomto průvodci musíte nakonfigurovat ISO jádro, přednastavení a nastavení spouštění ISO pro přizpůsobený ISO. Vyberte jádro, které se použije ke spuštění přizpůsobeného živého ISO Ubuntu v jádru ISO tab. Poté aktualizujte, přidejte nebo odstraňte přednastavení používané k automatizaci instalace v části Přednastavení tab. Nakonec ze spouštění ISO můžete konfigurovat nebo přizpůsobit položky spouštěcí nabídky. Po konfiguraci parametrů souvisejících s jádrem klikněte na Další.
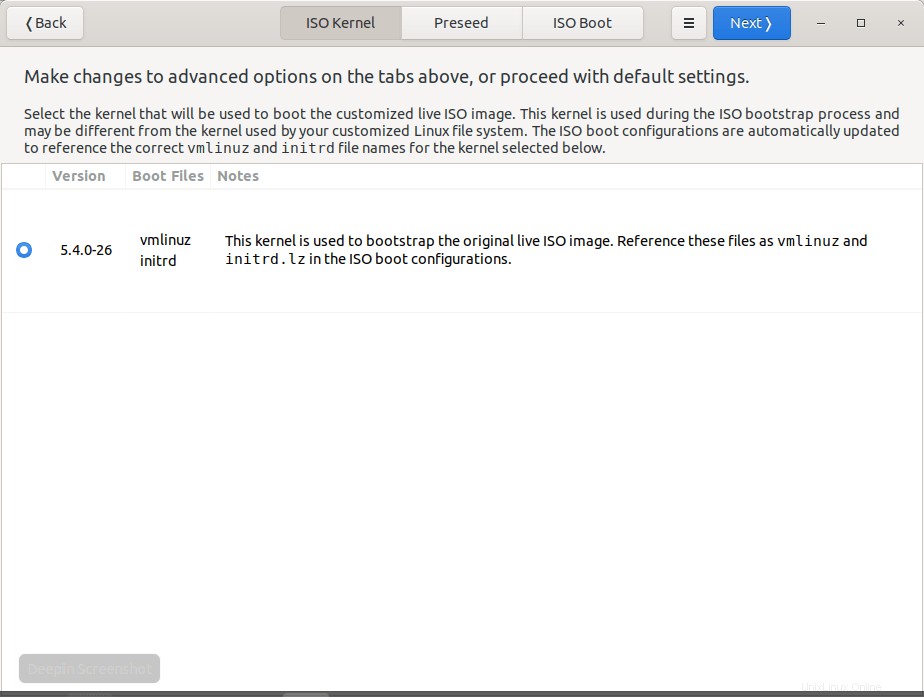
Vyberte kompresní algoritmus pro souborový systém Linux. Ve výchozím nastavení bude Cubic používat gzip komprese. Další dostupné kompresní metody jsou lz4, lzo, zstd, lzma a xz. Kompresní algoritmy jsou zobrazeny ve formátu grafu, jak je znázorněno na následujícím snímku obrazovky. Horní strana grafu ukazuje nižší kompresi a spodní strana grafu ukazuje vyšší kompresi.
Pokud z horní strany grafu zvolíte nižší kompresní algoritmus, například lzo, lz4, proces vytváření obrázku bude rychlejší, ale výsledný obrázek bude větší. Pokud zvolíte vyšší kompresní algoritmy, jako je zstd, lzma, xz odspodu, vytváření obrázku bude pomalejší, ale získáte obrázek menší velikosti.
Po výběru preferované komprese klikněte na tlačítko Generovat a vytvořte vlastní obraz živého CD Ubuntu s Cubic:
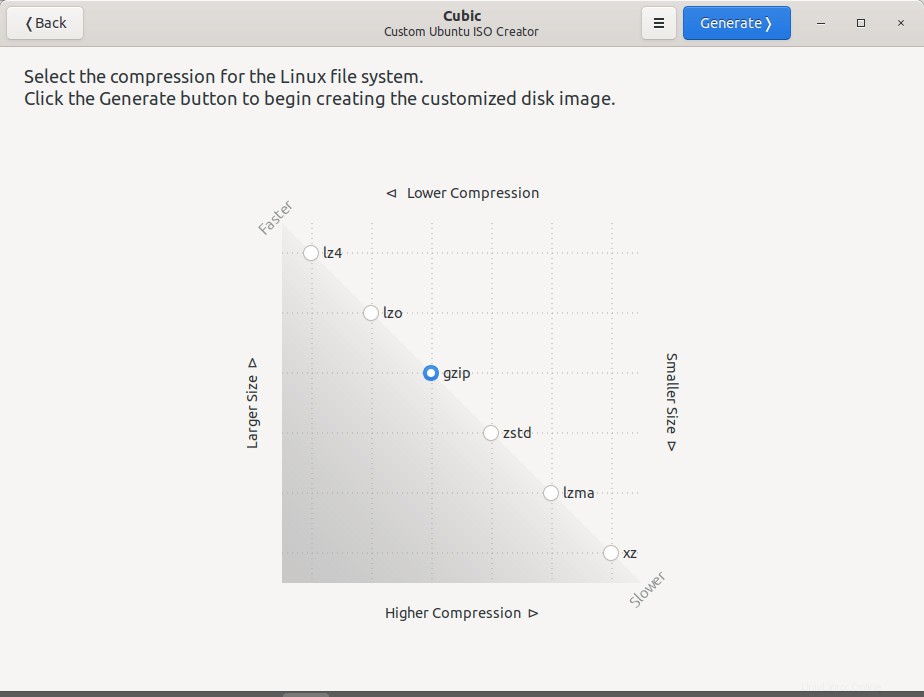
Nyní se spustí proces vytváření vlastního živého obrazu ISO. Bude to trvat několik minut v závislosti na rychlosti vašeho systému. Jakmile je vytvoření obrázku dokončeno, klikněte na tlačítko Dokončit.
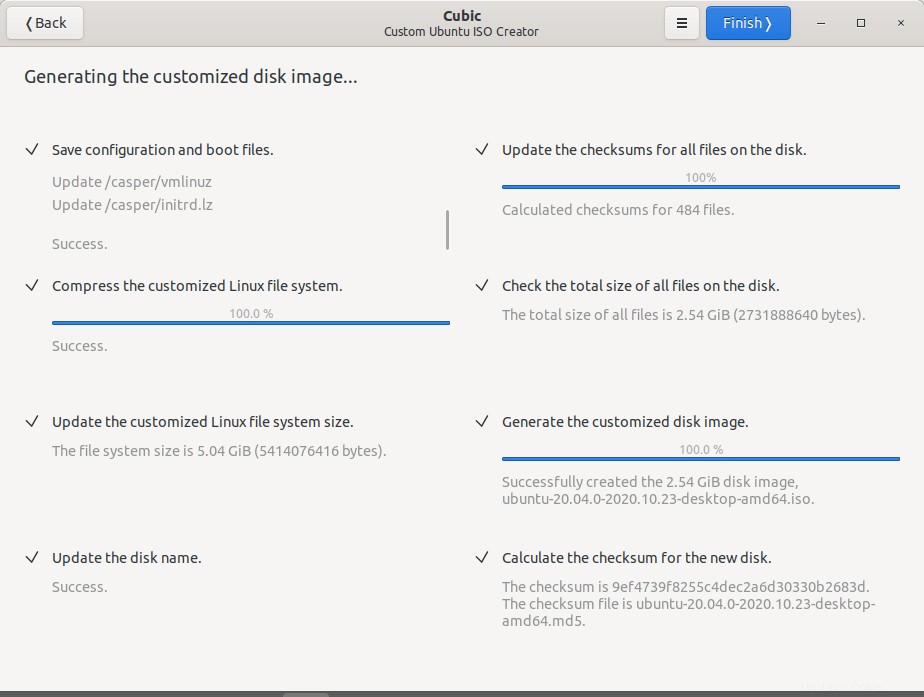
Nakonec Cubic vypíše podrobnosti o nově vytvořeném přizpůsobeném ISO obrazu. Klepnutím na tlačítko Zavřít ukončíte Cubic. Pokud chcete smazat všechny soubory projektu kromě souborů ISO a souborů kontrolního součtu, zaškrtněte políčko „Smazat všechny soubory projektu...“ v dolní části a poté klikněte na tlačítko Zavřít.
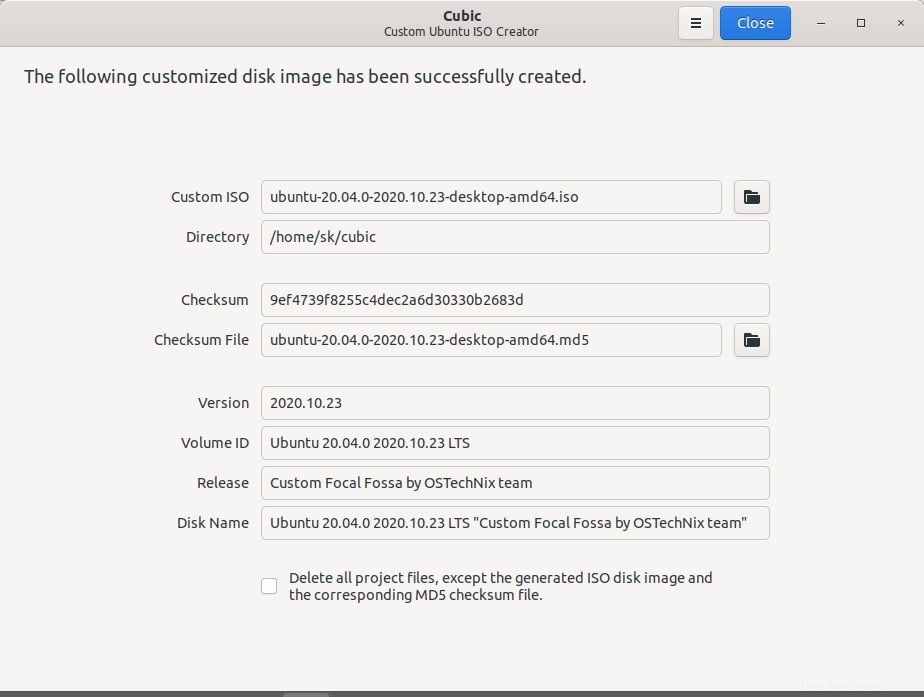
Přizpůsobený obrázek bude uložen do vašeho adresáře projektu Cubic.
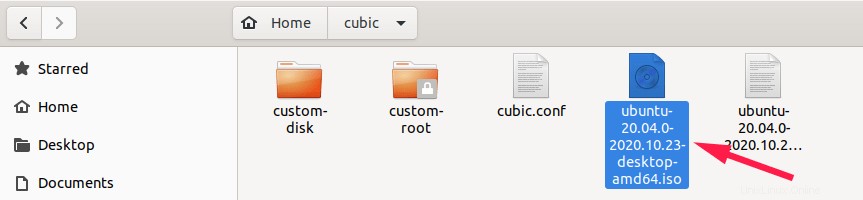
Vytvořte zaváděcí USB s tímto obrazem ISO a otestujte jej ve svém systému, abyste ověřili, zda funguje. Existuje mnoho dostupných nástrojů pro vytvoření bootovacího USB disku v Linuxu. Zde jsou některé pro vaši informaci:
- Jak vytvořit multibootové USB disky s Ventoy v Linuxu
- Vytvoření trvalého zaváděcího USB pomocí Ventoy v Linuxu
- Vytvořte spouštěcí USB disk pomocí USBImager v systému Linux
- Etcher – krásná aplikace pro vytváření zaváděcích USB disků a SD karet
- Popsicle – vytvořte více spouštěcích USB disků najednou
- Jak vytvořit trvalé živé USB na Ubuntu
- Bootiso vám umožní bezpečně vytvořit spouštěcí jednotku USB
- MultiCD – Vytváření multibootových disků CD, DVD a USB obrázků
- Jak vytvořit spouštěcí jednotku USB pomocí příkazu dd
Upravit vlastní obrázek živého CD Ubuntu pomocí kubické
Možná budete chtít provést nějaké změny ve stávajícím vlastním ISO. Chcete-li tak učinit, otevřete aplikaci Cubic a vyberte adresář a poté vyberte cestu vlastního ISO (nikoli původní), který chcete upravit. A zbytek kroků je přesně stejný jako výše.