Již jsme vám ukázali, jak upgradovat na Ubuntu 20.04 LTS desktop ze stolních systémů Ubuntu 18.04 LTS nebo Ubuntu 19.10. Nyní se podívejme, jak upgradovat na server Ubuntu 20.04 LTS ze serveru Ubuntu 18.04 LTS nebo Ubuntu 19.10 se snímky obrazovky. Metoda upgradu mezi vydáními LTS a normální edicí na LTS je zcela stejná, s výjimkou malé změny v upgradu vydání Ubuntu.
Předpoklady
Před upgradem na nejnovější verzi Ubuntu se musíme nejprve postarat o některé důležité věci.
Zálohujte důležitá data
Nejprve se důrazně doporučuje zálohovat si důležitá data , konfigurační soubory a vše, co si nemůžete dovolit ztratit.
Aktualizujte svůj aktuální systém Ubuntu
Dále aktualizujte svůj aktuální server Ubuntu:
$ sudo apt update && sudo apt dist-upgrade
Po dokončení aktualizace jej restartujte, aby se aktualizace aplikovaly.
$ sudo reboot
Všem důrazně doporučuji používat Obrazovka nástroj při pokusu o upgrade vzdáleného serveru přes SSH. To bude pokračovat v procesu upgradu v případě, že vaše relace SSH bude z jakéhokoli důvodu zrušena.
Chcete-li nainstalovat nástroj obrazovky, zadejte:
$ sudo apt-get install screen
Jakmile je nainstalován, spusťte relaci obrazovky příkazem:
$ screen
Pokud se vaše připojení SSH při upgradu přeruší, můžete se snadno znovu připojit k relaci upgradu pomocí příkazu:
$ screen -Dr
Nastavení zdrojů softwaru
Nainstalujte "update-manager-core" a "ubuntu-release-upgrader-core" balíčky , pokud ještě nejsou nainstalovány:
$ sudo apt install update-manager-core
$ sudo apt install ubuntu-release-upgrader-core
Poté upravte soubor /etc/update-manager/release-upgrade s ,
$ sudo nano /etc/update-manager/release-upgrades
Pokud upgradujete z Ubuntu 18.04 LTS na 20.04 LTS, musíte nastavit chování dotazování pro upgrade vydání jako lts .
[...] Prompt=lts
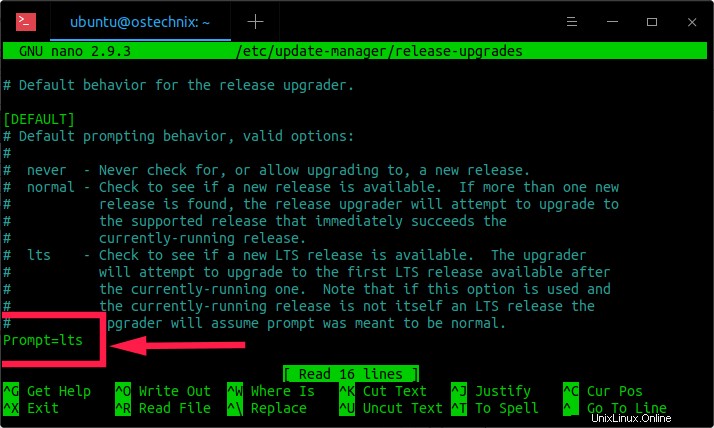
Pokud upgradujete z Ubuntu 19.10 na 20.04 LTS, nastavte chování dotazování jako normální .
Uložte a zavřete soubor.
Nyní spusťte proces upgradu příkazem:
$ sudo do-release-upgrade -d
Pokud spouštíte proces upgradu v relaci SSH, zobrazí se následující varovná zpráva. Stačí zadat “y“ pokračovat.
[...] Continue running under SSH? This session appears to be running under ssh. It is not recommended to perform a upgrade over ssh currently because in case of failure it is harder to recover. If you continue, an additional ssh daemon will be started at port '1022'. Do you want to continue? Continue [yN]
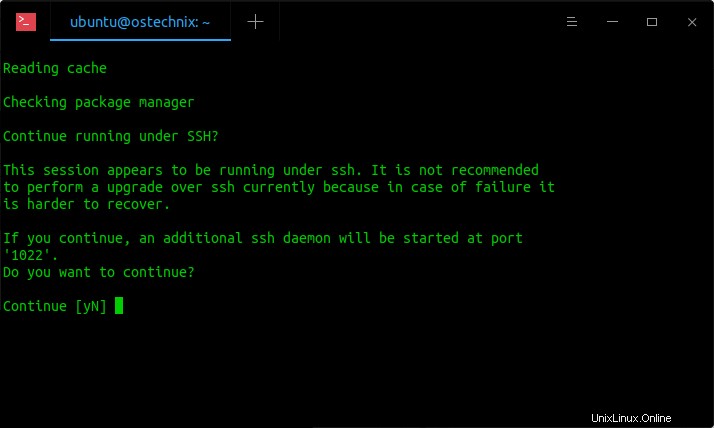
Nyní bude na portu '1022' spuštěn další sshd usnadnit obnovu v případě selhání. Pokud se se spuštěným ssh něco pokazí, stále se můžete připojit k dalšímu. Pokud používáte bránu firewall, možná budete muset tento port dočasně otevřít. Protože je to potenciálně nebezpečné, neprovádí se to automaticky. Port můžete otevřít pomocí příkazů:
# iptables -I INPUT -p tcp --dport 1022 -j ACCEPT
Nebo,
# ufw allow 1022
Pokud spouštíte Upgrade na místním serveru, nemusíte výše uvedené kroky provádět.
Znovu stiskněte ENTER pro pokračování:
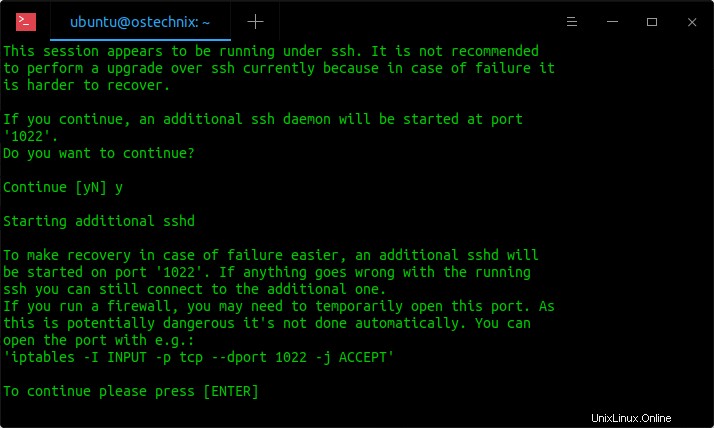
Po několika sekundách průvodce aktualizací zobrazí souhrn toho, kolik balíčků bude odstraněno, kolik balíčků bude aktualizováno, kolik nových balíčků bude nově instalováno a celková velikost stahování.
Stiskněte y pro zahájení procesu upgradu. Dokončení bude chvíli trvat v závislosti na rychlosti vašeho internetového připojení.
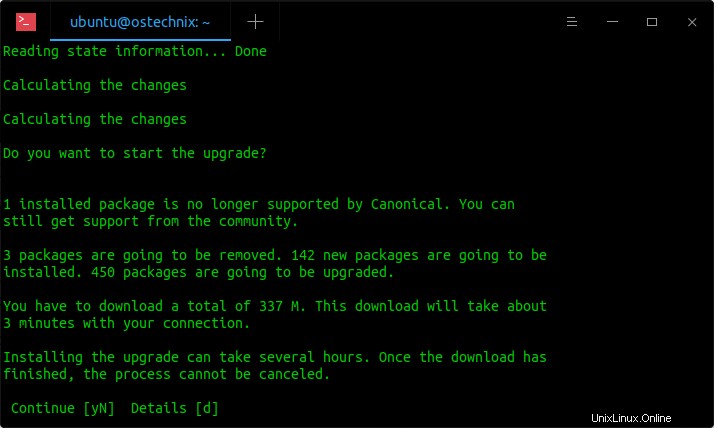
Během procesu upgradu musí být některé služby nainstalované ve vašem systému restartovány, když jsou upgradovány určité knihovny. Protože tyto restarty mohou způsobit přerušení služby systému, budete obvykle při každém upgradu vyzváni k zadání seznamu služeb, které chcete restartovat. Tuto možnost můžete zvolit, abyste se vyhnuli zobrazení výzvy; místo toho za vás budou všechny nezbytné restarty provedeny automaticky, takže se můžete vyhnout otázkám při každém upgradu knihovny.
Chcete-li automaticky restartovat služby během aktualizací balíčků bez dotazu, zvolte "Ano" a pokračujte stisknutím ENTER.
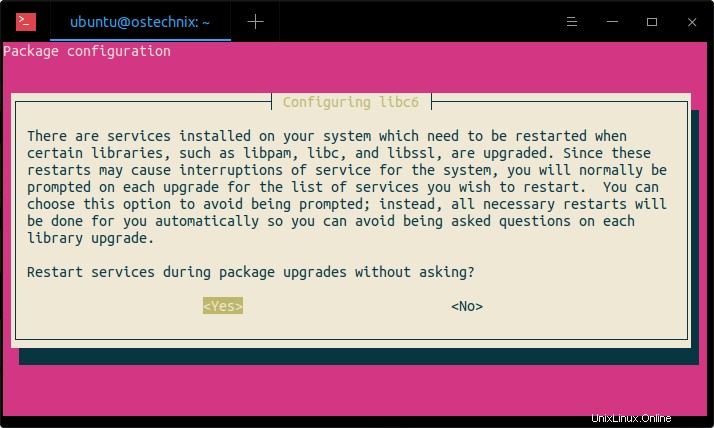
Po dokončení upgradu se zobrazí následující zpráva. Stisknutím "y" dokončete proces upgradu Ubuntu a restartujte server:
[...] System upgrade is complete. Restart required. To finish the upgrade, a restart is required. If you select 'y' the system will be restarted. Continue [yN]

Přihlaste se do nově upgradovaného systému Ubuntu 20.04 LTS:
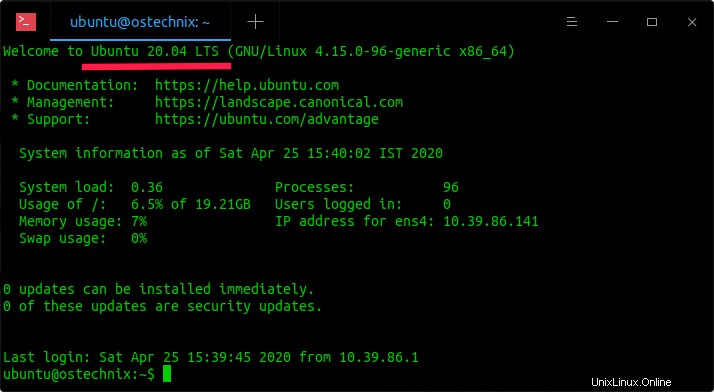
Verzi Ubuntu můžete zkontrolovat pomocí příkazu:
$ lsb_release -a
Ukázkový výstup:
No LSB modules are available. Distributor ID: Ubuntu Description: Ubuntu 20.04 LTS Release: 20.04 Codename: focal
Gratulujeme! Začněte používat serverovou edici Ubuntu 20.04 LTS.
Doporučené čtení:
Pro případ, že by váš systém Ubuntu selhal kvůli výpadku napájení nebo problému s připojením k síti uprostřed procesu upgradu, můžete skončit s nefunkčním Ubuntu. V takových případech se podívejte do následujícího průvodce, jak to opravit.
- Jak opravit poškozený operační systém Ubuntu bez jeho přeinstalace