Ubuntu 20.04 LTS , s kódovým označením „Focal Fossa“, finální verze je venku. Již jsme vám ukázali, jak nainstalovat Ubuntu 20.04 LTS desktop . Tento průvodce krok za krokem vám ukáže, jak upgradovat na plochu Ubuntu 20.04 LTS z Ubuntu 18.04 LTS nebo Ubuntu 19.10 se snímky obrazovky. Metoda upgradu mezi vydáními LTS a normální edicí na LTS je zcela stejná, s výjimkou malé změny v aktualizátoru softwaru.
Předpoklady
Před upgradem na nejnovější verzi Ubuntu se musíme nejprve postarat o některé důležité věci.
Zálohujte důležitá data
Nejprve se důrazně doporučuje zálohovat si důležitá data , konfigurační soubory, nastavení prohlížeče, tečkové soubory a vše, co si nemůžete dovolit ztratit.
Aktualizujte svůj aktuální systém Ubuntu
Dále aktualizujte svůj aktuální systém Ubuntu:
$ sudo apt update && sudo apt dist-upgrade
Po dokončení aktualizace jej restartujte, aby se aktualizace aplikovaly.
$ sudo reboot
Nastavení zdrojů softwaru
Nyní otevřete Software a aktualizace buď z Dash nebo Menu. Musíte vybrat správný zdroj aktualizací Ubuntu ze sekce "Aktualizace".
Pokud aktuálně používáte verzi Ubuntu LTS, například Ubuntu 18.04 LTS:
V části Software a aktualizace přejděte na Aktualizace v sekci, ujistěte se, že jste vybrali „Pro verze s dlouhodobou podporou“ z „upozornit mě na novou verzi Ubuntu“ rozevíracího pole.
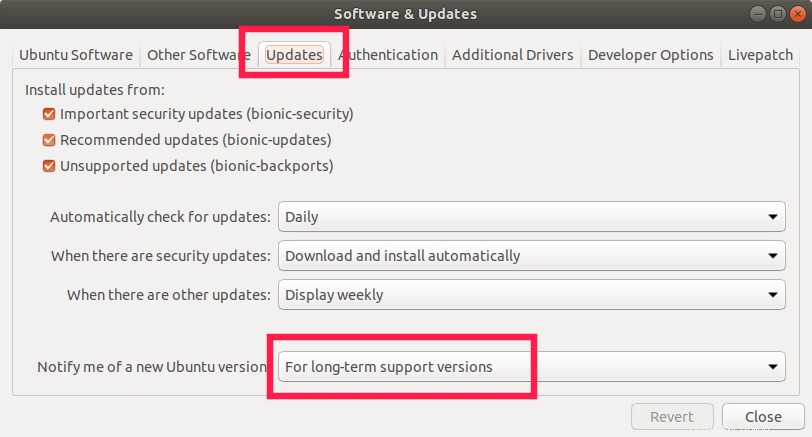
Pokud upgradujete z verze Ubuntu bez LTS, například Ubuntu 19.10 na 20.04 LTS, zvolte „Pro jakoukoli novou verzi“ z „upozornit mě na novou verzi Ubuntu“ v rozevíracím seznamu Aktualizace sekce.
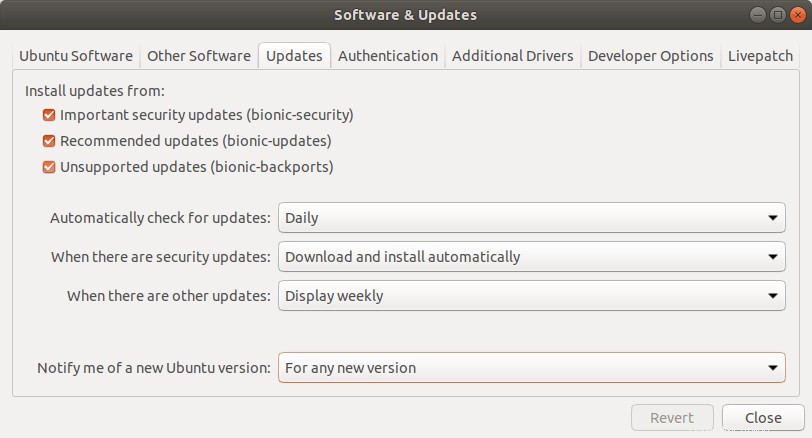
Klepněte na tlačítko Zavřít. Tím se aktualizují seznamy zdrojů softwaru ve vašem systému Ubuntu.
Upgradujte na Ubuntu 20.04 LTS Desktop
Nyní spusťte ze svého terminálu následující příkaz a začněte upgradovat svou aktuální verzi Ubuntu na Ubuntu 20.04 LTS:
$ sudo update-manager -d
Uvidíte zprávu podobnou níže. Kliknutím na „Upgrade“ zahájíte proces aktualizace.
“The software on this computer is up to date. However, Ubuntu 20.04 LTS is available now (you have 18.04)”.
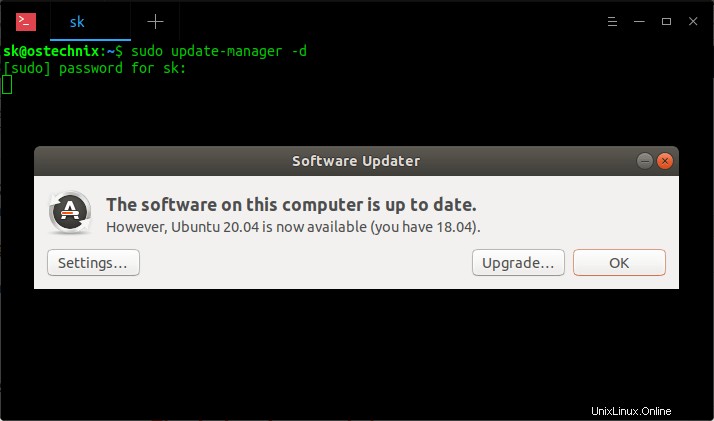
Dále uvidíte poznámky k vydání Ubuntu 20.04 LTS. Pokračujte kliknutím na „Upgrade“.
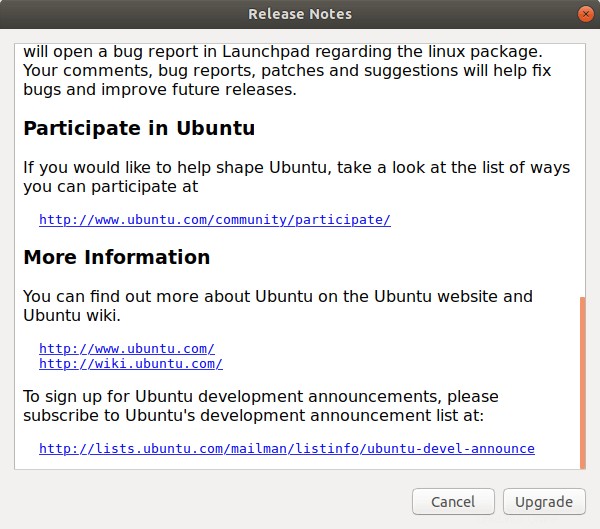
Nyní začne skutečný proces upgradu. Aktualizátor softwaru Ubuntu nastaví nové softwarové kanály (zdroje) na vašem aktuálním boxu Ubuntu a upřednostní získání nových balíčků. Po analýze aktuální plochy aktualizátor zobrazí souhrn toho, kolik balíčků bude nově instalováno, jak mohou být balíčky upgradovány, kolik balíčků bude odstraněno a jaká je celková velikost stahování atd.
Pokračujte kliknutím na tlačítko „Spustit upgrade“:
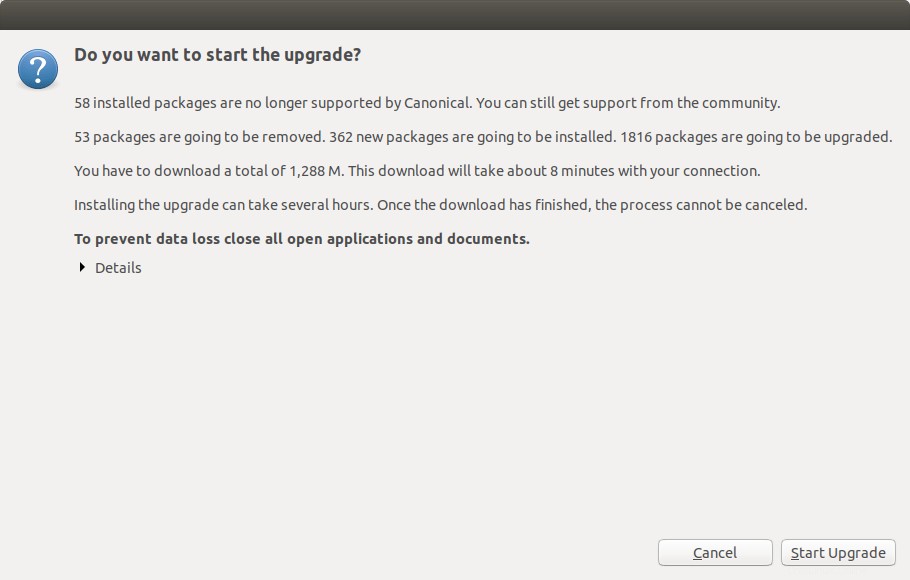
Nyní budou všechny potřebné balíčky staženy, aktualizovány a nainstalovány. Dokončení bude chvíli trvat v závislosti na rychlosti vašeho internetového připojení.
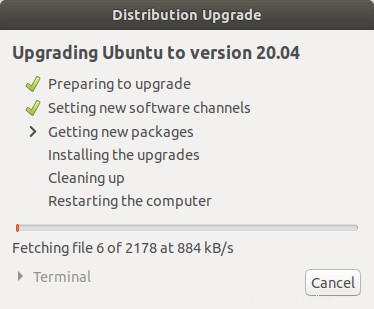
Sledujte obrazovku. Během procesu upgradu vás aktualizátor občas požádá o souhlas s provedením jakýchkoli změn v konfiguračních souborech. Jednoduše klikněte na "Další" a pokračujte.
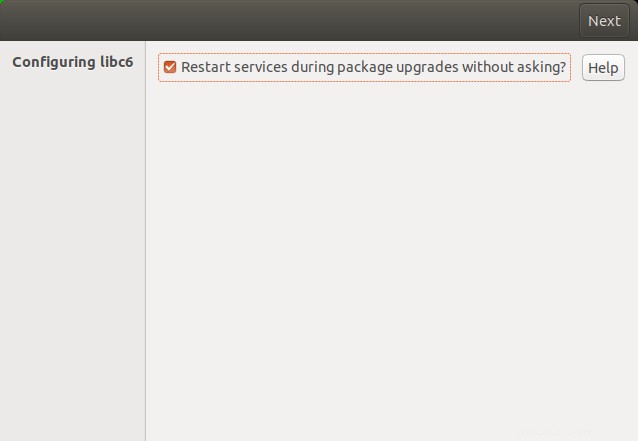
Po aktualizaci všech balíků budete požádáni o odstranění zastaralých balíků. Kliknutím na „Odstranit“ odstraníte nepoužívané balíčky.
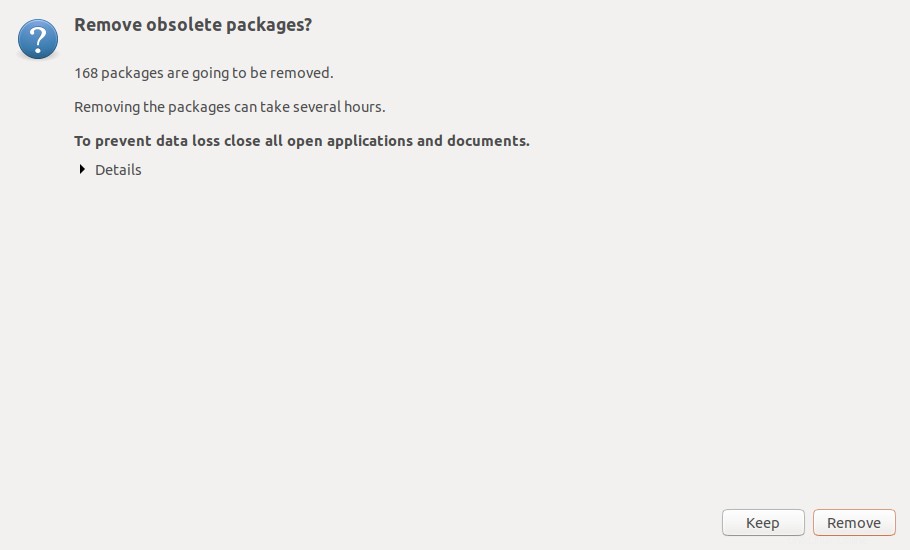
Nakonec klikněte na „Restartovat nyní“ pro dokončení upgradu. Tím se restartuje váš systém, aby mohl používat nově aktualizovanou plochu Ubuntu 20.04 LTS.
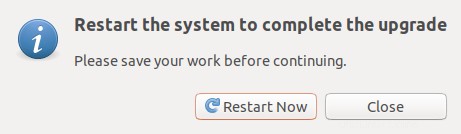
Nyní jsme úspěšně upgradovali na Ubuntu 20.04.
Úspěšnost upgradu můžete ověřit kontrolou verze Ubuntu v části „O aplikaci“ v části „Nastavení systému“.
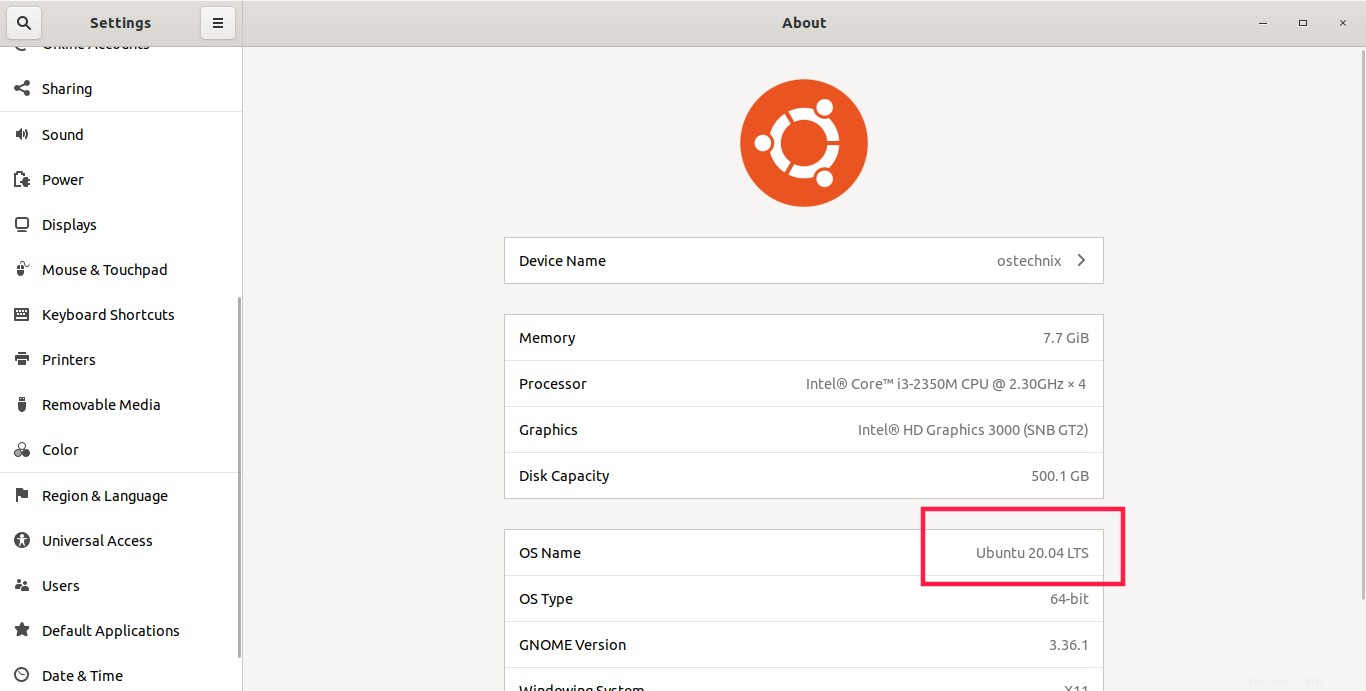
Verzi Ubuntu můžete také zkontrolovat z příkazového řádku spuštěním následujícího příkazu:
$ lsb_release -a
Ukázkový výstup:
No LSB modules are available. Distributor ID: Ubuntu Description: Ubuntu 20.04 LTS Release: 20.04 Codename: focal
Chcete vědět, jak upgradovat na server Ubuntu 20.04 LTS? Viz následující příručka:
- Jak upgradovat na server Ubuntu 20.04 LTS
Doporučené čtení:
Pro případ, že by váš systém Ubuntu selhal kvůli výpadku napájení nebo problému s připojením k síti uprostřed procesu upgradu, můžete skončit s nefunkčním Ubuntu. V takových případech se podívejte do následujícího průvodce, jak to opravit.
- Jak opravit poškozený operační systém Ubuntu bez jeho přeinstalace
Doufám, že to pomůže.