Dropbox je oblíbená služba hostování souborů, která synchronizuje vaše data mezi více zařízeními. Dropbox umožňuje ukládat data až do 2 GB zdarma . K obsahu Dropboxu můžete přistupovat přímo z webového prohlížeče nebo pomocí klientské aplikace Dropbox. Klienti Dropbox jsou k dispozici pro různé operační systémy včetně Android, iOS, Windows a GNU/Linux. V této příručce uvidíme, jak nainstalovat Dropbox v Ubuntu 18.04 LTS desktop edition.
Jakmile je klient Dropbox nainstalován, vytvoří vyhrazenou složku v počítači uživatele a synchronizuje obsah této složky se servery schránky a dalšími počítači a zařízeními, kde je klient schránky nainstalován. Uživatel může přistupovat ke stejným datům kdykoli, odkudkoli, z jakéhokoli zařízení připojeného k internetu.
Instalovat Dropbox na Ubuntu 18.04 LTS Desktop
Klient Dropbox je k dispozici pro 32bitové i 64bitové systémy. Stáhněte si klienta Dropbox zde v závislosti na architektuře, kterou používáte.
Přejděte do umístění, odkud jste si stáhli instalační soubor schránky, a nainstalujte jej, jak je znázorněno níže.
$ sudo apt-get install gdebi
Dále nainstalujte schránku pomocí příkazu:
$ sudo gdebi dropbox_2015.10.28_amd64.deb
Po několika sekundách se otevře následující vyskakovací okno a vyzve vás ke spuštění dropboxu k dokončení instalace.
Klikněte na Spustit Dropbox pokračovat.
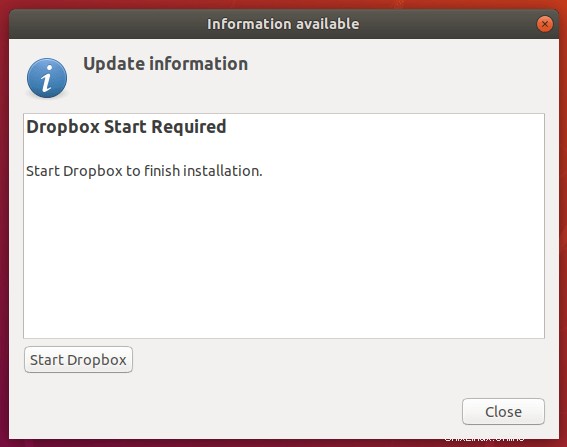
Pokud se vyskakovací okno nezobrazí, můžete spustit dropbox ručně ze spouštěče.
Dále klikněte na OK a stáhněte si propriety démona.
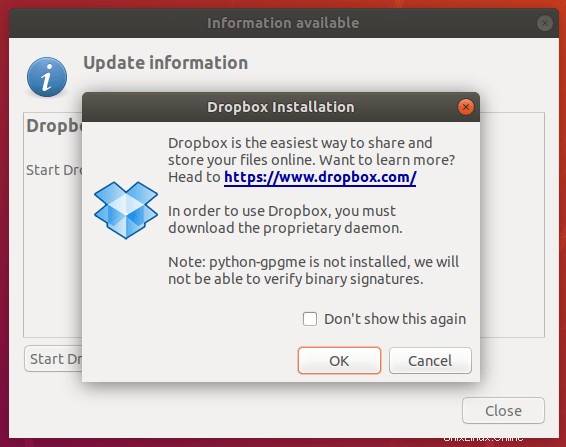
Jakmile je proces stahování dokončen, klepnutím na tlačítko Zavřít zavřete vyskakovací okno.
Jakmile zavřete vyskakovací okno, automaticky se ve vašem výchozím webovém prohlížeči otevře přihlašovací stránka virtuální schránky.
Zadejte uživatelské jméno a heslo schránky a klikněte na Přihlásit se .
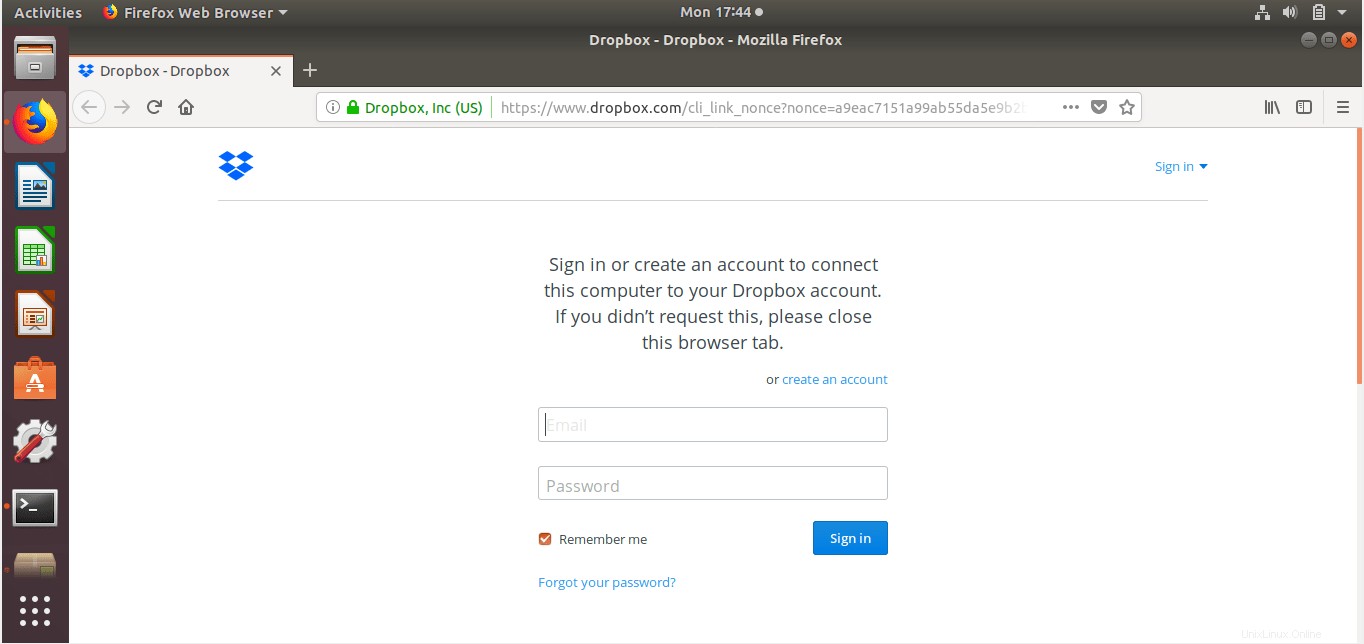
Gratulujeme! Váš počítač je úspěšně propojen s vaším účtem schránky.
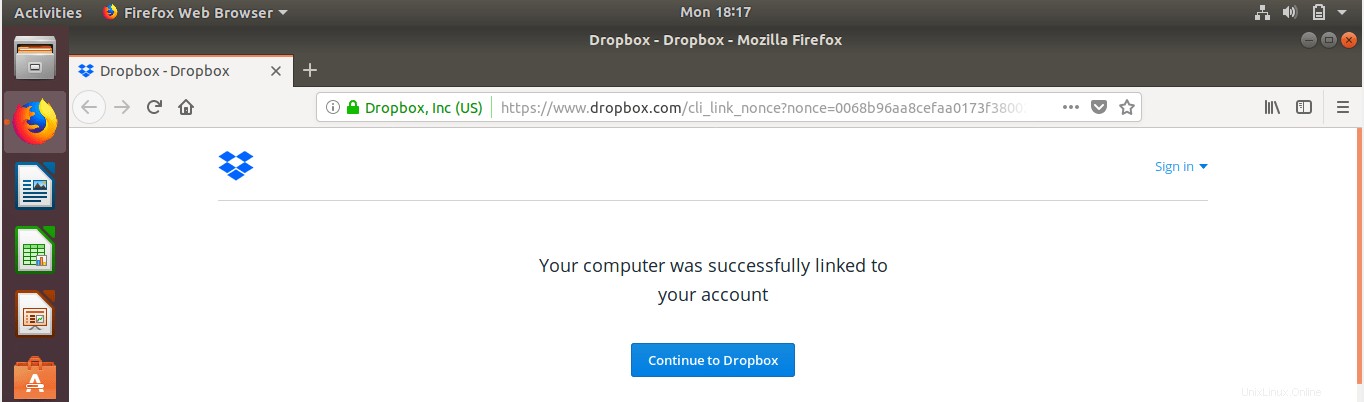
Nyní uvidíte vyhrazenou složku s názvem „Dropbox“ ve vaší složce $HOME.
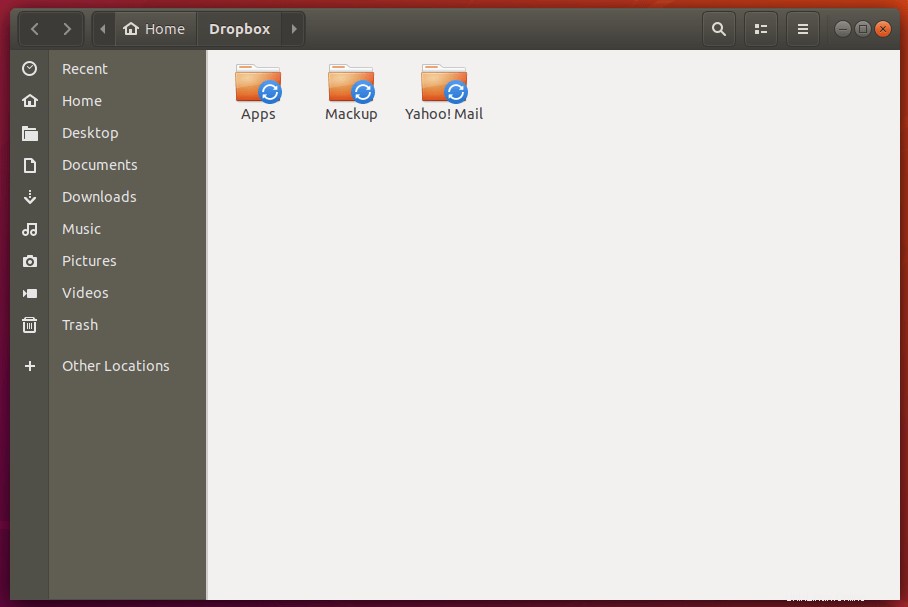
Svá data si můžete ponechat v této složce, abyste je mohli synchronizovat ve všech svých zařízeních.
Jak můžete vidět, instalace Dropboxu na Ubuntu je hračka. Dokonce i nováček v Linuxu může snadno nastavit dropbox na Ubuntu během několika minut. Nainstalujte klienty schránky na všechna zařízení a začněte synchronizovat svá data.
Související čtení:
- Instalace Dropboxu na server Ubuntu 18.04 LTS