Již jsme se podívali na to, jak nainstalovat a nakonfigurovat Dropbox na ploše Ubuntu 18.04 . Dnes budeme diskutovat o tom, jak nainstalovat Dropbox v edici serveru Ubuntu 18.04 LTS. Nastavení Dropboxu na bezhlavém serveru Ubuntu, který nemá GUI, je úplně jiné, ale snadné! A nakonec uvidíme, jak nainstalovat a nakonfigurovat klienta Dropbox CLI a jak jej používat k synchronizaci souborů.
Instalovat Dropbox na serveru Ubuntu 18.04 LTS
Stejně jako verze pro stolní počítače je i verze Dropbox cli k dispozici pro 32 i 64bitové edice.
Pro 32bitové :
$ cd ~ && wget -O - "https://www.dropbox.com/download?plat=lnx.x86" | tar xzf -
Pro 64bitové :
$ cd ~ && wget -O - "https://www.dropbox.com/download?plat=lnx.x86_64" | tar xzf -
Tím se vytvoří nová skrytá složka s názvem .dropbox-dist ve vašem $HOME adresáři.
Nyní spusťte následující příkaz a spusťte démona Dropbox z nově vytvořeného .dropbox-dist složka.
$ ~/.dropbox-dist/dropboxd
Uvidíte výstup podobný níže.
This computer isn't linked to any Dropbox account... Please visit https://www.dropbox.com/cli_link_nonce?nonce=d6015chy89ksf023kskfc037e2 to link this device.
Poté otevřete prohlížeč a přejděte na výše uvedený odkaz pro připojení systému ke svému účtu schránky. Pokud jste na bezhlavém serveru, můžete použít textové prohlížeče jako lynx nebo elinks pro přihlášení k účtu schránky. Upozorňujeme, že adresu URL nemusíte zadávat ve stejném systému samotném. K navigaci na URL můžete použít jakýkoli jiný systém ve vaší síti, který má webový prohlížeč s grafickým uživatelským rozhraním.
Jakmile otevřete adresu URL v prohlížeči, budete vyzváni k zadání uživatelského jména a hesla Dropboxu. Stačí je zadat a kliknout na Přihlásit se .
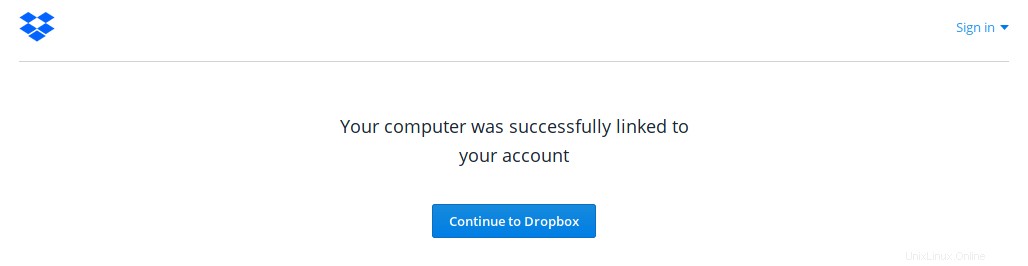
Poté, co se váš počítač připojí k vašemu účtu schránky, by se v terminálu měla zobrazit zpráva podobná níže.
This computer is now linked to Dropbox. Welcome XYZ
Nyní nová složka s názvem "Dropbox" se vytvoří ve vašem domovském adresáři. Uchovávejte data v této složce, abyste k nim měli přístup ze všech zařízení.
$ ls Dropbox/ Apps Mackup 'Yahoo! Mail'
Gratuluji! Server Ubuntu byl propojen s vaším účtem schránky. Démon schránky bude běžet, dokud jej násilně nezastavíte stisknutím CTRL+C .
Měli byste jej spustit ručně pokaždé, když chcete použít dropbox. Samozřejmě můžeme zajistit, aby se služba Dropbox automaticky spustila při každém restartu. V následujících částech se podíváme, jak to udělat.
Instalovat rozhraní CLI Dropbox
Stáhněte si dropbox python skript a vložte jej do své PATH, například /usr/local/bin/ .
$ sudo wget -O /usr/local/bin/dropbox "https://www.dropbox.com/download?dl=packages/dropbox.py"
Udělejte jej spustitelným:
$ sudo chmod +x /usr/local/bin/dropbox
Nyní můžete začít používat dropbox cli. Chcete-li zobrazit nápovědu, jednoduše spusťte:
$ dropbox
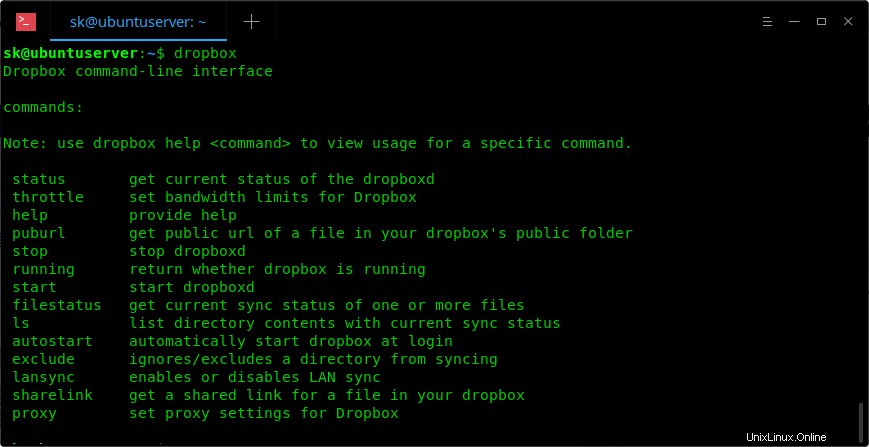
Chcete-li zobrazit použití konkrétního příkazu, například plynu, spusťte:
$ dropbox help throttle
Nyní se podívejme, zda služba dropbox běží nebo ne. Chcete-li to provést, jednoduše spusťte:
$ dropbox status Dropbox isn't running!
Jak vidíte, služba schránky neběží!
Chcete-li jej spustit, spusťte:
$ dropbox start
Pojďme znovu zkontrolovat, zda běží pomocí příkazu:
$ dropbox status Up to date
Poběží, dokud nerestartujete systém.
Chcete-li službu zastavit, spusťte:
$ dropbox stop
Chcete-li získat aktuální stav synchronizace souboru, spusťte:
$ dropbox filestatus Dropbox/ostechnix.txt Dropbox/ostechnix.txt: up to date
Adresář můžete ze synchronizace vyloučit. Například vyloučím složku s názvem "dir1". Chcete-li to provést, spusťte:
$ dropbox exclude add dir1
Můžete přidat více adresářů s hodnotami oddělenými mezerami, jak je uvedeno níže.
$ dropbox exclude add dir1 dir2
Chcete-li zobrazit seznam adresářů aktuálně vyloučených ze synchronizace, spusťte:
$ dropbox exclude list
Chcete-li odstranit adresář ze seznamu výjimek, použijte tento příkaz.
$ dropbox exclude remove dir1
Chcete-li získat sdílený odkaz na soubor, například ostechnix.txt, ve složce virtuální schránky, spusťte:
$ dropbox sharelink Dropbox/ostechnix.txt https://www.dropbox.com/s/rqteaol58c1zlkw/ostechnix.txt?dl=0
Nyní můžete výše uvedenou adresu URL předat komukoli.
Chcete-li povolit lansync, spusťte:
$ dropbox lansync y
Chcete-li jej zakázat:
$ dropbox lansync n
Další příkazy naleznete v části nápovědy.
$ dropbox help
Automaticky spustit Dropbox
Jak jsem již zmínil, měli byste ručně spustit démona Dropbox při každém restartu. Pokud vám ruční spuštění nevyhovuje, postupujte podle níže uvedených kroků, aby se spustil automaticky.
Vytvořte systémovou servisní jednotku pro Dropbox:
$ sudo vi /etc/systemd/system/dropbox.service
Přidejte následující řádky:
[Unit]
Description=Dropbox Service
After=network.target
[Service]
ExecStart=/bin/sh -c '/usr/local/bin/dropbox start'
ExecStop=/bin/sh -c '/usr/local/bin/dropbox stop'
PIDFile=${HOME}/.dropbox/dropbox.pid
User=sk
Group=sk
Type=forking
Restart=on-failure
RestartSec=5
StartLimitInterval=60s
StartLimitBurst=3
[Install]
WantedBy=multi-user.target Nahradit Uživatel , Skupina a cesta klipu schránky ( /usr/local/bin/ ) s vašimi vlastními hodnotami. Uložte a ukončete soubor.
Znovu načtěte démona pomocí příkazu:
$ sudo systemctl daemon-reload
Povolit službu schránky:
$ sudo systemctl enable dropbox
Nakonec spusťte službu dropbox příkazem:
$ sudo systemctl start dropbox
Od této chvíle se služba schránky automaticky spustí při každém restartu.
Chcete-li zobrazit, zda je služba spuštěna nebo ne, spusťte:
$ sudo systemctl status dropbox
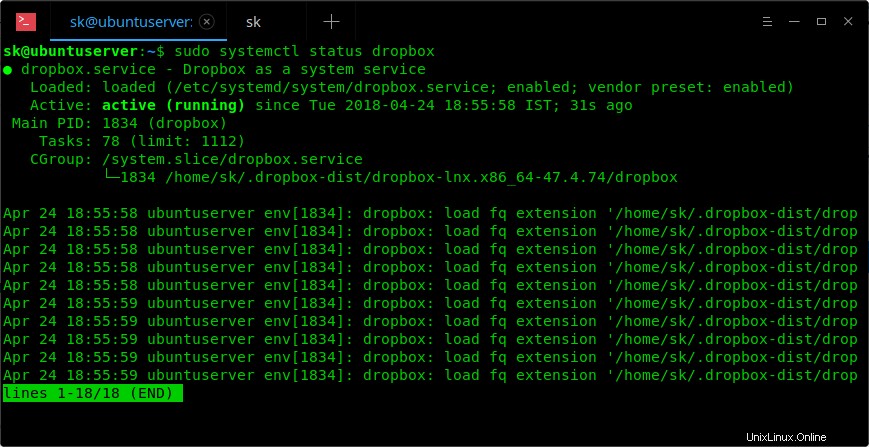
Služba Dropbox běží a poběží při každém restartu. Nemusíte jej pokaždé spouštět ručně.