Tento průvodce krok za krokem vám ukáže, jak nainstalovat plochu Ubuntu 20.04 LTS se snímky obrazovky. Ubuntu 20.04 LTS s kódovým označením „Focal Fossa“, byla vydána finální verze. Ubuntu 20.04 LTS se dodává s jádrem 5.4 , GNOME 3.36 , ZFS podpora instalace, vyšší rychlost spouštění, GameMode nástroj pro výkon, Snap Store (náhrada za Ubuntu Software), vylepšený vzhled a spousta aktualizací softwaru. Verze Ubuntu 20.04 LTS je podporována pro 5 let. Aktualizace zabezpečení a údržby budou poskytovány po dobu 5 let do dubna 2025 pro Ubuntu Desktop, Ubuntu Server, Ubuntu Cloud a Ubuntu Core. Všechny zbývající příchutě budou podporovány po dobu 3 let. Další podrobnosti najdete v poznámkách k vydání Ubuntu 20.04 LTS .
Pokud již máte nějaké starší verze Ubuntu, můžete jednoduše upgradovat na Ubuntu 20.04 LTS desktop . Pokud dáváte přednost nové instalaci, čtěte dále.
Vytvořte spouštěcí disk Ubuntu 20.04 LTS
Stáhněte si obrázek Ubuntu 20.04 LTS zde . Vytvořte spouštěcí USB disk pomocí některého z níže uvedených programů.
- Etcher – krásná aplikace pro vytváření spouštěcích karet SD nebo jednotek USB
- Bootiso vám umožní bezpečně vytvořit spouštěcí jednotku USB
Nainstalujte Ubuntu 20.04 LTS Desktop
Spusťte systém pomocí nově vytvořené spouštěcí jednotky USB. Uvítá vás následující obrazovka.
Jak můžete vidět na níže uvedeném snímku obrazovky, existují dvě možnosti. Můžete buď vyzkoušet nejnovější Ubuntu 20.04 LTS, aniž byste museli provádět jakékoli změny v počítači, přímo z živého CD. Nebo můžete kliknout na Instalovat Ubuntu možnost pokračovat v instalaci Ubuntu 20.04 LTS na váš pevný disk. Chystám se jej nainstalovat, takže jsem kliknul na tlačítko „Instalovat Ubuntu“.
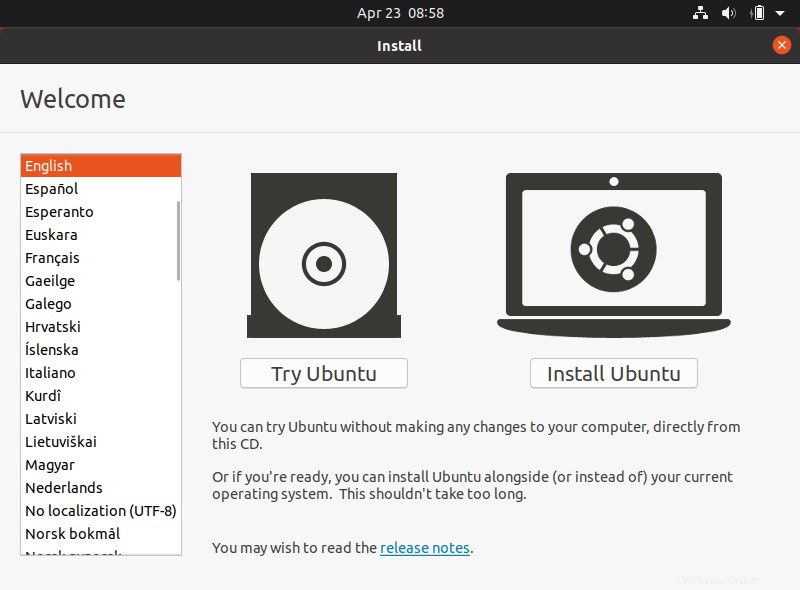
Vyberte preferované rozložení klávesnice a klikněte na Pokračovat:
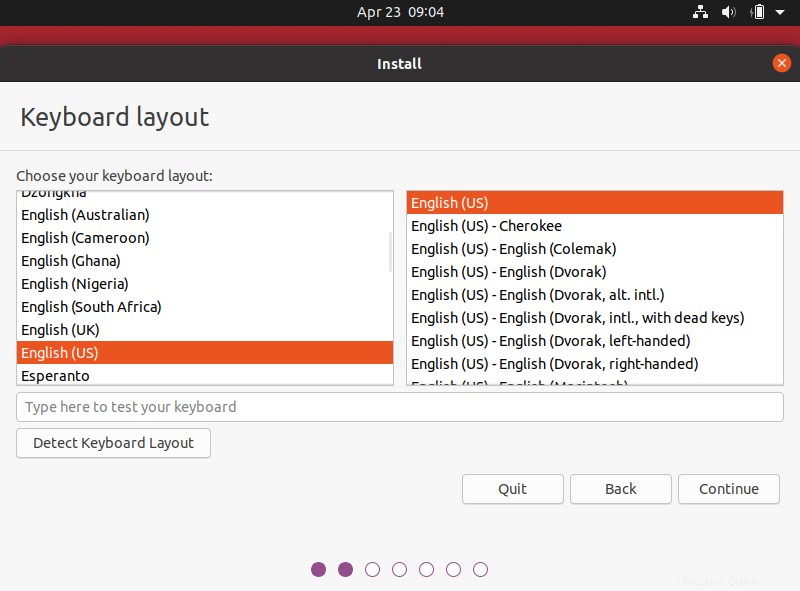
Nyní vyberte aplikace, které chcete nainstalovat do systému Ubuntu. Zde máte dvě možnosti.
- Normální instalace
- Minimální instalace
Volbou normální instalace můžete nainstalovat všechny aplikace potřebné pro plnohodnotný desktop, včetně webového prohlížeče, kancelářského balíku, her a přehrávačů médií.
Výběrem minimální instalace můžete nainstalovat minimální verzi pro stolní počítače, která má pouze webový prohlížeč a několik základních nástrojů.
Při instalaci Ubuntu si navíc můžete vybrat stahování aktualizací. To vám ušetří čas po instalaci. A také si zvolte instalaci softwaru třetí strany pro grafické a WiFi ovladače a další požadované formáty mediálních kodeků.
Zde přecházím na normální instalaci.
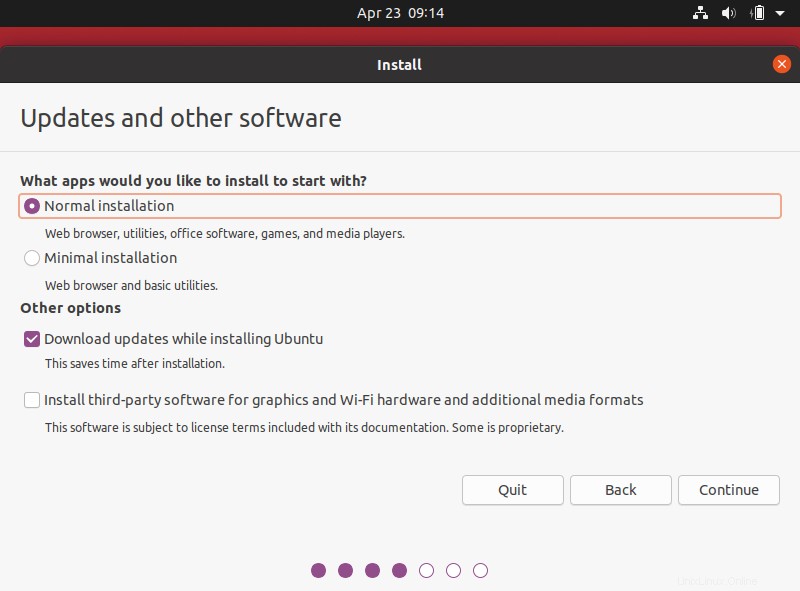
Dále vyberte typ instalace. Pokud váš systém aktuálně nemá žádné operační systémy, instalační program nabídne následující dvě možnosti. Můžete si vybrat jakoukoli možnost, která vám vyhovuje.
- Vymazat disk - Výběrem této možnosti smažete vše ve vašem systému. K dispozici je také další možnost nazvaná „Pokročilé funkce“, která vám umožňuje vybrat následující tři možnosti.
- Používejte LVM s novou instalací Ubuntu – Pokud chcete změnit velikost, přidat, upravit nebo pořídit snímek oddílů, vyberte tuto možnost.
- Zašifrujte novou instalaci pro zabezpečení – Tato možnost vám umožňuje zašifrovat váš systém Ubuntu. Pokud zvolíte tuto možnost, budete muset v dalším průvodci vybrat bezpečnostní klíč.
- EXPERIMENTÁLNÍ – Vymažte disk a použijte ZFS.
- Něco jiného - Umožňuje vám ručně rozdělit pevný disk sami. Pro každý oddíl můžete nastavit vlastní velikost. Je to volba pro duální spouštění s Windows a/nebo jiným OS.
Vycházím z první možnosti – Vymazat disk.
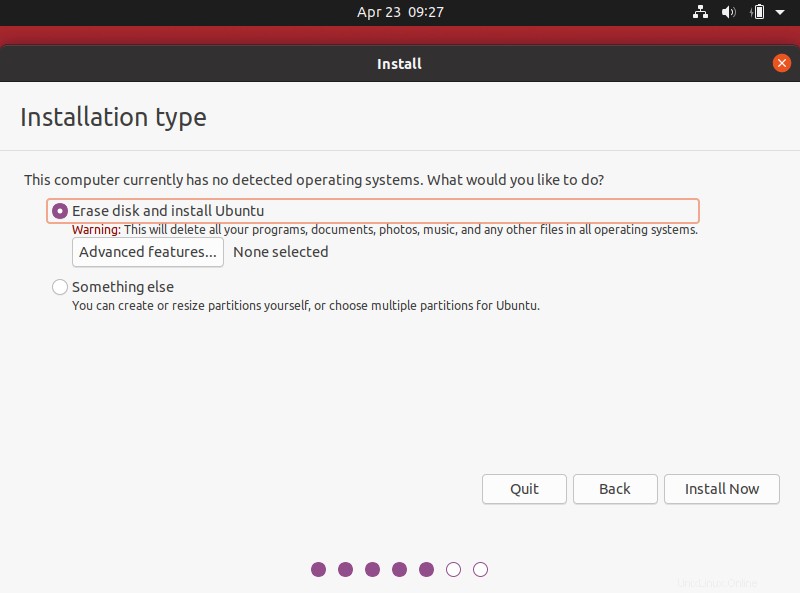
Na další obrazovce uvidíte seznam změn, které budou na discích provedeny. Pokud je to v pořádku, klikněte na „Pokračovat“ nebo klikněte na „Zpět“ pro provedení dalších změn.
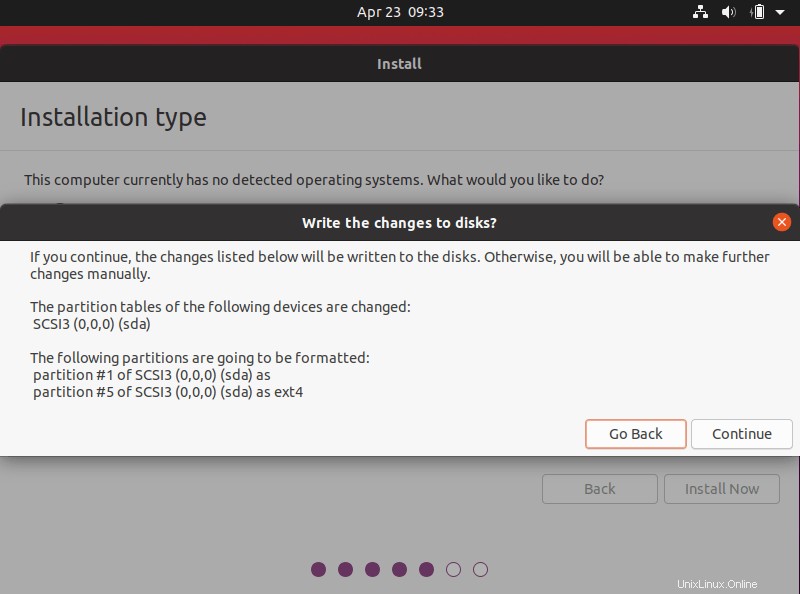
Dále vyberte, kde žijete, tj. časové pásmo. Pokud je váš systém připojen k internetu, instalátor vybere časové pásmo automaticky. V opačném případě jej budete muset vybrat ručně z mapy.
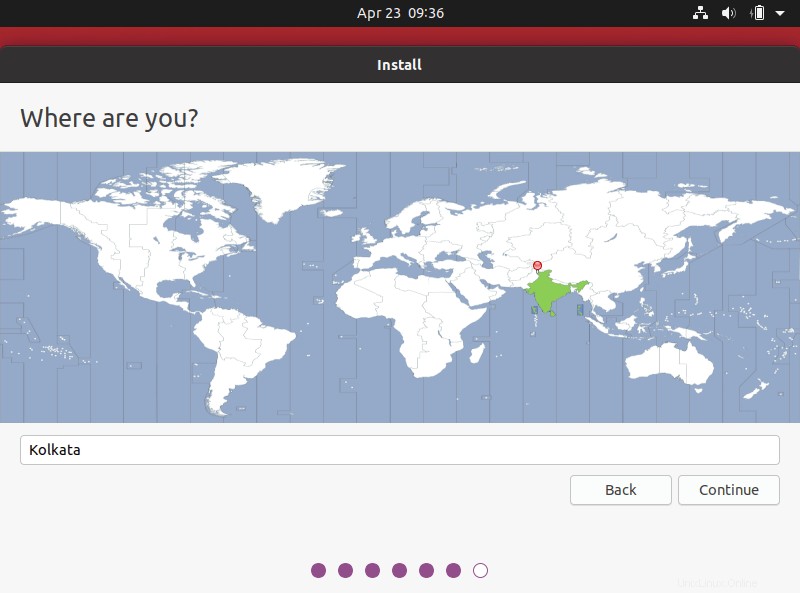
Již máte nastaveno, odkud jste. Nyní je čas nastavit, kdo jste. Na této obrazovce zadejte;
- vaše jméno, např. senthil kumar
- název vašeho počítače, např. ostechnix
- uživatelské jméno, např. sk
- a heslo uživatele.
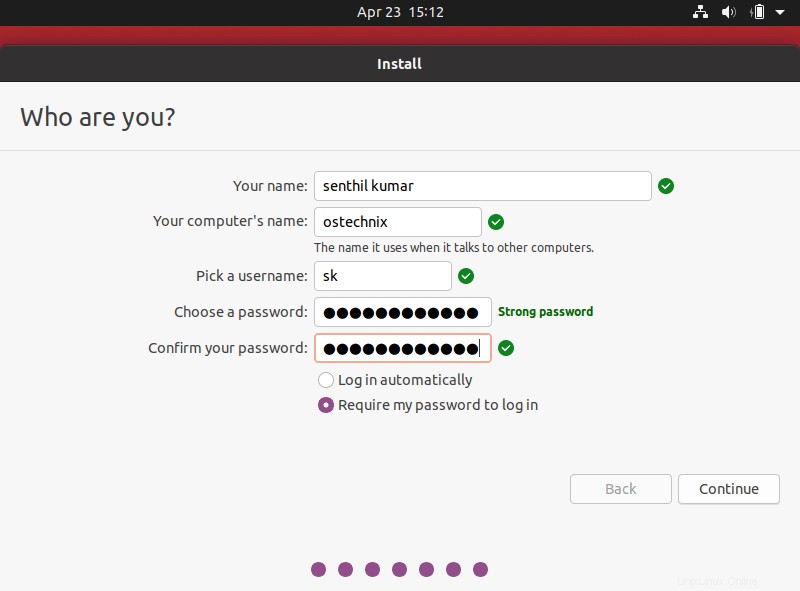
Nyní se spustí instalace Ubuntu 20.04.
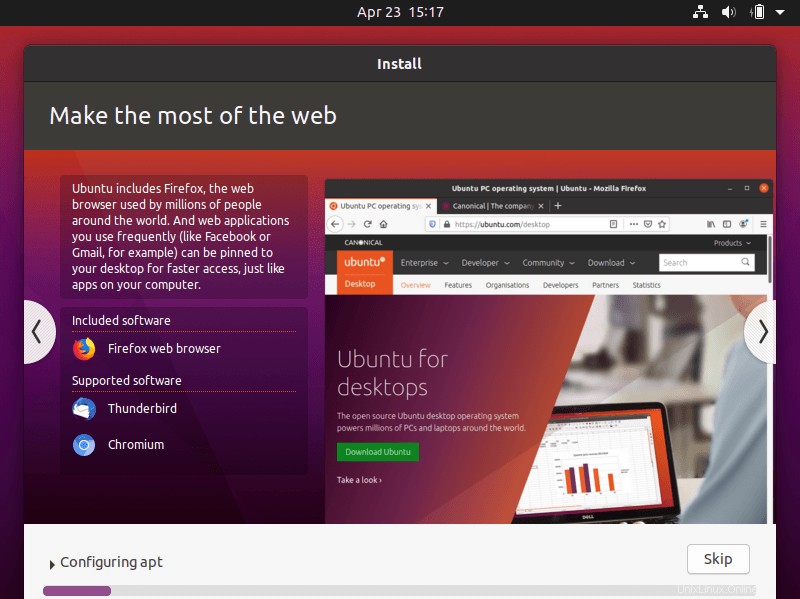
Dokončení bude chvíli trvat. Posaďte se a relaxujte!
Po dokončení instalace klikněte na "Restartovat nyní" pro dokončení instalace a poté odeberte instalační médium a stiskněte klávesu ENTER pro restartování systému.
Klikněte na uživatelské jméno a zadejte heslo pro přihlášení k nově nainstalované ploše Ubuntu 20.04 LTS. Můžete si také vybrat grafický zásobník podle svého výběru. Ubuntu 18.04 LTS se dodává s tradičními Xorg grafický zásobník a také novější Wayland založený stack, ale Xorg je výchozí zobrazovací server. Klikněte na ikonu Ubuntu v pravém dolním rohu a vyberte zobrazovací server.
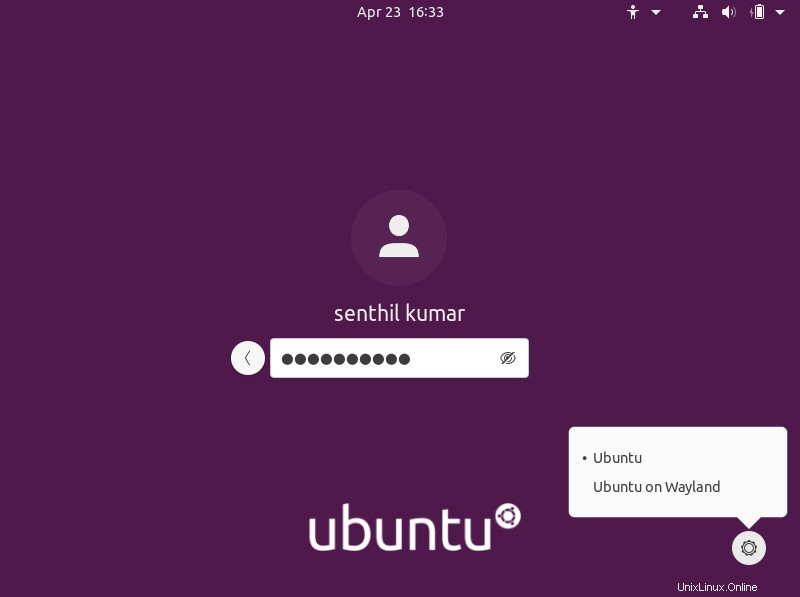
Po prvním přihlášení budete požádáni o připojení svých online účtů, jako je jednotné přihlášení Ubuntu, Google, NextCloud, Microsoft atd., abyste mohli snadno sdílet přístup ke svému kalendáři, dokumentům a fotografiím. Můžete je nastavit správným způsobem nebo kliknout na tlačítko "Přeskočit" pro nastavení později.
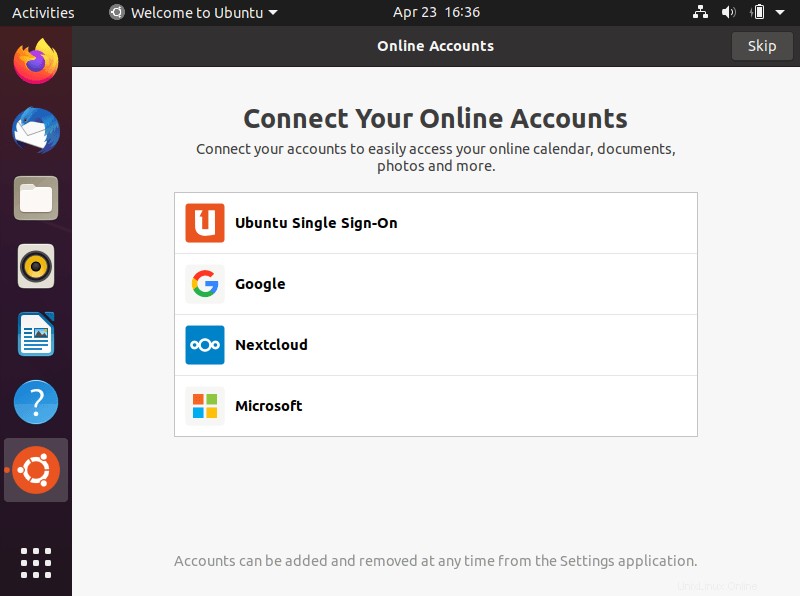
Dále budete požádáni o nastavení služby Canonical Livepatch, která uživatelům umožňuje používat aktualizace zabezpečení, které normálně vyžadují restart.
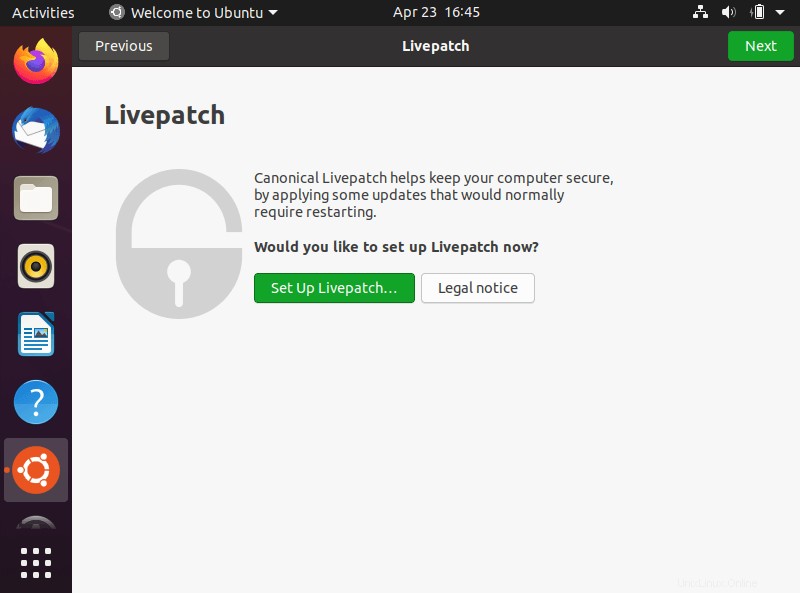
Chcete-li nastavit Livepatch, klikněte na tlačítko „Nastavit Livepatch“ a zadejte své uživatelské jméno a heslo pro Ubuntu One:
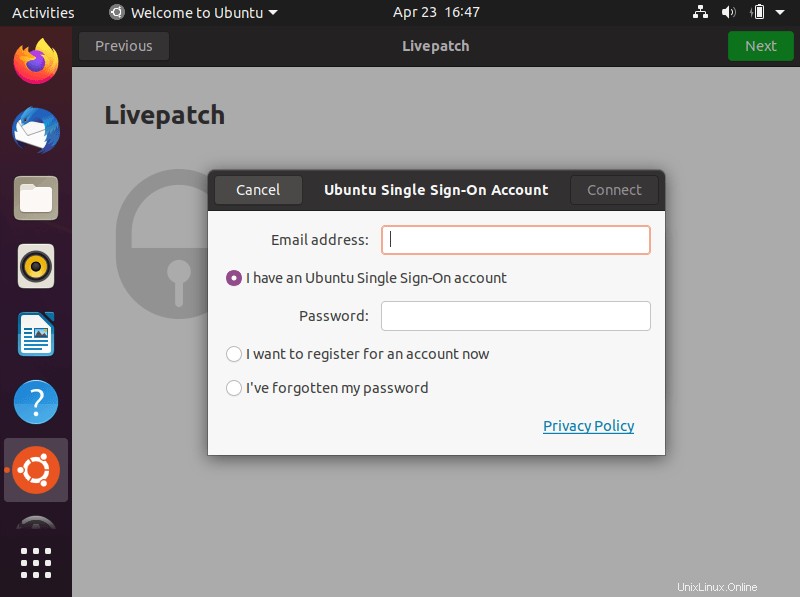
Po nastavení Livepatch uvidíte následující obrazovku. Pokračujte kliknutím na „Další“:
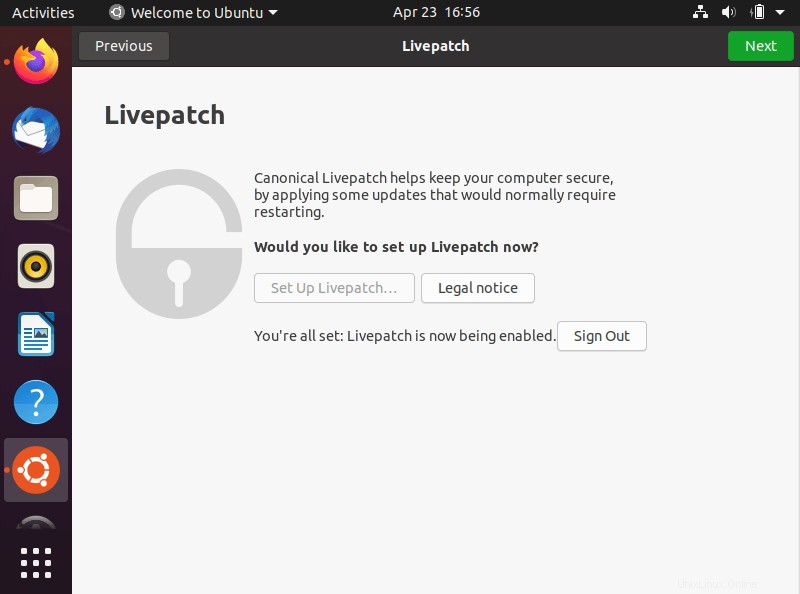
Dále budete dotázáni, zda chcete sdílet své podrobnosti, jako je model počítače, nainstalovaný software, umístění atd., s vývojáři Ubuntu za účelem vylepšení Ubuntu v budoucnu. Pokud chcete sdílet, zvolte Ano a klikněte na Pokračovat. Pokud nechcete, zvolte Ne a klikněte na Pokračovat.
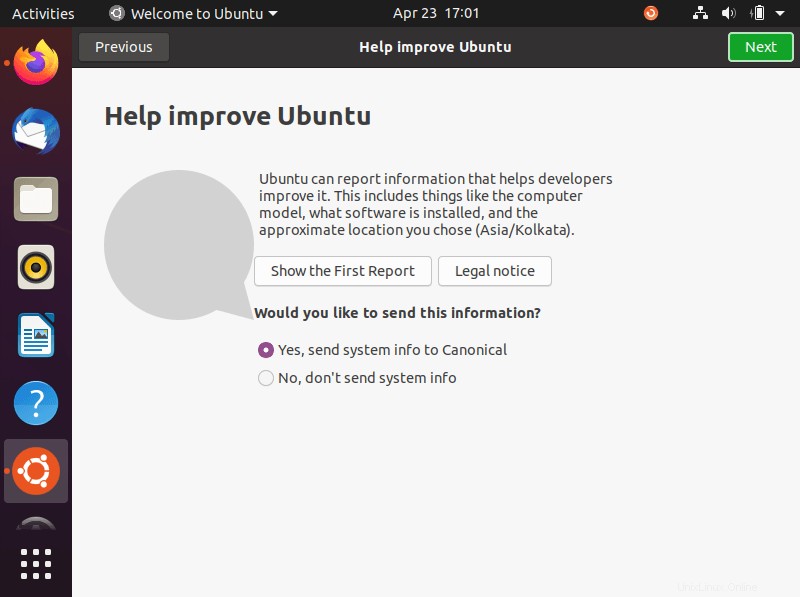
V dalším okně můžete nastavit, zda chcete aplikacím povolit určování vaší geolokace pouhým stisknutím posuvného tlačítka "Soukromí".
Gratulujeme! Desktop Ubuntu 20.04 LTS byl úspěšně nainstalován a můžete začít!!
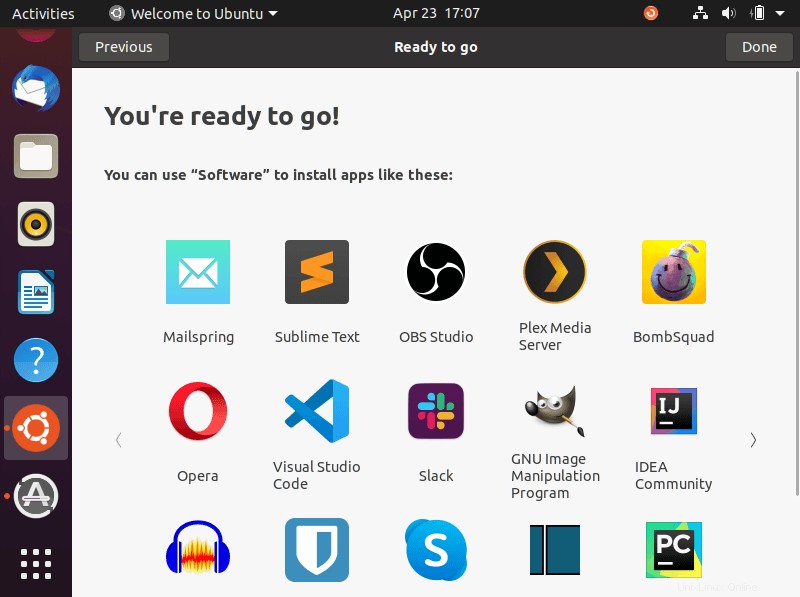
Zde je návod, jak vypadá pracovní plocha Ubuntu 20.04 LTS:
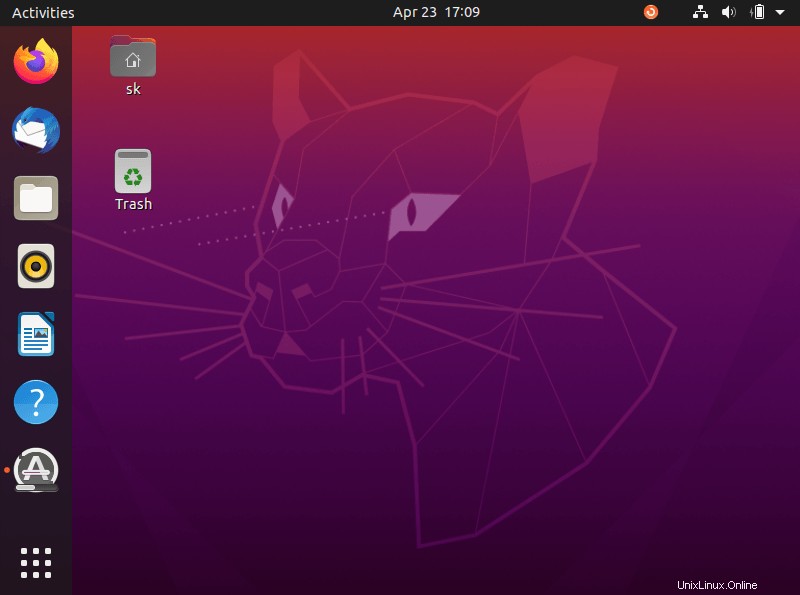
Nainstalujte si své oblíbené aplikace a začněte používat Ubuntu 20.04 LTS desktop.
Další informace:
- Jak nainstalovat Ubuntu 20.04 LTS Server