Pokud jste vývojář a chcete si přizpůsobit prostředí zsh , naučím vásjak nainstalovat zsh-syntax-highlighting balíček v Linuxu a macOS . Tento balíček umožňuje zvýraznění příkazů , zatímco to píšete na svém terminálu. Pomůže vám zachytit syntaktické chyby a pomůže vám zkontrolovat příkaz.
Kromě zvýraznění syntaxe zsh vás také naučím, jak nainstalovat balíček zsh-autosuggestion, který během psaní navrhuje příkazy na základě historie nebo dokončení.
Tento proces se trochu liší, pokud máte motiv oh-my-zsh nainstalováno. Nemusíte se však bát, dám vám vědět, jak nainstalovat pluginy Auto-suggestion a syntax-zvýraznění v tématu oh-my-zsh .
Pokud neznáte rozdíl mezi zsh a och-my-zsh , dovolte mi krátkou poznámku -
Zsh vs oh-my-zsh
| Zsh | Ach můj zsh |
|---|---|
| Z shell (zsh) je rozšířený Bourne shell s vylepšeními o některé funkce bash, tcsh a ksh. | Oh my zsh je komunitou řízený rámec pro správu vašich konfigurací zsh |
| zsh je výchozí prostředí v systému macOS. Používá se jako interaktivní přihlašovací shell a interpret příkazů pro shell skriptování | Je dodáván s tisíci užitečných funkcí, pomocníků, pluginů, motivů a mnoha funkcí pro přizpůsobení Z shell |
Jak nainstalovat balíček "zsh-syntax-highlighting" v systému Linux
Chcete-li nainstalovat zvýraznění syntaxe zsh zabalte a přizpůsobte si zsh, postupujte podle těchto jednoduchých kroků -
Metoda-1 Nainstalujte balíček "zsh-syntax-highlighting" pomocí úložiště Ubuntu
Pokud používáte Linux založený na Ubuntu nebo Debianu, stačí otevřít terminál a může nainstalovat zsh-syntax-highlighting v jediném příkazu.
Krok 1.1 Obnovte nebo aktualizujte úložiště Ubuntu
Před instalací jakéhokoli balíčku v Linuxu se vždy doporučuje aktualizovat informace o úložišti balíčků. V opačném případě se může zobrazit chyba „nelze najít balíček“.
% aktualizace sudo apt
Krok 1.2 Instalace balíčku zsh-syntax-highlighting
Spusťte následující příkaz a nainstalujte balíček.
% sudo apt install zsh-syntax-highlighting
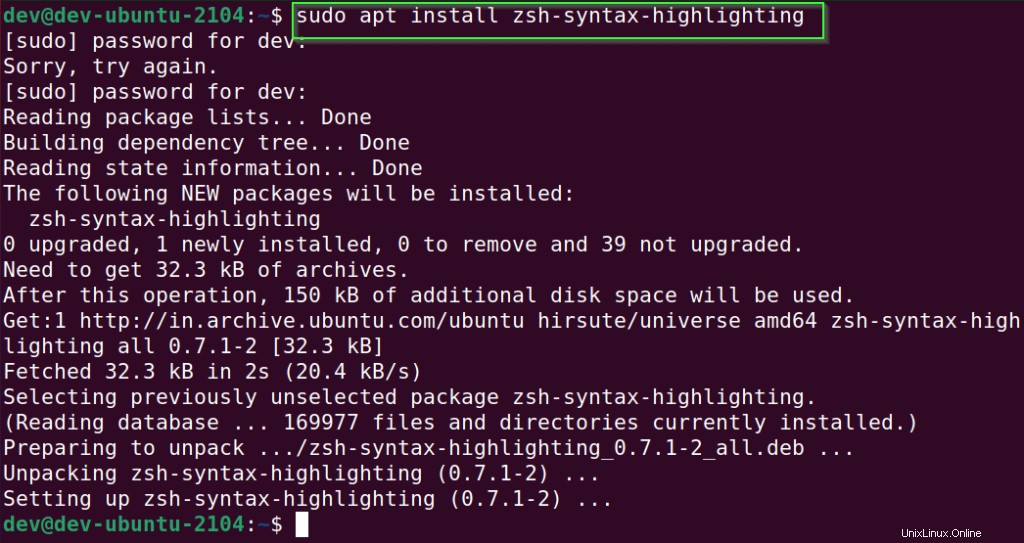
Metoda-2 Nainstalujte "zsh-syntax-highlighting" pomocí git repository
Krok-2.1 Nainstalujte git do vašeho systému
Ve výchozím nastavení není balíček git nainstalován, spusťte následující příkaz pro instalaci "git".
% sudo apt-get install git
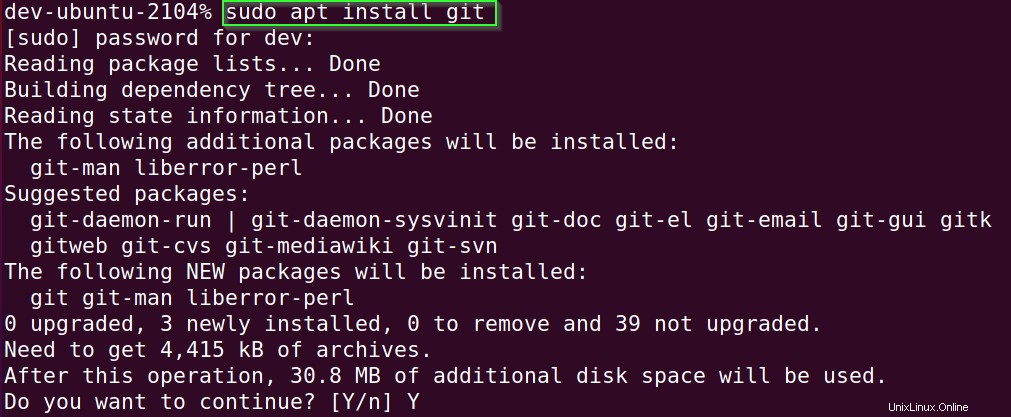
Krok-2.2 Klonování úložiště zsh-syntax-highlighting z git
Musíte si stáhnout nebo naklonovat úložiště zsh-syntax-highlighting do vašeho místního systému. Platí pro jakoukoli distribuci Linuxu a macOS.
klon git https://github.com/zsh-users/zsh-syntax-highlighting.git
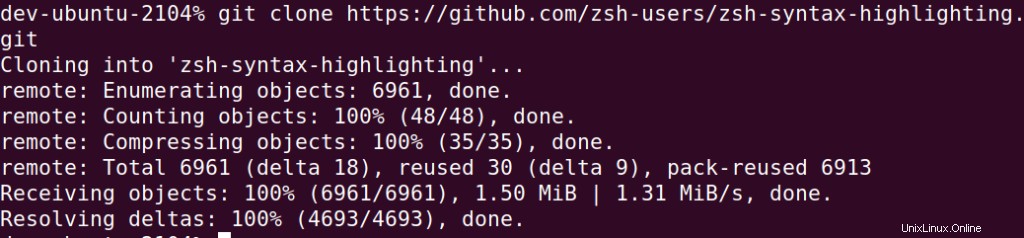
Krok 2.3 – Přidejte rozšíření zsh-syntax-highlighting do souboru .zshrc
Jakmile si stáhnete úložiště git, musíte přidat řádek „zdroj /cesta k zsh-syntax-highlighting.zsh “ v souboru .zshrc soubor.
Jednoduše spusťte níže uvedený příkaz -
echo "source ${(q-)PWD}/zsh-syntax-highlighting/zsh-syntax-highlighting.zsh">> ${ZDOTDIR:-$HOME}/.zshrc 
Krok 2.4 – Spuštěním příkazu „Zdroj“ povolte zvýraznění syntaxe zsh
Můžete spustit source buď na .zshrc soubor nebo může poskytnout cestu ke skriptu zvýraznění syntaxe . povolí zvýraznění syntaxe ve vašem zsh.
zdroj ./zsh-syntax-highlighting/zsh-syntax-highlighting.zsh
- Prohlédněte si je dříve a po obrázky instalace zvýraznění syntaxe zsh. Příkazy a syntaxe se po instalaci balíčku zvýrazní různými barvami.
Jak nainstalovat plugin "zsh-syntax-highlighting" pro framework "oh my zsh"
Krok 3.1 Nainstalujte framework "oh my zsh" pomocí curl, pokud již není nainstalován
Spuštěním následujícího příkazu nainstalujte „oh my zsh " framework z Github. Spustí "install.sh skript pro automatickou instalaci rámce "oh my zsh".
sh -c "$(curl -fsSL https://raw.githubusercontent.com/robbyrussell/oh-my-zsh/master/tools/install.sh)" 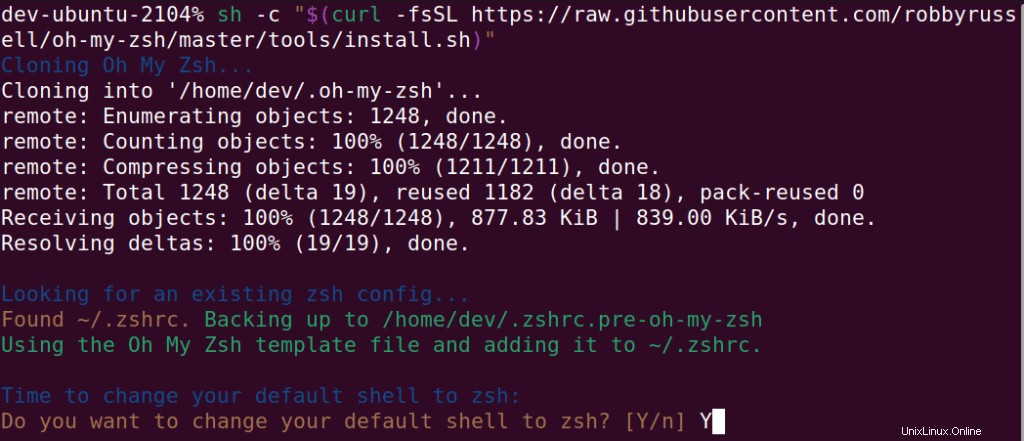
V případě, že se zobrazí příkaz zsh:příkaz nenalezen :zvlnění chyba, znamená to, že musíte nainstalovat balíček curl pomocí následujícího příkazu
% sudo apt install curl
Jakmile nainstalujete rámec „Oh my zsh“ a změňte výchozí prostředí na zsh úspěšně. Zobrazí se následující obrazovka, jak je znázorněno na obrázku.
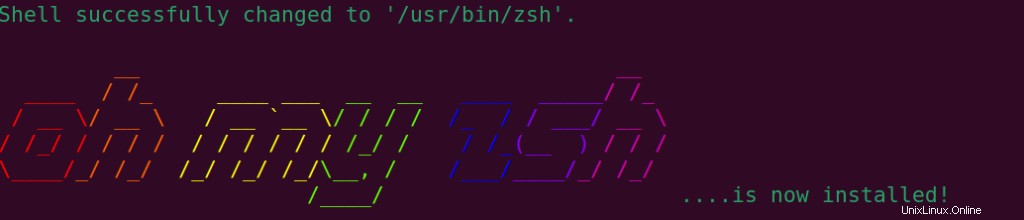
Krok-3.2 Nainstalujte git, pokud tam již není
% sudo apt-get install git
Krok 3.3 Stáhnoutzsh-syntax-highlighting z úložiště git
Naklonujte úložiště „zsh-syntax-highlighting“ z github.com do svého místního systému.
klon git https://github.com/zsh-users/zsh-syntax-highlighting.git ${ZSH_CUSTOM:-~/.oh-my-zsh/custom}/plugins/zsh-syntax-highlighting 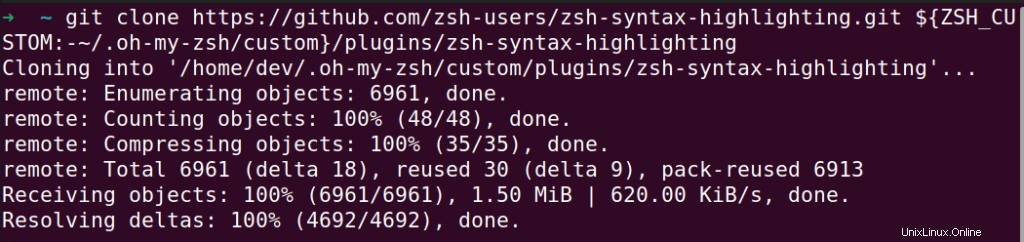
Krok 3.4 – Připojte soubor „.zshrc“ pomocí pluginu zsh-syntax-highlighting
- Přidat zsh-syntax-highlighting k
plugins()v souboru .zshrc pomocí svého oblíbeného editoru.
K otevření souboru .zshrc použiji editor vim soubor a přidejte jej, jak je znázorněno na obrázku.
plugins=(git zsh-syntax-highlighting) 
uložte a ukončete editor vim stisknutím klávesy "ESC" a zadáním ":wq!" příkaz na klávesnici.
Jak nainstalovat plugin "zsh-autosuggetions" pro framework "oh my zsh"
zsh-autosuggestions plugin navrhuje příkazy při psaní na základě historie a dokončení.
Krok 3.5 Stáhněte si plugin zsh-autosuggestions z úložiště git
klon git https://github.com/zsh-users/zsh-autosuggestions.git $ZSH_CUSTOM/plugins/zsh-autosuggestions
Krok 3.6 – Připojte soubor „.zshrc“ pomocí pluginu zsh-autosuggestions
- Přidejte zsh-autosuggestions k
plugins()sekce v .zshrc soubor pomocí vašeho oblíbeného editoru.
K otevření souboru .zshrc použiji editor vim soubor a přidejte zsh-autosuggestions. Také ponechte všechny ostatní pluginy tak, jak jsou. Neodstraňujte je.
Například už mám nainstalovaný plugin zsh-syntax-highlighting. Jen přidám "zsh-autosuggestions “ v posledním.
plugins=(git zsh-syntax-highlighting zsh-autosuggestions) 
uložte a ukončete editor vim stisknutím klávesy "ESC" a zadáním ":wq!" příkaz na klávesnici.
Krok 3.7 – Restartujte terminál
- Znovu otevřete terminál a uvidíte zvýraznění syntaxe zsh a automatické návrhy v akci, jak je znázorněno na obrázku.

Jak vyladit zvýrazňovač syntaxe zsh
Tweak1 – Zabraňte zvýraznění příkazových řádků delších než stanovený počet znaků
- Nastavit proměnnou
${ZSH_HIGHLIGHT_MAXLENGTH}na maximální délku podle vašich požadavků.
ZSH_HIGHLIGHT_MAXLENGTH=512
Tweak2 – Chcete-li aktivovat zvýrazňovač, přidejte jej do ZSH_HIGHLIGHT_HIGHLIGHTERS pole v ~/.zshrc ,
Například:
ZSH_HIGHLIGHT_HIGHLIGHTERS=(kurzor se vzorem hlavních závorek)
Ve výchozím nastavení $ZSH_HIGHLIGHT_HIGHLIGHTERS není nastaveno a je pouze main zvýrazňovač je aktivní.
Pokud chcete implementovat nový zvýrazňovač do zsh
, navštivte tento odkaz
Často kladené otázky
Používá Mac Bash nebo zsh?
zsh je výchozí shell v macOS "Catalina" nebo novějším. Ale vždy můžete přepnout na "BASH" podle vašich požadavků. Apple již oznámil, že zsh bude jejich výchozím shellem.
V čem je napsáno zsh?
zsh je napsán v programování c Jazyk. zsh je plný funkcí a často se používá ke spouštění skriptů.
Jaký shell používá Ubuntu?
Výchozí shell Ubuntu je bash, ale vždy můžete nainstalovat zsh a přepnout jej na zsh zadáním příkazu "zsh" na terminálu.
Používá manjaro bash nebo zsh?
Záleží na grafickém prostředí, které používáte v manjaro Linuxu. Pokud například používáte verzi GNOME, používá zsh ve výchozím nastavení a Plasma nebo XFCE používá bash .

